
- •Оглавление
- •Введение
- •1.1. Геоинформационные системы в дорожной отрасли. Жизненный цикл дорог
- •1.2. Краткий системный анализ дорожной сети
- •Контрольные вопросы
- •2. 1. Понятие ГИС
- •2.2. Функциональные возможности ГИС
- •2.3. Общая структура ГИС
- •Контрольные вопросы
- •Лекция 3. МОДЕЛИ ПРОСТРАНСТВЕННЫХ ДАННЫХ
- •3.1. Организация данных в ГИС
- •3.2. Классификация моделей
- •3.3. Модель транспортной сети
- •3.4. Растровая модель данных
- •3.5. Триангуляционная модель поверхностей
- •Контрольные вопросы
- •Лекция 4. СТРУКТУРА И ИСТОЧНИКИ ГЕОДАННЫХ
- •4.1. Источники пространственных данных
- •4.2. Векторизация
- •4.3. Дистанционное зондирование
- •Контрольные вопросы
- •Лекция 5. КЛАССИФИКАЦИЯ ГИС
- •5.1. Виды ГИС по пространственному охвату
- •5.2. Виды ГИС по уровню управления
- •5.3. Виды ГИС по области деятельности
- •5.4. Виды ГИС по функциональности
- •5.5. Виды ГИС по используемой модели данных
- •5.6. Виды ГИС по компьютерной платформе
- •5.7. Объектные модели автомобильных дорог
- •Контрольные вопросы
- •Лекция 6. ПРОСТРАНСТВЕННЫЙ АНАЛИЗ
- •6.1. Измерительные операции
- •6.2. Сетевой анализ
- •6.3. Анализ поверхностей
- •Контрольные вопросы
- •7.1. Общие сведения о системе
- •7.2. Основные возможности и преимущества IndorGIS
- •Контрольные вопросы
- •8.1. Редактор дорожных знаков IndorRoadSign
- •8.2. Работа с видеорядами в IndorVideoRow
- •Контрольные вопросы
- •Лекция 9. ГЕОИНФОРМАЦИОННАЯ СИСТЕМА IndorGIS
- •9.1. Отображение векторных объектов в IndorGIS
- •9.2. Управление проектами и картами
- •9.3. Принцип работы IndorGIS
- •Контрольные вопросы
- •Лекция 10. ИНФОРМАЦИОННАЯ СИСТЕМА IndorInfo/Road
- •10.1. Функции информационных систем
- •10.2. Работа с "деревом" титулов
- •10.4. Редактирование свойств участков дороги
- •10.5. Редактирование свойств сооружений
- •10.6. Редактирование объектов придорожной полосы
- •10.7. Редактирование свойств недвижимости
- •10.8. Редактирование событий на дороге
- •10.9. Редактирование эксплуатационной информации
- •10.10. Редактирование документов по объектам
- •10.11. Формирование отчетов
- •10.12. Работа с пространственной информацией
- •10.13. Управление правами доступа
- •10.14. Права доступа
- •10.15. Информационная модель
- •Контрольные вопросы
- •Библиографический список

систему IndorGIS (для совместной визуализации множества разрозненных проектов и комплексного пространственного анализа) [1, 2, 3, 5].
Контрольные вопросы
1.Каковы основные возможности и преимущества IndorGIS?
2.Какие основные модели данных поддерживает ГИС IndorGIS?
3.Какие задачи решает модуль IndorTransport?
4.Какие задачи решает модуль IndorTraffic?
5.Каковы основные принципы работы IndorCAD/Road?
6.Каковы основные возможности IndorCAD/Road?
7.Какие основные программные компоненты включает в себя
Indor GIS/Road?
8.Какие основные модели данных поддерживает IndorGIS/Road?
9.Какие поверхности наиболее часто используются в САПР
IndorCAD/Road?
Лекция 8. ДОПОЛНИТЕЛЬНЫЕ РЕДАКТОРЫ В ГИС IndorGIS
8.1. Редактор дорожных знаков IndorRoadSign
Редактор IndorRoadSign предназначен для создания дорожных знаков как стандартных, так и знаков индивидуального проектирования (рис. 8.1).
Рис. 8.1. Редактор знаков индивидуального проектирования IndorRoadSign
79

Редактор имеет следующие функции:
1)позволяет создавать изображения любых дорожных знаков, предусмотренных ГОСТ 52289-2004. «Технические средства организации движения. Правила применения», в том числе можно создавать
произвольные знаки индивидуального проектирования;
2)полученные изображения дорожных знаков могут использоваться в ГИС IndorGIS в качестве точечных условных знаков, т.е. ими могут изображаться любые точечные объекты на карте;
3)полученные изображения дорожных знаков могут использоваться в САПР автомобильных дорог IndorCAD/Road для нанесения дорожных знаков в модели проекта;
4)полученные изображения дорожных знаков могут использоваться в системе подготовки чертежей IndorDraw для нанесения дорожных знаков на чертежах (рис. 8.2);
Рис. 8.2. Сформированный в IndorDraw чертеж знака индивидуального проектирования
5) сформированные в редакторе IndorRoadSign дорожные знаки кодируются в виде специальной текстовой строки, которая может сохраняться в базе данных информационной системы IndorInfo/Road для последующего извлечения и анализа.
Во всех этих системах при необходимости выбора типа и редактирования параметров дорожного знака появляется главное окно редак-
тора IndorRoadSign.
80

При необходимости получения можно одним нажатием кнопки в этом окне сформировать чертеж знака в системе подготовки чертежей IndorDraw, при этом система сама проставит все основные размеры на чертеже [3].
8.2. Работа с видеорядами в IndorVideoRow
Система подготовки и просмотра видеоизображений автомобильных дорог разработана совместно Инженерным дорожным центром «Индор» с компанией «ИндорСофт» (г. Томск). Система предназначена для записи видеоизображения автомобильной дороги с привязкой к текущему пикетажному положению кадров и последующего просмотра изображения дороги по его заданному пикетажу или с помощью прямого интерактивного указания участка дороги на карте или плане местности.
В состав системы записи видеоизображений входят (рис. 8.3):
а) блок фиксирующее
Рис. 8.3. Программно-аппаратный комплекс для создания видеорядов ИРА-3М (производитель ООО ИДЦ «Индор», г. Томск)
б) датчик расстояний; в) Web-камера;
г) портативный компьютер;
д) программное обеспечение IndorVideoRow.
Система работает в двух режимах: записи и просмотра видеоряда. В режиме записи нужно задать настройки камеры (настроить драйве-
81

ров), кадра (формат файлов, в которые записываются кадры видеоряда) и параметры записи (код объекта, начальный пикетаж и т.д).
Для просмотра подготовленных видеоизображений может быть использовано два программных продукта, разработанных в компании «ИндорСофт», система подготовки чертежей IndorDraw и ГИС
IndorGIS (рис. 8.4).
Рис. 8.4. Просмотр видеорядов в ГИС IndorGIS
Оба программных продукта позволяют привязывать созданные видеоряды к графическим изображениям автомобильных дорог на плане или карте местности. В них встроены средства для интерактивного указания участка дороги на плане местности с немедленным переходом в видеоряде к нужному кадру. Кроме того, при просмотре видеоряда на плане местности постоянно отображается текущее положение наблюдателя [3].
Запись видеоряда
Видеоряд – это последовательность кадров, зафиксированных источником видео с определенным интервалом.
Для записи видеоряда необходимо наличие присоединенного к компьютеру источника видео (например, Web-камеры). Кроме того, к компьютеру через COM или USB-порт может быть подключено уст-
82
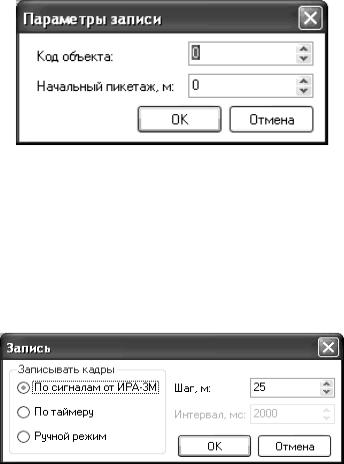
ройство ИРА-3М (измеритель-регистратор автомобильный). Это устройство фиксирует пройденное расстояние, снимая показания с датчика пути. При наличии датчика ровности прибор также выдает информацию о ровности дорожного покрытия. Перед началом записи видеоряда необходимо выполнить настройки порта, источника видео, а также нужно выбрать файл, в который он будет сохранен. По команде Начать… в меню Запись открывается диалоговое окно сохранения файла. В нем указывается файл с расширением VID. После этого появляется окно параметров записи (рис. 8.5).
Рис. 8.5. Окно параметров записи
В этом окне нужно ввести код объекта, для которого будет записываться видеоряд. Параметр Начальный километраж определяет начальный пикет трассы при записи видеоряда. Если к компьютеру подключено устройство ИРА-3М, то ему будет передано значение этого параметра. При нажатии кнопки ОК открывается окно выбора события для записи кадров в видеоряд (рис. 8.6).
Рис. 8.6. Окно выбора события
В этом окне необходимо выбрать событие, инициирующее запись очередного кадра в видеоряд. Возможны следующие варианты:
1. По сигналам от ИРА-3М. При выборе этого варианта очередной кадр фиксируется при прохождении определенного участка пути. Сигнал о наступлении такого события поступает от устройства ИРА3М, которое снимает показания с датчика пути. Интервал, с которым кадры записываются в видеоряд, задается в поле Шаг.
83
2.По таймеру. В этом варианте кадры фиксируются через определенный интервал времени, который задается в поле Интервал.
3.Ручной режим. В этом режиме каждый очередной кадр фиксируется вручную при нажатии на кнопку Сделать кадр, расположенную в нижней части окна программы.
При работе в автоматических режимах записи (По сигналам от ИРА-3М и По таймеру) нажатие на эту кнопку приведет к записи дополнительного кадра в видеоряд.
Если к компьютеру подключено устройство ИРА-3М, то при записи в видеоряд очередного кадра к нему добавляются показания датчиков пути и ровности, которые фиксирует в этот момент устройство.
При записи видеоряда в правой части окна отображаются текущие параметры. К ним относятся:
– Объект. Код объекта, для которого записывается видеоряд.
– Источник. Источник, инициирующий запись кадров в видеоряд.
– Формат. Формат кадров, записываемых в видеоряд.
– КМ. Последний пикет трассы, принятый с устройства ИРА-3М.
– Ровность. Последнее принятое с ИРА-3М значение ровности.
– Размер кадра. Размер последнего записанного в видеоряд кадра.
– Записано кадров. Количество кадров, записанных на текущий момент в видеоряд.
–Размер файла. Текущий размер файла видеоряда.
– Свободное место. Количество свободного места на диске.
– Ошибки. Количество зафиксированных при записи ошибок [3].
Обработка видеоряда
Записанный видеоряд можно просмотреть и отредактировать с помощью программы обработки видеоряда (рис. 8.7).
Чтобы открыть существующий видеоряд, нужно выбрать команду меню Файл|Открыть видеоряд… и в появившемся диалоговом окне указать файл видеоряда с расширением VID. После этого в центре окна будет отображен первый кадр видеоряда.
Перемещение по кадрам осуществляется с помощью полосы прокрутки, расположенной в нижней части окна. Для этого нужно переместить бегунок полосы прокрутки вправо или влево. Кроме того, можно воспользоваться клавишами управления курсором ←,→ или клавишами PgUp и PgDown (при этом номер текущего кадра будет увеличиваться или уменьшаться на 10).
84

Рис. 8.7. Окно программы обработки видеоряда
При редактировании видеоряда есть возможность удалить указанные кадры. Для выделения фрагмента видеоряда необходимо установить бегунок полосы прокрутки в нужное место, после чего восполь-
зоваться командами меню Правка|Установить начало выделения (или клавиша «<») и Правка|Установить конец выделения (или клавиша «>»). Чтобы удалить выделенный фрагмент видеоряда, нужно нажать клавишу Del [3].
Просмотр видеоряда
Внешний вид окна просмотра видеоряда показан на рис. 8.8. В центре окна отображается кадр, соответствующий текущему пикету трассы. При открытии окна текущим является пикет трассы, с которого была начата запись видеоряда. Просмотр видеоряда состоит в последовательной смене кадров в окне просмотра.
Над строкой подсказки находится полоса прокрутки. Она предназначена для перемещения по кадрам видеоряда. При передвижении бегунка полосы прокрутки в области просмотра «прокручиваются» кадры видеоряда, в строке подсказки отображается номер текущего кадра и соответствующий пикет. Щелчок мыши на полосе прокрутки справа от бегунка или нажатие клавиши PgDown увеличивает на 10 номер текущего кадра, слева от бегунка (клавиша PgUp) – уменьшает на 10. Кнопки в верхней части окна используются для перемещения по кадрам видеоряда и изменения масштаба просмотра [3].
85
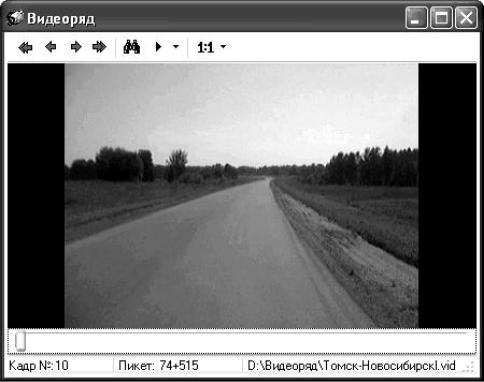
Рис. 8.8. Окно просмотра видеоряда
Просмотр видеорядов в системе IndorGIS
В системе IndorGIS видеоряд может быть привязан к объектам слоя полилиний (полилиния, отрезок и т.д.). По команде главного меню Карта|Настройка видеорядов открывается окно, в котором отображается список видеорядов, привязанных к объектам на карте. Чтобы привязать видеоряд к объекту на карте, нужно нажать кнопку Добавить и в появившемся диалоговом окне задать параметры видеоряда (рис. 8.3).
1. Трасса. В этом разделе нужно ввести описание трассы и выбрать в списке слой карты, содержащий объект, к которому надо привязать видеоряд. В списке Атрибут с кодом трассы нужно выбрать атрибут, по которому будет определяться трасса, а в поле Код трассы ввести значение этого атрибута у объекта. Это значение можно вводить не вручную, а нажать кнопку По карте, после чего указать на карте нужный объект. Значение атрибута этого объекта будет автоматически занесено в поле Код трассы.
86

Рис. 8.9. Окно настройки параметров видеоряда
2.Видеоряд. В поле Файл с видеорядом нужно выбрать соответствующий выбранной трассе файл видеоряда с расширением VID. Здесь же отображаются параметры видеоряда: код дороги, дата записи, число кадров, максимальный и минимальный пикетаж.
3.Пикетажная привязка. Этот раздел содержит три флага. По умолчанию ни один из них не установлен. В этом случае трасса разбивается таким образом, что начальный и конечный пикеты в файле видеоряда соответствуют начальной и конечной вершинам в выбранной трассе. Если установить флаг Конечный пикетаж вычислять автоматически по карте, то начальный пикет в видеоряде будет соответствовать начальной вершине трассы, а конечный пикет будет вычислен в зависимости от масштаба карты. Флаг Использовать меру для кодирования пикетажа может быть установлен, если трасса принадлежит слою с мерой. Тогда разбивка трассы будет осуществляться с учетом значений меры в вершинах трассы.
87

Если установить флаг Привязать видеоряд в обратном направ-
лении, то начальный пикет в видеоряде будет соответствовать конечной вершине трассы, а конечный пикет – начальной.
Просмотр видеорядов в системе IndorGIS осуществляется в специальном режиме Просмотр видеоряда. Он включается при нажатии на кнопку Просмотр видеоряда, расположенную на панели инструмен-
тов Режимы работы (рис. 8.10).
Рис. 8.10. Панель инструментов Режимы работы
Для того чтобы просмотреть видеоряд, привязанный к объекту на карте, нужно выполнить следующие действия:
1)перейти в режим Просмотр видеоряда;
2)указать мышью трассу, для которой будет осуществляться просмотр видеоряда;
3)если существует видеоряд, привязанный к указанной трассе, то будет открыто окно просмотра видеоряда.
Перемещаться по кадрам видеоряда можно в окне просмотра с помощью кнопок панели инструментов или при передвижении бегунка полосы прокрутки. При этом на карте в виде стрелки будет отображаться текущее положение наблюдателя (рис. 8.11) [3].
Рис.8.11. Просмотр видеорядов в среде IndorGIS (стрелкой отображается положение наблюдателя на трассе)
88
