
2333
.pdf
Си бАР с. 7.2. Окно приветствия системы T-FLEX CAD
Нажмите правой кнопкой мыши (ПКМ) на поле экрана. В появившимся окне Параметры документа выберите формат листа А4 и ориента-
цию Вертикальная (рис. 7.3).
Д И
Рис. 7.3. Параметры документа
Для оформления чертежа необходимо выбрать вкладку Оформление → → Создать → в диалоговом окне выбрать соответствующее оформление для конструкторского чертежа (рис. 7.4).
71

СибАР с. 7.4. Диалоговое окно Выбор основной надписи
для оформления чертежа
Для создания параметрической 2D-модели необходимо построить «каркас» чертежа. Для этого используются линии построения. Линии построения – это базовые элементы параметрической модели в T-FLEX CAD. Они являются тонкими конструкционными линиями, с помощью которых можно создать параметрическую основуДчертежа. Кроме того, некоторым размерам поставить в соответствие задать переменные. Переменная – это элемент системы, предназначенный для создания негеометрических зависимостей между значениями параметров. Основное назначение переменных – это использование их значений в качестве параметров линий построения для того, чтобы автоматически менять вид чертежа [12].
Для построения выберите вкладку Чертеж →ИПостроения → Прямая → → Создать горизонтальную прямую → Нажать левой кнопкой мыши (ЛКМ) на созданную прямую → Параметры прямой → Расстояние → Создать переменную Н → окно Переменные → задать значение Н=96.
Аналогично постройте вертикальные прямые: Чертеж → Построения → → Прямая → Создать вертикальную прямую → Нажать левой кнопкой мыши на созданную прямую → Параметры прямой → Расстояние → Создать переменную L → окно Переменные → задать значение L=96. В окне Переменные появятся переменные и указанные для них значения
(рис. 7.5).
72
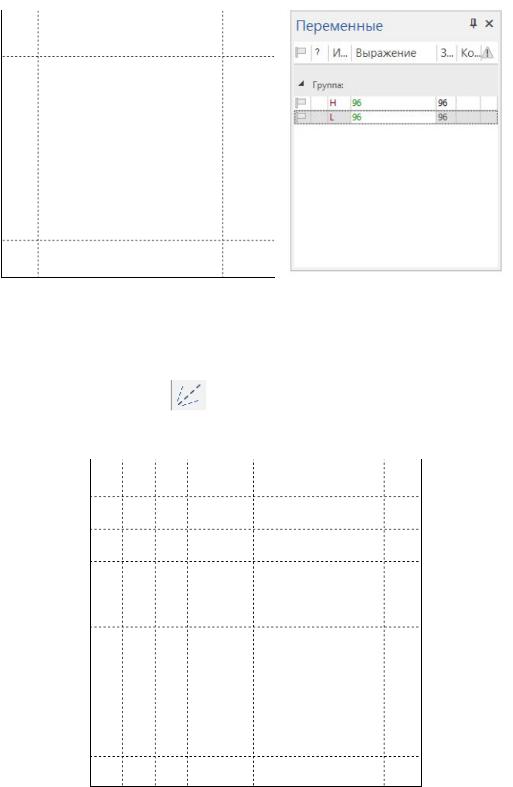
С |
|
|
Линии |
|
|
|
будет |
|
|
Р с. 7.5. |
построения и окно Переменные |
→ |
Далее постройте ось симметрии: Чертеж → Построения → Прямая |
|
|
|
|
→ Создать ось с мметр |
→ выбрать поочередно две прямые, между |
|
|
А |
|
которыми симметрия (рис. 7.6). |
||
|
|
Д |
|
|
И |
Рис. 7.6. Создание осей симметрии
Постройте скругления: Чертеж → Построения → Окружность → Отметить ЛКМ две прямые, касательные к окружности → Параметры окружности → Радиус → Создать переменную R1 → окно Переменные → задать значение R1=10 (рис. 7.7).
73

С |
|
окружности |
|
Р с. 7.7. Линии построения и окно Переменные |
|
бА |
|
Постройте |
для угловых и центральных отверстий дета- |
ли: Чертеж → Построен я → Окружность → Отметить ЛКМ две прямые, касательные к окружности → Параметры окружности → Радиус → Создать переменную R2 → окно Переменные → задать значение R2=8. Аналогично создайте переменную R3=20 (рис. 7.8).
 Д
Д
Рис. 7.8. Линии построения и окноИПеременные
Далее обведите контур: Чертеж → Изображение → ЛКМ выберите точки, через которые будет проходить контур (рис. 7.9). Для удаления ли-
ний построения используйте кнопку Погасить построения  или сочетание клавиш (Ctrl+Shift+C). Далее необходимо построить оси для окруж-
или сочетание клавиш (Ctrl+Shift+C). Далее необходимо построить оси для окруж-
74

ностей и указать размеры. Для построения осей нужно использовать набор команд: Чертеж → Чертеж → Оси. Для указания размеров используйте набор инструментов: Чертеж → Оформление.
С |
|
||
и |
|||
|
|
|
Р с. 7.9. Построение контура детали |
|
Далее |
|
создать список значений для переменной R1: ПКМ |
→ |
|
необходимо |
|
|
|
|
|
→ Список → Редактировать список → иалоговое окно для списка вы- |
|||
бранной переменной. ДобавьтеАв список переменной R1 значения 10, 12 и 14 (рис. 7.10). Аналогично создайтеДсписки для переменных R2 (значения
6, 8 и 10) и R3 (значения 20, 25 и 30).  И
И
Рис. 7.10. Диалоговое окно Список значений переменной R1
75
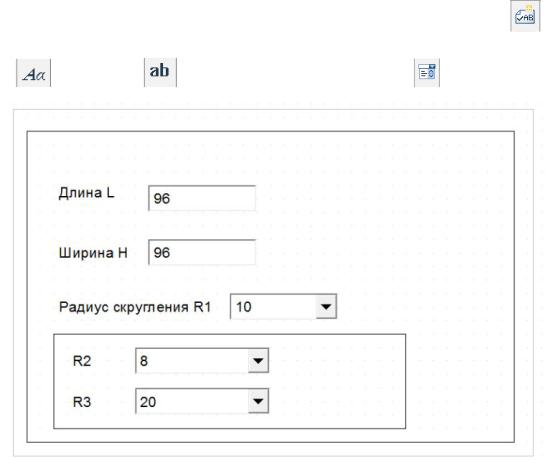
Для изменения размеров параметрического чертежа в системе T-FLEX CAD предусмотрены специальные инструменты управления процессом проектирования. С их помощью можно создавать диалоговые окна для изменения параметров.
Для этого необходимо выполнить набор команд Параметры → Эле-
С |
|
|
. На |
|
менты управления → Создать страницу для элементов управления |
||||
открывшейся странице размещаем элементы управления: Статический |
||||
текст |
, Редактор |
и Комбинированный список |
(рис. 7.11). |
|
и |
|
|
||
|
бА |
|
|
|
|
Рис. 7.11. Макет диалогового окна и элементы управления |
|
||
|
|
И |
||
Далее необходимо переименовать страницу для элементов управле- |
||||
ния: ПКМ → Переименовать → НовоеДназвание ПАРАМЕТРЫ. Чтобы |
||||
запустить |
диалоговое |
окно, нужно нажать клавишу с |
буквами |
«M/Ь» |
(рис. 7.12). |
|
|
|
|
76
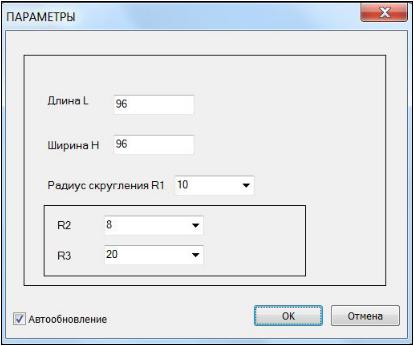
Си бАР с. 7.12. Диалоговое окно П РАМЕТРЫ
В результате выполнения всех действий получится параметрическая 2D-модель с возможностью изменения параметров не только в режиме построения чертежа с помощью окна Переменные, но и с помощью диалого-
вого окна ПАРАМЕТРЫ.
Содержание отчета по лабораторной работе
1.Номер работы, название и цели лабораторной работы.
2.Название и назначение основных элементов интерфейса главного окна программы Т-FLEX CAD.
3.Скриншоты (снимки) экрана монитора по каждому из пунктов Порядка выполнения работы в документе MS Word.
4.Ответы на контрольные вопросы.
5.Вывод по работе. ДИ
Контрольные вопросы
1.Что такое Т-FLEX CAD?
2.Как запустить программу Т-FLEX CAD?
3.Что такое интерфейс?
4.Какие типы документов можно создать в программе Т-FLEX CAD?
5.Как создать новый документ?
6.Что такое элементы построения и элементы изображения?
77

Лабораторная работа № 8
ПАРАМЕТРИЧЕСКАЯ 3D-МОДЕЛЬ НА ОСНОВЕ 2D-ЧЕРТЕЖА В T-FLEX CAD
СЦели лабораторной работы: знакомство с основными приемами параметрического черчения для построения параметрической 3D-модели на основе 2D-чертежа в системе T-FLEX CAD.
и бАа Д И
б
Рис. 8.1. Параметрический 2D-чертеж (а) и 3D-модель (б)
78

Порядок выполнения работы
T-FLEX CAD изначально создавалась как параметрическая система. В системе используется единая объектная параметрическая модель, что позволяет единообразно управлять любыми параметрами любых объектов
[11, 12].
После загрузки системы T-FLEX CAD открывается окно Приветствие, в котором необходимо выбрать: Создать новый документ → 2DДеталь. Далее нажм те правой кнопкой мыши (ПКМ) по полю. В появившемся окне Параметры документа выберите формат листа А4 и ориента-
цию Гор зонтальная. Для оформления чертежа необходимо выбрать |
|
вкладку Оформлен е → Создать → в диалоговом окне и выбрать соответ- |
|
С |
для конструкторского чертежа. |
ствующее оформлен |
|
Для построен я |
параметрического чертежа (рис. 8.1) выберите |
вкладку Чертеж → Построения → Прямая → Создать горизонтальную прямую → Нажать левой кнопкой мыши (ЛКМ) на созданную прямую →
ременные → задать значение Н=50.
Параметры прямой → |
→ Создать переменную Н → окно Пе- |
Расстояние |
|
бА |
|
Аналог чно постройте вертикальные прямые: Чертеж→ Построения → → Прямая → Создать вертикальную прямую → Нажать левой кнопкой мыши на созданную прямую → Параметры прямой → Расстояние → Создать переменную L → окно Переменные → задать значение L=100. В окне переменных появятся переменные и указанные для них значения (рис. 8.2).
Д И
Рис. 8.2. Линии построения и окно Переменные
Постройте скругления: Чертеж → Построения → Окружность → Отметить ЛКМ две прямые, касательные к окружности → Параметры окружности → Радиус → Создать переменную R1 → окно Переменные →
79

задать значение R=10. Далее необходимо создать список значений для переменной R: ПКМ → Список → Редактировать список → Диалоговое окно для списка выбранной переменной. Добавьте в список переменной R зна-
чения 10, 15 и 20 (рис. 8.3).
С |
|
и |
|
Р с. 8.3. Линии построения и окно Переменные |
|
Далее постройте ось симметрии между горизонтальными линиями: |
|
Чертеж → Построения → Прямая → Создать ось симметрии |
→ Вы- |
брать поочереднобАдве прямые, между которыми будет симметрия. Чтобы построить отверстие, создайте два узла: Построения → Узел → Выбрать соответствующие точки → Далее выбрать каждый узел поочередно, обозначив отрезок → Параметры узла → Коэффициент → Создать переменную К → → окно Переменные → Задать значение К=0,5. С помощью переменной К
можно изменять положение отверстия на детали. При К=0,5 отверстие
размещается в середине 3D-модели. |
необходимо создать список зна- |
чений для переменной К: ПКМ →ДалееСписок → Редактировать список → |
|
Диалоговое окно для списка выбранной переменной. обавьте в список |
|
значений переменной К значения 0,25; 0,5 и 0,75 (рис. 8.4). |
|
|
И |
80
