
2333
.pdf
Размеры
Команда Линейный размер (кнопка  , панель Размеры
, панель Размеры  ) является универсальной для проставления как линейных, так и диаметральных размеров на чертеже. Для построения линейного размера укажите крайние точки объекта, для которого проставляются размеры. При необходимости установите положение размерной полки, а затем зафиксируйте размер. По умолчанию номинал размера устанавливается согласно текущему масштабу и действ тельной вел чине измеряемого объекта.
) является универсальной для проставления как линейных, так и диаметральных размеров на чертеже. Для построения линейного размера укажите крайние точки объекта, для которого проставляются размеры. При необходимости установите положение размерной полки, а затем зафиксируйте размер. По умолчанию номинал размера устанавливается согласно текущему масштабу и действ тельной вел чине измеряемого объекта.
помощью команды Линейный размер также создаются и диаметральные размеры. Для установки в размерную надпись значка диаметра
следует вызвать окно Задание размерной надписи (кнопка |
|
С |
|
на |
свойств вн зу или вызов через контекстное меню правой кноп- |
кой мыши), в котором установить переключатель Символ в соответст- |
|
вующее положен е (р с. 4.6). |
|
панели |
|
|
бА |
|
Д |
|
И |
Рис. 4.6. Окно Задание размерной надписи
Команда Диаметральный размер (кнопка  , панель Размеры)
, панель Размеры)
предназначена для создания диаметральных размеров окружностей или их дуг на чертеже. Причем для построения достаточно лишь указать окруж-
41

ность или ее дугу, после чего зафиксировать щелчком кнопкой мыши положение размерной полки.
Команда Радиальный размер (кнопка  , панель Размеры) действует аналогично команде Диаметральный размер и позволяет создавать радиальные размеры окружностей или их дуг.
, панель Размеры) действует аналогично команде Диаметральный размер и позволяет создавать радиальные размеры окружностей или их дуг.
СПостроен е ассоц ативного чертежа муфты по 3D-модели
Для создания угловых размеров предназначена одноименная команда  панели инструментов Размеры. Чтобы сформировать размер после вызова команды, просто щелкните на двух прямолинейных непараллельных объектах на чертеже, после чего зафиксируйте положение размерной над-
панели инструментов Размеры. Чтобы сформировать размер после вызова команды, просто щелкните на двух прямолинейных непараллельных объектах на чертеже, после чего зафиксируйте положение размерной над-
писи.
Все в ды ассоц ат вного чертежа связаны с трехмерной моделью: изменен я в модели пр водят к изменению изображения в ассоциативном виде. Для построен я главного вида муфты с торообразной резиновой обо-
лочкой |
акт вном документе чертеже вызовите команду Произволь- |
при |
|
ный в д (кнопка панели Виды ). |
|
|
б |
Создайте новый документ – чертеж по шаблону формата А3. Если файл сборки открыт в текущем окне КОМП С, то в появившемся диалоге система сразу предложит его. В противном случае вам придется выбрать и
открыть файл сборки ( С РЕЗИНОВОЙ ТОРООБРАЗНОЙ
ОБОЛОЧКОЙ.a3d) вручную.
Нажмите кнопку OK, после чего на панели свойств установите мас- |
|
|
Д |
штаб создаваемого вида равным 1:2,5. Зафиксируйте вид на чертеже. Изо- |
|
бражение будет построеноМУФТАавтоматически. Учтите, что это может занять |
|
некоторое время. |
|
Для создания вида сбоку вызовите команду Проекционный вид |
|
(кнопка  панели Виды). Далее щелкните на изображении главного вида (он при этом обязательно должен быть активнымИ) и отведите указатель в сторону. Масштаб создаваемого проекционного вида автоматически принимается равным масштабу того вида, с которого он создается. Зафиксируйте вид на чертеже, щелкнув в требуемой точке кнопкой мыши. зображение будет автоматически сформировано.
панели Виды). Далее щелкните на изображении главного вида (он при этом обязательно должен быть активнымИ) и отведите указатель в сторону. Масштаб создаваемого проекционного вида автоматически принимается равным масштабу того вида, с которого он создается. Зафиксируйте вид на чертеже, щелкнув в требуемой точке кнопкой мыши. зображение будет автоматически сформировано.
Теперь рассмотрим, как выполнить разрез главного вида. Перед созданием этого разреза обязательно сделайте главный вид активным (панель
Текущее состояние, выпадающий список Состояние видов, выберите 1).
Перейдите на панель инструментов Геометрия и вызовите команду Прямоугольник  . В раскрывающемся списке Стиль (внизу справа) выберите стиль линии для линии обрыва. Создайте прямоугольник, обозначающий рассекаемую область главного вида (рис. 4.7).
. В раскрывающемся списке Стиль (внизу справа) выберите стиль линии для линии обрыва. Создайте прямоугольник, обозначающий рассекаемую область главного вида (рис. 4.7).
42

С |
|
и |
|
б |
|
Р с. 4.7. Создан е прямоугольника, обозначающего рассекаемую область |
|
Ассоциативные |
|
главного вида |
|
Вернитесь на панель |
виды и вызовите команду |
Местный разрез . Укажите только что созданный прямоугольник в ка- |
|
честве замкнутой области для разреза. На виде сбоку задайте положение |
|
|
Д |
секущей плоскости (в центре вида). После этого сечение будет сгенериро- |
|
вано автоматически (рис. 4.8). |
|
|
И |
Рис. 4.8. Разрез главного вида (пример)
43

Сейчас рассмотрим, как создать местный разрез вида сбоку. Сделайте активным вид сбоку на чертеже муфты (панель Текущее состояние, выпадающий список Состояние видов, выберите 1). Перейдите на панель инструментов Геометрия и вызовите команду Прямоугольник. Проследите, чтобы в раскрывающемся списке Стиль был выбран стиль линии
СДля линии обрыва. Создайте прямоугольник, обозначающий рассекаемую область вида сбоку (рис. 4.9).
и
Рис. 4.9. СозданиебАпрямоугольника, обозначающего рассекаемую область вида сбоку
Вернитесь назад на панель ссоциативныеДвиды и вызовите команду Местный разрез. Укажите только что созданный прямоугольник в качестве замкнутой области для разреза. На главном виде задайте положение секущей плоскости. Она должна быть смещена влево от оси муфты, чтобы на разрезе были видны внутренние диски (см. рисИ. 4.9). После этого сечение будет сгенерировано автоматически.
Создание выносных элементов на сборочном чертеже муфты
Перед созданием выносных видов обязательно сделайте главный вид муфты активным (панель Текущее состояние, выпадающий список Со-
стояние видов, выберите 1).
Перейдите на панель инструментов Обозначения  и вызовите команду Выносной элемент
и вызовите команду Выносной элемент  . Укажите область, которую планируете увеличить в выносном элементе (рис. 4.10). При необходимости используйте команды масштабирования. Поскольку чертеж ассоциативный, то после фиксации области выносного элемента автоматически запустится команда
. Укажите область, которую планируете увеличить в выносном элементе (рис. 4.10). При необходимости используйте команды масштабирования. Поскольку чертеж ассоциативный, то после фиксации области выносного элемента автоматически запустится команда
44

построения вида с выносным элементом. Вам необходимо лишь задать масштаб изображения выносного элемента на панели свойств.
Си бА Рис. 4.10. Вид с Двыносным элементом
При создании нескольких выносных элементов в одном ассоциативном чертеже не забывайте каждый раз делать активным тот вид, с которого
эти выносные элементы формируются.
Рассмотрим процесс создания чертежа вала. Создайте новый документ – чертеж по шаблону формата А3. Перейдите на панель инструментов
Обозначения и с помощью команды Осевая линия по двум точкам создайте приблизительно посредине чертежа осевую линию вычерчивае-
Чертеж вала: вспомогательнаяИгеометрия
мого вала. Вернитесь на панель инструментов Геометрия |
и вызовите |
|
команду Вертикальная прямая (кнопка |
группы Вспомогательная |
|
прямая  ). Создайте вертикальную вспомогательную прямую на чертеже ближе к левому краю осевой линии. Далее с помощью команды Параллельная прямая
). Создайте вертикальную вспомогательную прямую на чертеже ближе к левому краю осевой линии. Далее с помощью команды Параллельная прямая  той же группы постройте вспомогательные линии, параллельные данной и соответствующие длинам различных участков вала (рис. 4.11).
той же группы постройте вспомогательные линии, параллельные данной и соответствующие длинам различных участков вала (рис. 4.11).
45

Си Р с. 4.11. Вспомогательные вертикальные и горизонтальные линии
После этого, используя все ту же команду для построения параллельных прямых  , создайте вспомогательные линии, обозначающие диаметры различных участков вала (см. рис. 4.11). Эти линии должны быть удалены на величину радиуса каждой из ступеней от осевой линии. Предположим, что проектируемый вал имеет следующие диаметры ступеней:
, создайте вспомогательные линии, обозначающие диаметры различных участков вала (см. рис. 4.11). Эти линии должны быть удалены на величину радиуса каждой из ступеней от осевой линии. Предположим, что проектируемый вал имеет следующие диаметры ступеней:
40, 45, 50, 56, 63 мм соответственно. |
|
|
бА |
|
|
Чертеж вала: рисование вала и его сечений |
|
|
Вызовите команду Непрерывный ввод объектов |
инструмен- |
|
тальной панели Геометрия |
и, используя привязки к вспомогательной |
|
геометрии, постройте контур вала (рисД. 4.12). |
||
|
И |
|
Рис. 4.12. Построение контура вала по вспомогательным линиям
46

Команда Отрезок  поможет вам быстро добавить недостающие участки линий между различными диаметрами вала. Больше вспомогательные линии вам не понадобятся, поэтому их можно удалить (Редактор – Удалить – Вспомогательные кривые и точки – В текущем виде).
поможет вам быстро добавить недостающие участки линий между различными диаметрами вала. Больше вспомогательные линии вам не понадобятся, поэтому их можно удалить (Редактор – Удалить – Вспомогательные кривые и точки – В текущем виде).
помощью команд Фаска |
и Скругление |
инструментальной |
|||
С |
постройте соответствующие элементы на торцах вала и |
||||
панели Геометрия |
|||||
в местах перехода одной ступени в другую (рис. 4.13, а). Используя ко- |
|||||
манду Удлинить до ближайшего объекта |
панели Редактирование, от- |
||||
редакт руйте полученное изображение, т.е. |
удлините вверх вертикальные |
||||
линии, устран |
в |
разрывы, возникшие |
при образовании галтелей |
||
и |
б |
|
|
||
(скруглен й, р |
с. 4.13, б). |
|
|
|
|
|
|
|
а |
|
|
бА |
|
||||
Рис. 4.13. Фаски |
скруглен я на валу (а) и удлинение вверх вертикальных линий (б) |
||||
Симметрично ото разите |
созданный контур вала. |
||||
Откройте менеджер и лиотек  . В разделе Прочие запустите библиотеку под названием Прикладная библиотека КОМПАС. Щелкните на
. В разделе Прочие запустите библиотеку под названием Прикладная библиотека КОМПАС. Щелкните на
папке ГЕОМЕТРИЧЕСКИЕ ФИГУРЫД, а затем дважды щелкните на строке Паз, вид сбоку. В появившемся окне задайте параметры паза. Щелкните кнопкой мыши, чтобы зафиксировать изображение сечения на чертеже. Не прерывая текущую команду библиотеки, вы можете создать еще одно изображение паза, но уже с другими параметрами. Нажмите клавишу Esc, чтобы завершить работу прикладной библиотеки.
Чертеж вала: размеры, шероховатость и отклонения
Будет показан пример проставления знаков шероховатости, а также создания обозначений допусков формы и расположения для размеров.
Для формирования знаков шероховатостей служит команда Шеро- |
|
ховатость (кнопка |
И |
панели Обозначения ). Сначала необходимо ус- |
|
тановить значение |
требуемой шероховатости, щелкнув по полю |
 внизу, после чего зафиксировать сам знак, щелкнув на поверхности, для которой проставляется шероховатость. За один вызов команды Шероховатость можно проставлять сколько угодно знаков с разными значениями шероховатости.
внизу, после чего зафиксировать сам знак, щелкнув на поверхности, для которой проставляется шероховатость. За один вызов команды Шероховатость можно проставлять сколько угодно знаков с разными значениями шероховатости.
47
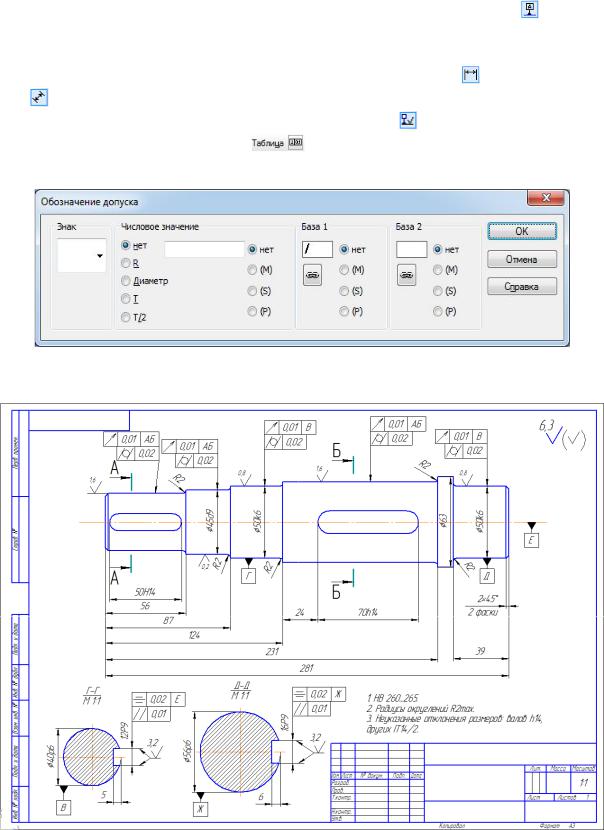
Перед созданием допусков формы и расположения в детали обязательно необходимо указать базовые поверхности, так называемые базы.
Для построения обозначения баз используйте команду База |
панели |
||
Обозначения. Для фиксации базы необходимо просто щелкнуть на гео- |
|||
метрическом объекте, обозначающем базовую поверхность на чертеже. |
|||
С |
|
панели Разме- |
|
оздайте размер одного из участков вала (кнопка |
|||
ры ), для которого позже будет проставлен допуск формы. |
|
||
Вызовите команду Допуск формы (кнопка панели Обозначения). |
|||
Щелкн те на кнопке Таблица |
, чтобы запустить диалог заполнения |
||
таблицы допуска (р с. 4.14). |
|
|
|
и |
|
|
|
бА |
|
|
|
Рис. 4.14. Окно диалога заполнения таблицы допуска |
|
|
|
|
Д |
||
|
И |
||
Рис. 4.15. Чертеж вала со всеми обозначениями
48
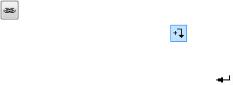
Установите требуемый тип и значения допуска, а также выберите базу,
к которой он относится (нажатием кнопки ), после чего зафиксируйте таб- |
|
лицу на чертеже. Используя кнопку Ответвление со стрелкой , создайте |
|
стрелку, указующую, к какой поверхности относится только что создан- |
|
ный допуск формы. Обязательно нажмите кнопку Создать объект для |
|
завершения построения. |
|
Подобным образом оформляются остальные участки вала (рис. 4.15). |
|
|
Порядок выполнения работы |
1. Запуст те программу КОМПАС-3D. |
|
2. оздайте новый документ-фрагмент. |
|
С |
|
3. Последовательно выполните действия, описанные в разделах на- |
|
стоящей лабораторной ра оты выше: построение отрезка; построение ок- |
|
кривых; размеры.
речисленныхработыразделов ла ораторной .
ружностей; построен е дуг; построение эллипсов; сдвиг и поворот; масштабирован е с мметр я; копирование графических объектов; усечение
4. Сохран те в документе MS Word скриншоты (снимки) экрана мо-
нитора с результатами создания графических объектов по каждому из пе-
папку на жестком дискеАПК.
5. Выполните построение ассоциативного чертежа муфты по
3D-модели и создание выносных элементов на сборочном чертеже муфты,
используя файлы с орки МУФТА С РЕЗИНОВОЙ ТОРООБРАЗНОЙ
ОБОЛОЧКОЙ.a3d и деталей сборки, скопированные в определенную Д
6. Создайте новый документ-чертеж формата 3 и выполните по-
строение вала (см. рис. 4.15) со всеми приведенными обозначениями. 7. Письменно ответьте на контрольные вопросы.
Содержание отчета по лабораторной работе
1.Номер работы, название и цель лабораторной работы.
2.Скриншоты (снимки) экрана монитора с результатами создания графических объектов по каждому из разделов лабораторной работы в документе MS Word.
3.Файлы чертежей (КОМПАС-Чертеж *.cdw) плоских графических элементов, сборки муфты и чертеж вала.
4.Ответы на контрольные вопросы.
5.Вывод по работе. И
49
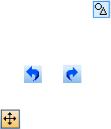
|
Контрольные вопросы |
|
|
1. |
Какие элементы относятся к геометрическим примитивам? |
||
2. |
Где находится кнопка переключения Геометрия |
? |
|
3. |
помощью какой команды можно построить отрезок вертикально |
||
С |
|
|
|
или горизонтально? |
|
|
|
4. |
Какие команды соответствуют кнопкам |
и |
инструментальной |
панели |
тандартная? |
|
|
5. |
Какая команда соответствует кнопке |
инструментальной панели |
|
Вид? |
|
|
|
ЦелиЛабораторная работа № 5
ПРИМЕНЕНИЕ ПРОГРАММЫ КОМПАС-3D ДЛЯ СОЗДАНИЯ
оты – ознакомление с основными возможностями с стемы КОМПАС-3D по созданию и редактированию объемных моделей деталей маш наземных транспортно-технологических комплексов, приобретение практических навыков по созданию и редактированию
лабораторнойОБЪЕМНЫХ МОДЕЛЕЙ ДЕТАЛЕЙ
объемных моделейАдеталей машин наземных транспортнотехнологических комплексов.
Базовые формообразующие операции по построению детали
КОМПАС-3D – это система твердотельного моделирования. Формировать твердотельные модели в КОМП С-3D можно в двух типах документов: КОМПАС-Деталь и КОМП С-Сборка.
Чаще всего построение деталейДначинается с команды Операция выдавливания. Как и для большинства другихИтрехмерных операций, эта команда требует наличия определенного эскиза в модели. ля построения эскиза в КОМПАС-3D необходимо выделить при помощи курсора мыши плоскость или плоскую грань, после чего нажать кнопку Эскиз  на панели инструментов Текущее состояние. Модель плавно изменит ориентацию таким образом, чтобы выбранная вами плоскость разместилась параллельно экрану (то есть по нормали к линии взгляда).
на панели инструментов Текущее состояние. Модель плавно изменит ориентацию таким образом, чтобы выбранная вами плоскость разместилась параллельно экрану (то есть по нормали к линии взгляда).
В режиме построения эскиза доступны все команды для построения двухмерного изображения. Эскиз операции выдавливания может содержать один или несколько вложенных замкнутых контуров. Необходимо, чтобы контуры не имели пересечений.
После создания эскиза отожмите кнопку Эскиз. Если эскиз остался выделенным, сразу вызывайте команду Операция выдавливания. На па-
50
