
2333
.pdf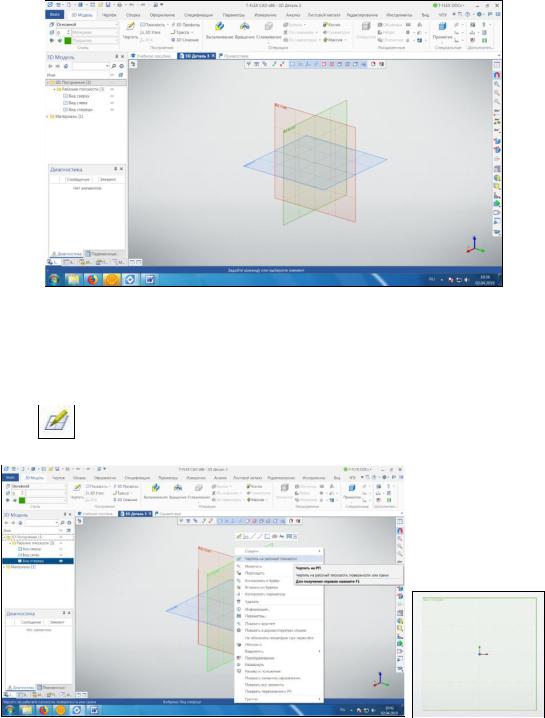
Порядок выполнения работы
Рассмотрим создание 3D-модели и ее проекций (рис. 9.1) в системе T-FLEX CAD [12]. После загрузки системы T-FLEX CAD открывается окно Приветствие, в котором необходимо выбирать: Создать новый доку-
С |
|
мент → |
|
→ 3D Деталь. На экране появится 3D-сцена (рис. 9.2). |
|
и |
|
|
бА |
|
Рис. 9.2. 3D-сцена |
|
Д |
Для построения модели необходимо построить 3D-профиль. Для это- |
|
го выберите рабочую плоскость Вид спереди и запустите команду черче- |
|
ния на рабочей плоскости: Навести курсор на рабочую плоскость Вид спе- |
|
реди → |
Чертить на рабочей плоскости (рис. 9.3). |
|
И |
Рис. 9.3. Рабочая плоскость Вид спереди
91

Далее с помощью линий построения создать чертеж 3D-профиля на рабочей плоскости Вид спереди (рис. 9.4).
Си бА
Рис. 9.4. ЧертежД3D-профиляИна рабочей плоскости Вид спереди
Для создания 3D-модели необходимо выполнить штриховку созданного профиля и с помощью 3D-узлов обозначить границы оси вращения
(рис. 9.5). Далее выполнить операцию вращения  , выделив сначала профиль, а затем поочередно два 3D-узла, обозначив ось вращения
, выделив сначала профиль, а затем поочередно два 3D-узла, обозначив ось вращения
(рис. 9.6).
92

СРис бА. 9.5. 3D-профиль и 3D-узлы
Рис. 9.6. ОперацияДВращение
Далее необходимо выполнить вспомогательныеИпостроения на рабочей плоскости Вид слева: начертить две окружности радиусами 100 и 38, по середине между двумя окружностями построить 3D-профиль для отверстия радиусом, равным 25. Далее выполнить штриховку и завершить построения. Так как всего 6 отверстий, то нужно добавить еще пять 3Dпрофилей. Для этого воспользуемся следующей последовательностью команд: Чертеж → Дополнительно → Круговой массив → Выбрать 3Dпрофиль для отверстия → Выбрать центр детали → В параметрах операции выбрать количество копий 6, шаг 60º → Завершить построения
(рис. 9.7).
93
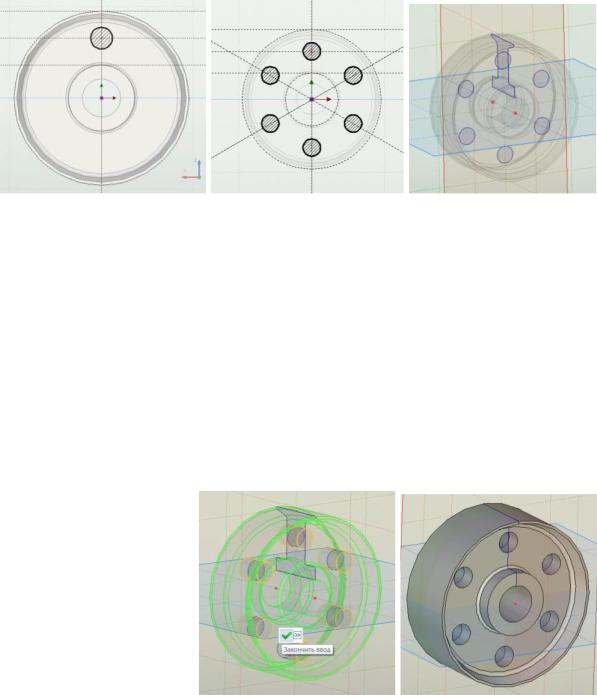
С |
|
операцию |
|
|
Р с. 9.7. Создание 3D-профиля для отверстий |
Пр мен те |
Выталкивание для 3D-профиля рабочей |
плоскости В д слева: 3D-модель → операция Выталкивание. Для каждо- |
|
бА |
|
го 3D-проф ля с целью получения отверстия необходимо операцию Выталкиван е выполн ть 2 раза в прямую и противоположную сторону, указав в параметрах дл ну: 18 –18 (рис. 9.8).
Для получен я окончательного вида 3D-модели необходимо выполнить еще одну операц ю, с помощью которой создается отверстие: 3Dмодель → операция Булева: Вычитание → Выделить тело, полученное операцией Вращение, а затем выделить тело, полученное операцией Выталкивание → Завершить операцию (см. рис. 9.8) [12].
 Д
Д
Рис. 9.8. Операции Выталкивание и БулеваИ: Вычитание
После создания 3D-модели необходимо открыть окно 2D для построения проекций. Для этого необходимо нажать на рабочей панели инст-
рументов справа кнопку Размещение видов  и в открывшемся диалоговом окне выбрать необходимую комбинацию размещения видов, например, окно 3D слева, а окно 2D справа. Далее перейдите в окно 2D и выполните последовательность действий: Чертеж → Проекция → Основные параметры: Вид спереди → Завершить операцию (рис. 9.9).
и в открывшемся диалоговом окне выбрать необходимую комбинацию размещения видов, например, окно 3D слева, а окно 2D справа. Далее перейдите в окно 2D и выполните последовательность действий: Чертеж → Проекция → Основные параметры: Вид спереди → Завершить операцию (рис. 9.9).
94

С |
|
|
|
и |
|
|
|
бА |
|
||
Рис. 9.9. Проекция Вид спереди |
|
||
Далее необходимо создать о означение вида: Чертеж → Оформление → |
|||
→ Создать обозначение вида |
Для |
||
. |
получения боковой проекции не- |
||
обходимо навести курсор на обозначение вида, выделить его и нажать пра- |
|||
вой кнопкой мыши. В открывшемся меню выбрать значок |
, нажать на |
||
него и разместить полученную боковую проекцию на чертеже. Проставить
размеры (рис. 9.10). |
И |
|
95

С |
|
|
|
Проекции |
Вид спереди и Вид справа |
||
|
Р с. 9.10. |
||
С помощью последовательности команд проставить размеры: Чертеж |
|||
→ |
|
|
|
→ Оформление (см. рис. 9.10). |
|
|
|
|
Содержание отчета по лабораторной работе |
||
1. |
Номер работы, название и цель лабораторной работы. |
||
2. |
НазваниебАи назначение основных элементов интерфейса главного |
||
окна программы Т-FLEX CAD для построения 3D-модели и ее проекций. |
|||
3. |
Скриншоты (снимки) экрана монитора по каждому из пунктов По- |
||
рядка выполнения работы в документе MS Word. |
|||
4. |
Ответы на контрольные вопросы. |
И |
|
5. |
Вывод по работе. |
Д |
|
Контрольные вопросы
1.Какие основные операции используются в Т-FLEX CAD для создания проекций 3D-моделей?
2.Как создать 3D-профиль на рабочей плоскости?
3.Какие основные параметры используются для операции Вытал-
кивание?
4.Какая последовательность действий используется для создания отверстия в 3D-модели?
5.Как разместить на экране одновременно два диалоговых окна для 2D- и 3D-моделирования?
96
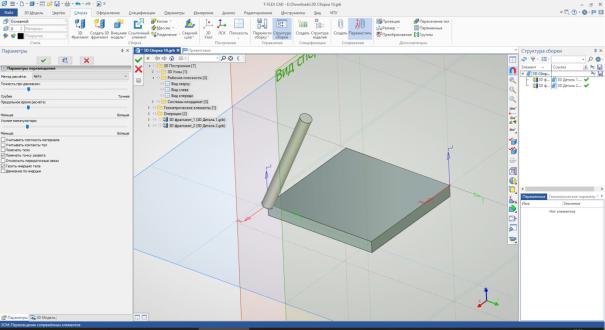
Лабораторная работа № 10
ОЗДАНИЕ 3D-СБОРКИ В T-FLEX CAD ПРИ ПОМОЩИ ЛОКАЛЬНЫХ СИСТЕМ КООРДИНАТ
С |
|
|
Цель лабораторной работы: знакомство с основными приемами |
||
создания 3D-сборки в системе T-FLEX CAD при помощи локальных сис- |
||
тем координат. |
|
|
|
|
Порядок выполнения работы |
сборки |
||
Рассмотр м |
создание 3D-сборки из деталей на примере простой |
|
, состоящей |
|
з двух 3D-деталей (примитивов): параллелепипеда и |
цилиндра (р с. 10.1). При создании сборочной 3D-модели будут использо- |
||
бА |
||
ваны локальные с стемы координат (ЛСК) [12]. Это основной рекомендуемый способ создан я с орок.
Д
Рис. 10.1. Простая 3D-сборка (примерИ)
Создание трехмерных сборок осуществляется по команде Сборка → → 3D-фрагмент. Сначала выбирается файл, содержащий требуемый фрагмент, а затем производится его привязка с использованием ЛСК. В ходе выполнения операции на фрагменте выбирается или создается исходная ЛСК, а в сборочной модели – целевая ЛСК. Основной способ создания сборки – снизу-вверх. Это означает, что сначала проектируются отдельные компоненты сборки – 3D-фрагменты, в каждом 3D-фрагменте создаётся
97

исходная ЛСК – для привязки в сборке, которые затем вставляются в сборочную 3D-модель, формируя ссылочный документ.
Создайте и сохраните в двух отдельных файлах 3D-моделей примитивы двух деталей сборки (см. рис. 10.1):
1) 3D-модель → Специальные → Примитив → Параллелепипед;
С |
|
|
2) 3D-модель → Специальные → Примитив → Цилиндр. |
||
Размер параллелепипеда установите 100×100×10 мм. Диаметр ци- |
||
линдра установите 10 мм, высоту цилиндра – 100 мм. |
||
Л |
К можно постро ть заранее при создании модели детали. В этом |
|
варианте |
меется больше возможностей по позиционированию ЛСК. При- |
|
вершин |
||
менять этот метод целесообразно либо в случае невозможности построе- |
||
ния Л К с заданным положением в команде вставки фрагмента, либо для |
||
фрагментов, часто |
спользуемых в сборках и привязываемых одинаковым |
|
образом. Если во фрагменте заранее создана единственная ЛСК, при встав- |
||
|
выбрана |
|
ке она будет |
автоматически. |
|
Создайте в модели параллелепипеда ЛСК, привязанную к одной из параллелеп педа: С орка → Построения → ЛСК → Выбрать точ-
ку, задающую начало координат |
(рис. 10.2). |
А |
|
|
Д |
Рис. 10.2. Локальная система координат тела параллелепипедаИ, привязанная к одной из вершин (справа)
Аналогичную операцию проделайте с моделью цилиндра, привязав ЛКС к центру нижнего торца цилиндра (рис. 10.3).
Создайте новый файл 3D-сборка. В нем создайте 3D-узел в начале Мировой системы координат 3D-сцены. Для этого используйте команду Сборка → Построения → 3D-узел. Абсолютные координаты узла оставьте нулевыми. Затем создайте на основе этого 3D-узла ЛСК в сцене 3Dсборки: Сборка → Построения → ЛСК → Выбрать точку.
Вставьте первый 3D-фрагмент файла модели параллелепипеда в сборку: Сборка → Сборка → 3D-фрагмент → Выбрать файл  .
.
98

После выбора соответствующего файла 3D-модели (прежде, чем нажать кнопку Закончить ввод  ) убедитесь, что окно Параметры слева
) убедитесь, что окно Параметры слева
открыто. Если оно закрыто, откройте его: Кнопка  в правом верхнем углу окна T-FLEX CAD → Окна → Параметры.
в правом верхнем углу окна T-FLEX CAD → Окна → Параметры.
Си
Рис. 10.3. ЛокальнаябАсистема координат, привязанная к центру нижнего торца цилиндра
Д И
Рис. 10.4. Выбор целевой системы координат, созданной в сцене до добавления 3D-фрагмента, щелчком мыши
В окне Параметры во вкладке Основные преобразования выбери-
те исходную систему координат (ту, которая привязана к добавляемой в
99
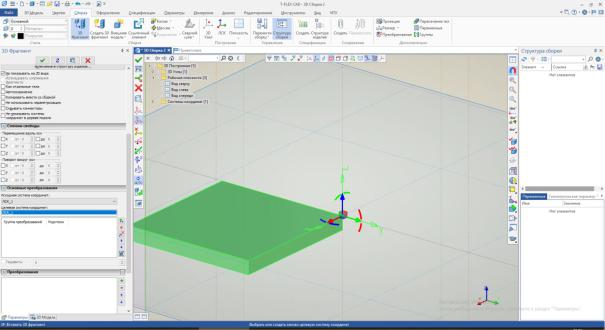
сборку детали): Исходная система координат → ЛСК_1 (название ЛСК_1 должно было быть автоматически сгенерировано при создании ЛСК в файле детали параллелепипеда, если она создана первой).
Далее во вкладке Основные преобразования выберите целевую систему координат (ту, которая уже есть на сцене). Для этого можно, при-
Сблизив изображение сцены колесом прокрутки мыши, выбрать соответствующую Л К щелчком (рис. 10.4).
Если все сделано верно, в окне Параметры появится вкладка Степени свободы (р с. 10.5). Убедитесь, что ни в одном поле в ней не стоят
галочки. Это в дальнейшем гарантирует неподвижность параллелепипеда относительноМ ровой стемы координат 3D-сцены. бА
Рис. 10.5. Вкладка степеней свободы ЛСКД3D-фрагмента параллелепипеда относитель-
После этого нажмите кнопку Закончить ввод  .
.
Затем необходимо аналогичным образом вставить в сборку тело цилиндра: Сборка → Сборка → 3D-фрагмент → Выбрать файл  .
.
При этом во вкладке Исходная система координат окна Парамет-
но целевой ЛСК (слева) И
ры должна быть выбрана ЛСК_1 цилиндра, созданная ранее в модели цилиндра. Во вкладке Целевая система координат выпадающий список будет пустым. Создайте целевую ЛСК прямо во время выполнения операции сборки: Сборка → Построения → ЛСК и укажите другую вершину параллелепипеда в качестве точки начала ЛСК. Когда ЛСК будет создана, выберите ее в качестве целевой щелчком кнопки мыши.
100
