
2333
.pdf
Сохраните для каждой точки h значение амплитуды A вертикальных перемещений центра масс машины, вычисляемых строкой программы
Ampz=max(z.values)-min(z.values); // Амплитуда вертикальных перемеще-
ний центра масс
Визуализируйте для каждой точки h полученные временные зависимости h, z (см. рис. 2.3, а), сохраните результаты визуализации в виде 10 графиков в документе MS Word.
Добавьте в документ MS Word графическую зависимость амплитуды
вертикальных перемещений центра масс машины A от конечных значений h. Граф к A=f(h) может быть получен при помощи такого ПО, как MS
|
Excel, л бо в самом Scilab |
помощи команд |
|
h=0.01:0.01:0.1; |
|
С |
|
|
|
figure; |
|
|
plot(h,Ampz) |
|
нечного значен я высоты неровности дороги h влияет на амплитуду вертикальных перемещен й центра масс машины A.
при делайтебАвывод о том, как и на сколько процентов увеличение ко-
Упражнен е 4. Для условий и значений параметров, описанных в упражнен 1, при варь ровании kf=kr получите 10 графиков временных зависимостей Nf(t), Nr(t). Сохраните результаты визуализации в виде 10 графиков в документе MS Word. Получите также графическую зависимость Nmin от значений kf=kr. Для вычисления Nmin используйте строку программы
Nmin=min([min(Nf.values) min(Nr.values)]); // Минимальное значение одной из двух нормальных реакций
График Nmin=f(kf) может быть получен при помощи такого ПО, как
MS Excel, либо в самом Scilab при помощи команд
K_f=10000:10000:100000; |
И |
|
figure; |
||
|
||
plot(K_f, Nmin) |
|
Д
Сделайте вывод о том, как и на сколько процентов увеличение коэффициентов жесткости амортизаторов машины влияет на минимальную нормальную реакцию на наименее нагруженную ось машины Nmin.
Упражнение 5. Для условий и значений параметров, описанных в упражнении 2, при варьировании cf=cr получите 10 графиков временных зависимостей Nf(t), Nr(t). Сохраните результаты визуализации в виде 10 графиков в документе MS Word. Получите также графическую зависимость Nmin от значений cf=cr. Для вычисления Nmin используйте строку программы
Nmin=min([min(Nf.values) min(Nr.values)]); // Минимальное значение одной из двух нормальных реакций
21

График Nmin=f(cf) может быть получен при помощи такого ПО, как MS Excel, либо в самом Scilab при помощи команд
C_f=100:100:1000; figure;
plot(C_f, Nmin)
Ссимостей Nf(t), Nr(t). Сохраните результаты визуализации в виде 10 графиков в документе MS Word. Получите также графическую зависимость Nmin от конечного значен я h. Для вычисления Nmin используйте строку программы
делайте вывод о том, как и на сколько процентов увеличение коэффициентов вязкости амортизаторов машины влияет на минимальную нор-
мальную реакцию на наименее нагруженную ось машины Nmin.
Упражнен е 6. Для условий и значений параметров, описанных в
упражнен 3, при варь ровании h получите 10 графиков временных зави-
Nmin=min([min(Nf.values) min(Nr.values)]); // Минимальное значение одной из двух нормальных
Граф к Nmin=f(h) может ыть получен при помощи такого ПО, как |
||
реакций |
||
MS Excel, л в самом Scilab при помощи команд |
||
h=0.01:0.01:0.1; |
|
|
figure; |
|
|
plot(h, Nmin) |
|
|
|
бо |
|
|
|
А |
Сделайте вывод о том, как и на сколько процентов увеличение конечного значения высоты неровности дороги h влияет на минимальную нормальную реакцию на наименее нагруженнуюДось машины Nmin.
Упражнение 7. По изображению блочной диаграммы модели динамической системы подвески легкового автомобиля в обозначениях Xcos (см. рис. 2.2) восстановите аналитические зависимости математических выражений, описывающих данную математическую модель.
1.Номер работы, название и цель лабораторнойИработы.
2.Название и назначение основных блоков модели динамической системы подвески легкового автомобиля приложения Xcos пакета Scilab.
3.Номера вариантов индивидуальных заданий (упражнений) по указанию преподавателя.
4.Аналитические зависимости математических выражений, описывающих математическую модель динамической системы подвески легкового автомобиля.
5.Графики полученных в результате решения индивидуальных заданий временных зависимостей выходных параметров модели с необходимыми для их правильного и однозначного восприятия текстовыми пояснениями.
22
6. |
Графики функциональных зависимостей амплитуды вертикальных |
|
перемещений центра масс машины A и/или минимальной нормальной ре- |
||
акции на наименее нагруженную ось машины Nmin от варьируемых пара- |
||
метров модели. |
|
|
7. |
Ответы на контрольные вопросы. |
|
С |
|
|
8. |
Вывод по работе. |
|
|
|
Контрольные вопросы |
1. |
Какой блок Xcos позволяет моделировать наезд колесами транс- |
|
портного средства на неровность дороги? |
||
2. |
Как ми параметрами характеризуется динамическая система под- |
|
вески автомоб ля в настоящей ра оте? |
||
3. |
Какая команда файла скрипта (текстовой программы) непосредст- |
|
венно запускает на выполнение файл модели Xcos? |
||
4. |
Как е команды файла скрипта (текстовой программы) позволяют |
|
найтиампл туду верт кальных перемещений центра масс машины?
5. Какой Xcos позволяет сохранять результаты моделирования в рабочую область Scilab?
блок
АЛа ораторная работа № 3
ОЗНАКОМЛЕНИЕ С ИНТЕРФЕЙСОМ ПРОГРАММНОГО ПРОДУКТА КОМП С-3D
Цели лабораторной работыД– знакомство с интерфейсом системы КОМПАС-3D, начальное освоение приемов работы, построение модельных объектов, основные приемы трехмерного моделирования деталей.
Интерфейс системы КОМПАСИ-3D
Система трехмерного твердотельного моделирования КОМПАС-3D предназначена для автоматизации проектно-конструкторских работ в различных отраслях производства. В настоящее время она стала фактически стандартом для многих российских предприятий. Она позволяет выполнять автоматизированное проектирование машиностроительных изделий любой сложности [7, 8].
Запуск программы КОМПАС-3D в операционной системе Windows выполняется через меню «Пуск – Все программы – АСКОН – КОМПАС3D – КОМПАС-3D V…».
Рассмотрим интерфейс системы KOMПAC-3D на примере докумен- та-детали (рис. 3.1).
23
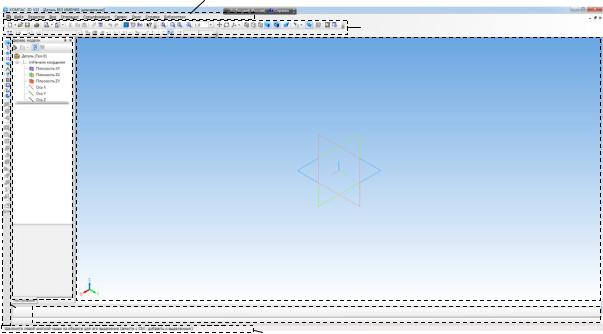
а
б
С |
г |
|
|
|
в |
|
|
и |
|
||
д |
бА |
||
|
|
е |
|
|
|
|
ж |
Рис. 3.1. Интерфейс с стемы KOMПAC-3D: а – системное меню; б – панели инструментов с набором серв сных команд; в – дерево построения модели; г – окно представления документа; д – компактная панель инструментов; е – панель свойств;
ж – системное меню
В верхней части главного окна программы находится системное меню. Под меню располагаются панели инструментов с набором сервисных команд. По умолчанию у левой кромкиДглавного окна располагается компактная панель инструментов. На ней находятся кнопки команд построения и редактирования. В центре экрана расположено окно представления документа, где будет отображаться результат всех ваших действий. Слева от окна представления находится дерево построения модели, в котором отображается последовательность выполнения операцийИ. В нижней части окна расположена панель свойств. Она служит для размещения элементов управления при выполнении операций построения. , наконец, в самом низу главного окна находится строка сообщений, в которой выводятся текущее состояние системы и подсказки при использовании различных функций.
При работе с документами других типов меняется набор команд, однако структура интерфейса остается неизменной. Вы можете менять размещение панелей, стыкуя их с различными сторонами главного окна. Для перемещения, например, панели дерева модели щелкните кнопкой мыши на строке ее заголовка и, удерживая кнопку мыши нажатой, перетащите панель в новое положение. Большинство других панелей имеют маркеры перемещения. Они расположены, как правило, с правой стороны панели и
24

служат для ее перетаскивания и фиксирования в пределах главного окна программы.
помощью маленькой кнопки Фиксация  отдельные из панелей можно фиксировать у кромки окна или, наоборот, делать плавающими.
отдельные из панелей можно фиксировать у кромки окна или, наоборот, делать плавающими.
Компактная панель и типы инструментальных кнопок
Одним из главных элементов интерфейса системы КОМПАС-3D является компактная панель инструментов, объединяющая в себе сразу несколько панелей нструментов. По умолчанию она находится в левой части главного окна программы (см. рис. 3.1, в).
|
В текущем положении компактная панель зафиксирована вертикаль- |
||||
С |
|
|
|||
но. Однако вы можете «открепить» ее от кромки окна и расположить гори- |
|||||
зонтально. Чтобы перетащить компактную панель, щелкните на ней кноп- |
|||||
кой |
, удерж вая кнопку нажатой, перемещайте панель. |
||||
|
|
а |
|
|
|
|
|
|
б |
||
мыши |
|
|
|
||
Рис. 3.2. Компактная панель: а – кнопки-переключатели; б – инструментальные кнопки |
|||||
|
активной на данный момент панели |
|
|
||
КомпактнаябАпанель состоит из двух частей (рис. 3.2): кнопокпереключателей (см. рис 3.2, а) и инструментальных кнопок активной на данный момент панели (см. рис 3.2,Дб).
Кнопки-переключатели служат для переключения между панелями, входящими в состав компактной панели. Под каждой из них есть маркер перемещения, при наведении на который указатель принимает форму четырехсторонней стрелки. Нажав и не отпуская кнопку мыши в данном положении, вы можете перемещать кнопку-переключательИв пределах панели. Таким же образом вы можете вытащить кнопку-переключатель за пределы панели. При этом вместе с ней от компактной панели отделится соответствующая ей панель инструментов. Чтобы вернуть отделенную панель назад, перетащите ее за заголовок, удерживая нажатой клавишу Alt, назад на компактную панель. После того как возле указателя появится серый прямоугольник и знак «+», отпустите кнопку мыши. Таким образом, состав компактной панели не является фиксированным. Вы можете добавлять или удалять из нее панели инструментов по своему усмотрению.
На каждой панели находятся команды построения, причем некоторые кнопки, близкие по функциональности, могут быть объединены в группы. Признаком, по которому можно отличить группу от одиночной команды, является маленький треугольник в правом нижнем углу значка какой-либо кнопки  .
.
25

Щелкнув на кнопке группы, вы сможете вызвать лишь текущую команду (то есть ту, значок которой отображается на кнопке), остальные команды спрятаны под ней. Чтобы просмотреть все команды группы и вызвать одну из них, необходимо щелкнуть на любой кнопке с треугольником и удерживать нажатой кнопку мыши. В результате группа раскроется и станут видны значки всех доступных команд. Если выполнение какойлибо команды в текущем состоянии документа невозможно, то значок этой команды, как и соответствующий пункт меню, отображается в неактивном состоян (серым цветом).
остав компактной панели инструментов существенно зависит от типа акт вного документа. Например, при активном документе-чертеже
набор панелей |
соответственно инструментов будет совсем другим |
С |
|
(рис. 3.3).
бА Д
Рис. 3.3. Вид компактной панели при активномИдокументе-чертеже
26

Редактирование меню и панелей инструментов
Редактирование меню и панелей инструментов осуществляется в ок-
не Настройка интерфейса (рис. 3.4).
С |
|
и |
|
а |
бА |
|
Д |
|
И |
б
Рис. 3.4. Вызов окна Настройка интерфейса (а) и его внешний вид (б)
27
После вызова данного окна система переходит в специальный режим, в котором невозможно выполнять построения и который предназначен для изменения интерфейса. В этом режиме с помощью команд контекстного меню вы можете изменять вид кнопок, а также их положение на панелях инструментов с помощью обычного перетаскивания мышью. Для
С |
(Настройка ин- |
отмены изменений воспользуйтесь командой Сбросить |
терфейса – Панели инструментов). Все описанные действия можно выполнять также с командами меню. При желании вы можете даже удалить кнопки с панели ли з меню.
На вкладке Команды окна Настройка интерфейса есть список
Категортановки, в котором представлены различные категории команд KOMПAC-3D. В соседнем списке (справа, см. рис. 3.4) отображаются команды выделенной на данный момент категории. Любую из команд данного списка можно до авлять на произвольную панель инструментов или в
раздел меню.
ОбратитебАвнимание, что сделанные изменения касаются только того типа документа, для которого они ыли выполнены. Если вы хотите разместить на панелях кнопки, которые будут доступны независимо от того, какой документ активен в системе, перед переходом в режим настройки интерфейса следует закрыть все документы.
Команда контекстного меню Начать группу предназначена для усраздел теля перед кнопкой, на которой она была вызвана. После
выхода з реж ма редактирования все изменения в интерфейсе вступят в действ е.
Создание пользовательскихДпанелей инструментов
Пользовательские панели инструментов создаются в режиме настройки интерфейса. Для перехода в этот режим следует запустить окно Настройка интерфейса. После вызова данного Иокна перейдите на вкладку Панели инструментов (рис. 3.5). Нажмите кнопку Новая и в появившемся окне введите название создаваемой панели инструментов. После этого вернитесь на вкладку Команды и начинайте наполнять панель кнопками. Завершив формирование панели, закройте окно Настройка интерфейса. Теперь вы можете пользоваться новой панелью. Ее название автоматически добавилось к списку стандартных панелей в контекстном меню программы.
Для создания компактной панели инструментов нужно как минимум две панели. Вызовите вновь окно Настройка интерфейса и сформируйте еще одну пользовательскую панель с произвольным набором кнопок. После завершения не забудьте закрыть окно Настройка интерфейса. Теперь, удерживая нажатой клавишу Alt, перетащите одну пользовательскую панель на другую. Когда возле указателя появится знак «+», отпустите кноп-
28
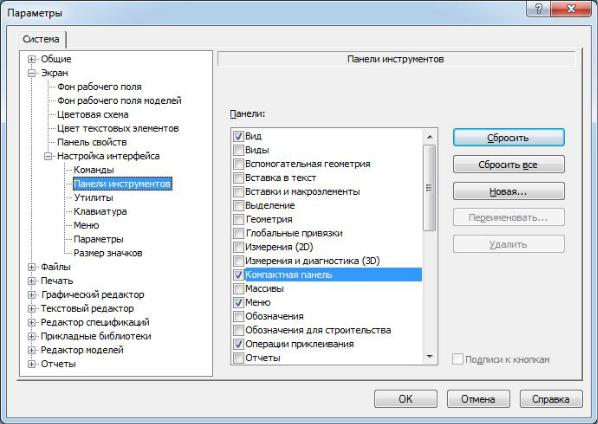
ку мыши. Пользовательская компактная панель готова. Команда для ее вызова также добавлена в контекстное меню.
Си
Рис. 3.5. ВкладкабАПанели инструментов с кнопкой Новая для создания пользовательских панелей инструментов
Для удаления пользовательской компактной панели ее нужно выделить в списке Панели диалогового окна Настройка интерфейса, после чего воспользоваться кнопкой Удалить. Обратите внимание, что вы не можете удалять панели, входящие в состав любой из существующих в сис-
теме компактных панелей. |
Д |
||
|
|
||
|
Порядок выполнения работы |
||
1. |
Запустите программу КОМПАС-3D. |
|
|
2. |
Создайте в главном окне программы новый документ-деталь дву- |
||
|
|
|
И |
мя способами: через строку системного меню и посредством кнопки пане- |
|||
ли инструментов с набором сервисных команд. |
|
||
3. |
Изучите интерфейс главного окна. |
|
|
4. |
«Открепите» компактную панель от кромки окна и расположите ее |
||
горизонтально. |
|
|
|
5. |
Вытащите любую кнопку-переключатель за пределы компактной |
||
панели. |
|
|
|
29
6. |
Верните отделенную панель назад на компактную панель. |
7. |
Вызовите окно Настройка интерфейса. |
8. |
Измените вид 10 произвольных кнопок, а также их положение на |
панелях инструментов с помощью перетаскивания мышью. |
|
9. |
Отмените все изменения, сделанные с кнопками. |
С |
|
10. оздайте последовательно две пользовательские панели инстру- |
|
ментов, включающие каждая по 10 произвольных кнопок. |
|
11. оздайте на их основе еще одну компактную панель инструмен- |
|
тов. |
|
12. Удал те созданную пользовательскую компактную панель. |
|||
название |
|
||
13. П сьменно ответьте на контрольные вопросы. |
|||
|
Содержан |
отчета по лабораторной работе |
|
1. |
б |
||
Номер ра оты, |
|
и цель лабораторной работы. |
|
2. |
Назван е назначение основных элементов интерфейса главного |
||
окна программы КОМПАС-3D. |
|
||
3. |
Скр ншоты (сн мки) экрана монитора по каждому из пунктов По- |
||
рядка выполнен я ра оты в документе MS Word. |
|||
4. |
А |
||
Ответы на контрольные вопросы. |
|||
5. |
Вывод по ра оте. |
|
|
Контрольные вопросы
1.Что такое КОМПАС?
2.Как запустить программу КОМП С-3D?
3.Что такое интерфейс?
4.Какие типы документов можно создать в программе КОМПАС-3D?
5.Как создать новый документ?
6.Что обозначает серый цвет кнопки на инструментальной панели
Компактная? Д
И
30
