
2304
.pdfМинистерство образования и науки РФ Федеральное государственное бюджетное образовательное
учреждение высшего образования «Сибирская государственная автомобильно-дорожная
академия (СибАДИ)»
Кафедра «Геодезия»
ГЕОИНФОРМАТИКА
Методические указанияИ |
|
к лабораторным работам |
|
|
Д |
|
А |
Составбтель Р.В. Зотов |
|
и |
|
С |
|
Омск ♦ 2016
1
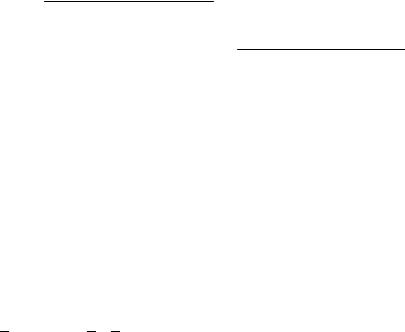
Согласно 436-ФЗ от 29.12.2010 «О защите детей от информации, причиняющей вред их здоровью и развитию» данная продукция
УДК 528.48 маркировке не подлежит.
ББК 26.12
З-88
Рецензент канд. техн. наук, доц. Л. В. Быков (ФГБОУ ВПО «ОмГАУ» им. П. А. Столыпина)
Работа утверждена редакционно-издательским советом СибАДИ в качестве методических указаний.
З-88 Геоинформатика [Электронный ресурс] : методические указания к лаборатор-
ным работам / сост. Р.В. Зотов. – Электрон. дан. − Омск : СибАДИ, 2016. – URL: http:// |
||||
СибАДИРедактор И.Г. Кузнецова |
доступа: |
для |
||
bek.sibadi.org/cgi-bin/irbis64r plus/cgiirbis 64 ft.exe. |
- |
Режим |
||
авторизованных пользователей.
ISBN 978-5-93204-981-5.
Излагается методика выполнения лабораторных работ обучающимися по направлению «Геодезия и дистанционное зондирование» и специальности «Строительство уникальных зданий и сооружений» по дисциплине «Геоинформатика».
Имеют интерактивное оглавление в виде закладок.
Предназначены для о учающихся по направлению «Геодезия и дистанционное зондирование» и специальности «Строительство уникальных зданий и сооружений».
Текстовое (с мвольное) издание (5,5 МБ)
Системные требования : Intel, 3,4 GHz ; 150 МБ ; Windows XP/Vista/7 ; DVD-ROM ;
1 ГБ свободного места на жестком диске ; программа для чтения pdf-файлов Adobe Acrobat Reader ; Google Chrome
Техническая подготовка − Т.И. Кукина Издание первое. Дата подписания к использованию 19.09.2016
Издательско-полиграфический центр СибАДИ. 644080, г. Омск, пр. Мира, 5 РИО ИПЦ СибАДИ. 644080, г. Омск, ул. 2-я Поселковая, 1
© ФГБОУ ВО «СибАДИ», 2016
2
ВВЕДЕНИЕ
Известно [1], что около 80% всех данных, производимыхв настоящее время министерствами, ведомствами и частными компаниями, можно отнести к типу пространственных данных, образующих таким образом значительную часть национальных информационных ресурсов. Их эффективное использование предполагает наличие организационных структур и инструментов, позволяющих оперировать ими. Такие инструменты – географические информационные системы (ГИС) – известны с середины XX в. Сегодня ГИС реализованы в огромном количестве технологических решений и программных продуктах, объединенных понятием геоинформационных технологий. С их помощью решаются
стратегические государственные и глобальные задачи устойчивого разви- |
|
|
И |
тия территорий, охраны окружающей среды и обеспечения националь- |
|
ной безопасности. |
Д |
В настоящее время во многих вузах страны открыты кафедры со
специализациями по геоинформатике; экологам, географам, геологам, почвоведам и студентам других специальностей читается курс «Геоинформатика». Более того, стали появляться не только средние учебные заведения, но и общеобразовательные школы с геоинформационной специа-
штаба 1:12 000 и растровойбучебной топографической карты. Практическая часть состо т из четырёх лабораторных работ: Лабораторная работа № 1. Ознакомление с интерфейсом про-
лизацией. |
|
Методические указания разра отаны |
на основе учебной цифро- |
и |
|
вой топографической карты, составленнойА |
УРПЦ «Уралгеоинформ» в |
формате MapInfo 5, скан рованных учебных аэрофотоснимков мас- |
|
С |
|
граммы MapInfo. Регистрация растровой карты. Импорт, экспорт таблиц MapInfo. Работа с инструментальными панелями.
Лабораторная работа № 2. Решения задач по топографической карте.
Лабораторная работа № 3. Составление топографического плана участка.
Лабораторная работа № 4. Регистрация растрового аэрофотоснимка по цифровой карте и корректировка контуров карты.
3
1. ИСХОДНЫЕ ДАННЫЕ
1.Цифровая учебная топографическая карта (ЦТК) масштаба 1:10 000 с сечением рельефа 2,5 м в формате MapInfo 5.
2.Программы для решения задач по топографической карте. 3.Растровые учебные аэрофотоснимки масштаба 1: 12 000, кото-
рые покрывают площадь трапеции ЦТК.
4.Растровая учебная карта масштаба 1: 10 000, которая сканирована с бумажной основы.
2. ЦИФРОВАЯ УЧЕБНАЯ ТОПОГРАФИЧЕСКАЯ КАРТА (ЦТК)
Учебная цифровая топографическая карта создана в формате MapInfo 5. Ее векторное представление позволяетИполучать геодези-
ческие и прямоугольные координаты точек по всему полю карты и
высоты точек, подписанные на картеД. Координаты и отметки служат
основой для решения задач по топографической карте при изучении общего курса геодезии.
Использование цифровой учебной карты позволяет также ре-
шать прикладные задачи инженерной геодезии, для чего в зависимо-
сти от специфики прикладных работ необходимо создавать отдельные
приложения (строительство, мелиорация, геология, горное дело и |
||||
т.д.). |
|
|
и |
А |
Карта имеет послойную структуру. |
||||
|
С |
|
||
Ниже приводятся переченьби содержание слоев учебной топо- |
||||
графической карты. |
|
|
||
1. |
Zdan: строения, эл. подстанции. |
|||
2. |
Boloto: болото проходимое, непроходимое. |
|||
3. |
Dor: дороги, улицы, проезды. |
|||
4. |
Gidrl: реки (линейные), каналы, броды, направления течения. |
|||
5. |
Gidrp: реки (площадные), озера. |
|||
6. |
Gigrt: колодцы, родники. |
|||
7. |
K: дополнительное оформление. |
|||
8. |
Kontur: точечный контур растительности. |
|||
9. |
Kvart: кварталы огнестойкие и неогнестойкие. |
|||
10. Lini: |
ЛЭП, линии связи. |
|||
11. Ogrg: |
ограждения. |
|
||
12. Otmet: отметки высот, отметки у ориентира, урезы воды, пункты ГГС, точки съемочной сети, нивелирные реперы.
4
13.Prpl: грунты, пески ровные, изрытые поверхности.
14.Ramka: рамка и сетка координат.
15.Rastl: растительность (линейная).
16.Rastp: растительность (площадная), огороды, пашни.
17.Rastt: знаки растительности, характеристики леса.
18.Relef: горизонтали, ямы, обрывы, промоины.
19. Soor: эл. подстанции с территорией, карьеры в м.к., выемки, мосты, промышленные площадки, трубы под дорогой, кладбища, склады, бровки карьеров, загоны, просеки, насыпи, дамбы, парники.
20. Soort: условные обозначения (точечные) кладбищ, церкви, семафоры, опоры ЛЭП, сооружения башенного типа, памятники,
столбы, пасеки. |
|
|
|
|
21. |
Text: текстовые подписи. |
|
И |
|
22. |
Uz_bol: условные обозначения болот (точечные). |
|||
23. |
Zabol: заболоченности (площадные). |
|||
24. |
|
|
Д |
|
Zaram: зарамочное оформление. |
|
|||
25. |
Berg: |
бергштрихи. |
|
|
26. |
Nas_p: |
населенные пункты (площадные). |
||
падающем списке выбрать интересующийА вас слой и нажать кнопку ОК. Откроется новоеиокно, содержащее только данный слой.
Программа MapInfo позволяет открывать слои карты в отдель-
ном окне. Для этого необходимо после загрузки карты (рабочего на-
бражаются в строке состоянбя MapInfo (в левом нижнем углу окна программы).
бора) выбрать пункт меню Окно>Новая карта. В появившемся вы-
Прямоугольные коорд наты курсора мыши в окне карты ото- С
Отметки высот имеются у горизонталей и точек с подписанны-
ми отметками. Для определения отметок высот этих объектов необходимо воспользоваться инструментом Информация из панели Опе-
рации.
Выберите этот инструмент и щелкните мышкой на интересующем вас объекте в окне карты. В появившемся окне Информация значение отметки высоты находится в поле Высота_глубина (для горизонталей) или в поле Абс._высота (для подписанных характерных высотных точек).
5
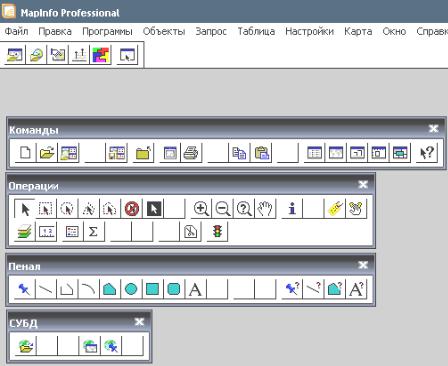
Лабораторная работа № 1
Ознакомление с интерфейсом программы MapInfo. Регистрация растровой карты. Импорт, экспорт таблиц MapInfo. Работа с инструментальными панелями
Цель работы: ознакомиться с интерфейсом программы MapInfo.
Рис. 1. Инструментальные панели ГИС MapInfo
|
|
|
И |
|
|
Д |
|
|
А |
|
|
б |
|
|
|
и |
|
|
|
В четырехСинструментальных панелях MapInfo Professional собраны кнопки, представляющие наиболее часто используемые команды, процедуры и инструменты (рис. 1).
Вы можете изменять размер и положение инструментальных панелей с помощью мыши так, как это принято в среде Windows. Например, вы можете перемещать панель по экрану. Для того чтобы прикрепить инструментальную панель к строке меню MapInfo, переместите ее под строку меню и кнопки панели выстроятся под строкой меню. Чтобы возвратить инструментальную панель в режим показа в рамке (т.е. сделать плавающей), нужно, указав мышью на область инструментальной панели, не содержащую кнопок, переместить (перетащить) инструментальную панель вниз. После этого инструментальная панель приобретет вид, который она имела до того момента, когда вы прикрепили ее к меню.
6

Можно также регулировать вид панелей в меню Настройки:
1.В меню Настройки нажмите Инструментальные панели, откроется диалог Инструментальные панели.
2.Выполните одно из следующих действий:
–установите флажок В рамке для тех панелей, которые вы будете перемещать;
–сбросьте флажок В рамке для тех панелей, которые будут жестко прикреплены.
Чтобы убрать изображение панели, сбросьте флажок Показ. Можно также настроить размер кнопок и выбрать изображение цветных кнопок.
3.Установите флажок Запомнить, чтобы записать ваши на-
стройки панелей. Чтобы удалить изображение панели, нажмите кнопку с крестиком в правом верхнем углу панели.
используемые инструменты из разделов менюИФайл, Правка и Окно. Эта инструментальная панель содержит также инструменты быстрого
Панель Команды (или Стандартная)
Панель Стандартная (рис. 3, красная стрелка) содержит часто
доступа к командам Районы и Справка. Многие из этих инструмен- |
||
|
|
Д |
тов знакомы вам по работе с Microsoft Windows. |
||
Инструментальная панель Операции |
||
В Инструментальной панелиАОперации собраны средства выбо- |
||
ра объектов на Карте, зменения вида окна Карты и получения ин- |
||
|
б |
|
формации (рис. 2, слева). |
|
|
и |
|
|
С |
|
|
Рис. 2. Функциональные кнопки «Инструментальной» панели «Операции»
7

Здесь также находятся кнопки ускоренного открытия некоторых окон и показа расстояния между объектами. Есть кнопки, позволяющие изменять атрибуты слоев и открывать окна Легенды или Стати-
стики.
В справочной информации Инструментальной панели Опера-
ции (перечень кнопок приведён на рис. 3, слева) детально разъясняет-
ся функциональное назначение и условия доступности каждой кнопки. Кликните картинку кнопки для просмотра информации.
Инструментальная панель Пенал
Инструментальная панель Пенал ↔ содержит инструменты и вызывает команды, связанные с рисованием различных контуров и оформлением необходимыми надписями и символами на карте.
В справочной информации инструментальной панели Пенал ↔ (см. рис. 3) детально разъясняется функциональное назначение и условия доступности каждой кнопки. Укажите на картинку кнопки
для просмотра информации об инструменте. |
|
|
И |
Инструментальная панель СУБД |
|
Инструментальная панель СУБД содержит кнопки команд дос- |
|
|
Д |
тупа к таблицам удаленных аз данных. Эти функции доступны толь- |
|
б |
|
ко, если установлена программа-менеджер доступа к реляционной ба- |
||
зе данных. |
и |
А |
|
||
|
С |
|
Рис. 3. Функциональные кнопки Инструментальной панели «Пенал»
8
Создание новой таблицы
В MapInfo Professional можно создавать свои базы данных. Такие базы данных можно открывать и просматривать в виде карт (поскольку они содержат графические объекты), списков или графиков.
Чтобы создать новую таблицу в MapInfo Professional:
1.Выполните команду Файл > Новая таблица. Появится диалог «Новая таблица».
2.Выберите один или несколько вариантов:
–Показать Списком – отметьте этот флажок, чтобы показать новый буфер только в новом окне Списка.
–Показать Картой – отметьте этот флажок, чтобы показать
новый буфер только в новом окне Карты.
– Добавить к Карте – отметьте этот флажок, чтобы показать
– Чтобы создать новую структуру таблицы, нажмите Создать
новую (рис. 4). |
И |
|
|
– Чтобы задать структуру новой таблицы по образцу структу- |
|
ры существующей таблицы, нажмите Как в таблице и выберите из |
||
|
|
Д |
списка таблицу, структуру которой вы хотите копировать. |
||
4. Нажмите кнопку OK. Откроется диалог Создать структуру |
||
таблицы. |
|
А |
5. Если вы выбрали Создать новую, этот диалог будет пустым. |
||
Вы можете удалить поле,бвыделив его и нажав кнопку Удалить поле. |
||
6. Чтобы добав ть новые поля к структуре таблицы, нажмите |
||
|
и |
|
Добавить поле. Задайте имя поля, его тип и количество знаков. |
||
7. ПродолжайтеСдобавлять поля, создав их столько, сколько необходимо. Используйте кнопки Вверх и Вниз для формирования следования полей в таблице. Помните, что порядок полей в этом диалоге (сверху вниз) будет отображаться в окне Списка слева направо.
8. Нажмите кнопку Создать. Откроется диалог Создать новую
таблицу.
9.Укажите место на диске, где будет сохранена новая таблица.
10.Введите имя новой таблицы.
11.Определите тип расширения создаваемой таблицы. Вы можете выбирать следующие типы форматов:
–Таблица MapInfo (*.tab)
–dBASE DBF (*.tab)
9

–Microsoft Access (*.tab)
12.Нажмите на кнопку Сохранить и таблица будет построена сра-
зу.
Имена файлов
MapInfo Professional поддерживает длинные имена файлов. Вы можете задать имя файлу длиной до 260 символов. Кроме того, любое имя в спецификации маршрута к вашему файлу может содержать до 255 символов. Вы можете вставлять имена файлов точки и пробелы. Если вы используете более одной точки, следите за тем, чтобы после последней стоял правильный тип файла. Например, так можно на-
звать DXF-файл: \\state\city.DBF.
Регистрация координат растрового изображения
Чтобы MapInfo Professional показывала растровое изображение правильным образом, вместе с векторными данными поверх него, следует провести регистрацию изображения. Регистрация проводится в диалоге Регистрация изображения. Здесь вы определяете коорди-
наты точек привязки, а также тип проекции растрового изображения. |
|||||||
|
|
|
|
И |
|
||
|
|
|
Каждая контрольная точка – |
||||
|
|
|
это две пары координат точек |
||||
|
|
|
Д |
|
|
||
|
|
|
растрового изображения, которые |
||||
|
|
|
используются |
MapInfo |
|||
|
|
А |
|
для совмещения с |
|||
|
б |
Professional |
|||||
|
другими слоями. Очень важно |
||||||
|
точно |
расставлять |
контрольные |
||||
и |
|
||||||
|
точки при регистрации растрово- |
||||||
С |
|
|
го изображения. Если контроль- |
||||
|
|
ные точки размещены аккуратно, |
|||||
|
|
MapInfo Professional будет пока- |
|||||
|
|
|
|||||
|
|
|
зывать |
растровое |
изображение |
||
|
|
|
без искажений и поворотов. При |
||||
Рис. 4. Создать структуру таблицы |
наложении |
векторных данных |
|||||
MapInfo |
Professional |
таким обра- |
|||||
|
|
|
|||||
зом трансформирует векторную информацию, чтобы добиться правильного взаимного расположения растра и векторных слоев («притягивает к растру»). Выбор правильных контрольных точек упрощает процесс совмещения. Выбирайте контрольные точки в тех местах на карте, которые легко найти и сопоставить с источником. Выбор пра-
10
