
2304
.pdf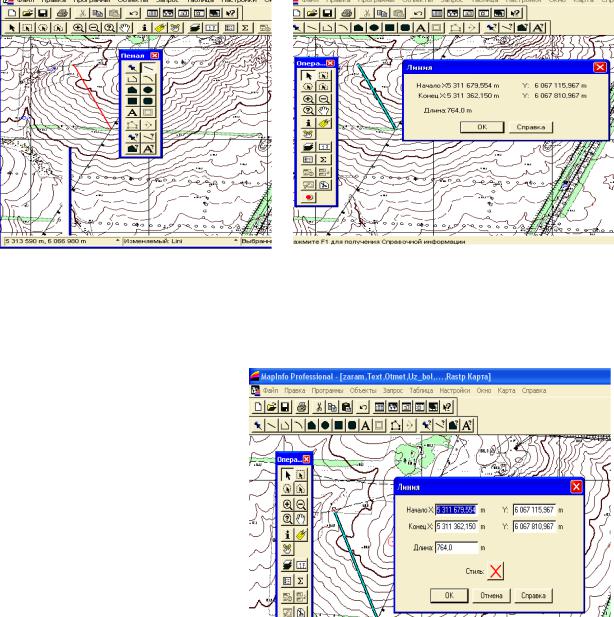
ши, в выпавшем списке жмем Геоинформация. В открывшемся окне получаем координаты начала и конца линии и её длину.
Рис. 14. Проводим линию междудвумя точками (слева)И. Выделяем линию (справа)
Задача 4. Определение дирекционного угла направления.
Переключитесь на закладку "4" (номер задачи), определите и введите прямоугольные координаты двух точек линии в последова-
тельности, |
аналогичной |
|
Д |
|
||
той, что изложена во вто- |
|
|
||||
ром варианте задачи 3. |
|
А |
|
|||
Удобно и безошибочно ко- |
|
|||||
ординаты копировать, а не |
|
|
|
|||
|
С |
б |
|
|
||
вводить вручную. |
|
|
|
|||
Координаты |
можно |
|
|
|
||
копировать |
только итогда, |
|
|
|
||
когда слой, в котором нахо- |
|
|
|
|||
дится линия, |
Изменяемый |
|
|
|
||
(рис. 15). |
|
|
|
|
|
|
Нажмите кнопку Про- |
Рис. 15. Допустимо копирование координат |
|||||
считать. Румб определяется |
||||||
по формуле |
|
|
|
|
|
|
|
|
r = arctg((Y2 – Y1) / (X2 – X1)). |
(3) |
|||
По знакам приращений определяется четверть, а соответственно и дирекционный угол (рис. 16).
21
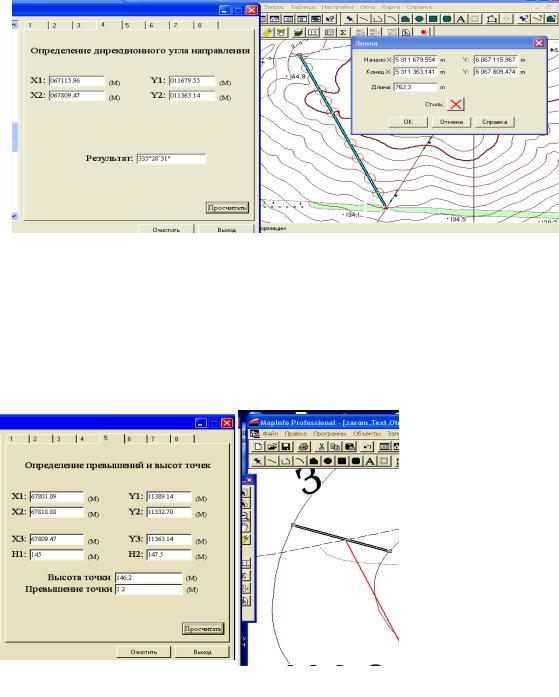
1.В первой четверти дирекционный угол α равен румбу r.
2.Во второй четверти α = 180°− r.
3.В третьей четверти α = 180°+ r.
4.В четвёртой четверти α = 360°− r.
Рис. 16. Результаты вычисленийДпоИзадаче 4
Задача 5. Определение превышений и высот точек.
Выберите из панели Пенал инструмент Символ и поставьте на карте точку, расположенную между двумя горизонталями. Затем выберите из панели Пенал инструмент Линия и проведите линию от одной
горизонтали до другой через эту точку (рис. 17). Определите прямоуголь- |
||||
и |
А |
ные координаты точек |
||
С |
б |
линии, концы которой |
||
лежат на горизонталях, |
||||
|
|
|
аналогично |
предыду- |
|
|
|
щей задаче, а также |
|
|
|
|
координаты |
опреде- |
|
|
|
ляемой точки. |
|
|
|
|
Из панели Опе- |
|
|
|
|
рации выберите ин- |
|
|
|
|
струмент |
Информа- |
ция и укажите мышью на первую горизонталь. В появившемся окне щёлкните
левой кнопкой мыши по слову Горизонталь, возьмите значение высоты первой точки из поля Высота_глубина. Аналогично определяется высота для точки, лежащей на второй горизонтали.
22

Переключитесь обратно на окно программы и введите все значения в строках ввода на закладке "5" (номер задачи). Нажмите кноп-
ку Просчитать.
Задача 6. Определение уклона линии между точками 1 и 2.
Определите и введите координаты и высоты (интерполируя между горизонталями) двух интересующих точек. Введите эти данные в соответствующие позиции таблицы Excel (рис. 18). Получите уклон линии в промилле, процентах и градусах:
i = h /d ; νο = arctg(h /d), |
(4) |
||||
где h − превышение; d − горизонтальное проложение. |
|
||||
|
|
|
|
И |
|
|
|
|
Д |
|
|
|
|
А |
|
|
|
|
б |
|
|
|
|
и |
|
|
|
|
|
С |
|
|
|
|
|
Рис.18. Определение уклона линии |
|
||||
В окне MapInfo из панели Операции выберите инструмент Линейка и с помощью мыши измерьте контрольное расстояние между данными точками. В случае допустимого расхождения сохраните вычисленный результат в специальном файле, в котором фиксируются результаты.
Задача 7. Определение площади и периметра участка.
Слой карты, в котором будет создан участок, должен быть Из-
меняемый.
В окне MapInfo из панели Пенал выберите инструмент Многоугольник. Задайте из набора цвет и толщину линий (рис. 19). На-
23
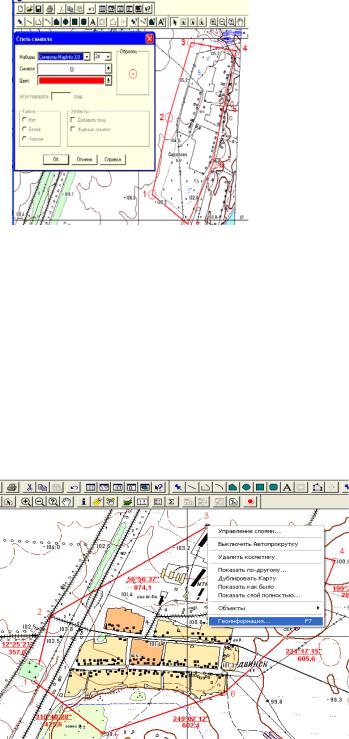
рисуйте его в окне карты, последовательно указывая мышью все его вершины (например, 7 штук). Чтобы завершить ввод, дважды щелкните мышью на месте последней вершины. Проставьте номера вершин полигона, задав соответствующие шрифт, размер и цвет цифрам вершин участка. Выберите Символ в виде красного кружка с точкой для оформления поворотных точек. Определите его размер и цвет.
Расставьте с помощью мыши и совместите с вершинами Символ, используя одновременно с перемещением Символа (при помощи нажатойИклавиши мыши) совмещение с вершиной при помощи нажатой клавиши S (английский «EN»). В момент совмещения появляется мигающий крестик. Из панели Операции выберите инструмент Стрелка. Укажите на вершину многоугольника (символ). Правой клавишей мыши кликните для вызова дополнительного окна. В дополнительном окне нажмите
Геоинформация (рис. 20). |
|
Д |
Появится доп. окно с |
|||||
|
|
|
||||||
|
|
А |
|
|||||
|
|
координатами |
поворотной |
|||||
|
|
точки (рис. 21), которые ко- |
||||||
|
б |
|
||||||
|
|
пируем |
в таблицу Excel с |
|||||
|
|
точностью до 0,1 м. |
|
|||||
и |
|
|
|
|||||
|
|
|
Последовательно вво- |
|||||
|
|
дим координаты путём ко- |
||||||
С |
|
|
|
|||||
|
|
|
пирования в соответствую- |
|||||
|
|
|
щие ячейки |
для |
каждой |
|||
|
|
|
|
точки. |
Для |
копирования |
||
|
|
|
|
выделяем координату с оп- |
||||
|
|
|
|
тимальным числом |
знаков |
|||
Рис. 20. Вызов правой клавишей координат точки |
левой клавишей мыши, по- |
|||||||
сле этого нажимаем правую |
||||||||
клавишу и в отрывшемся окне нажимаем Копировать. Затем вставляем значение в соответствующую ячейку таблицы. Вычислить и со-
хранить значения сторон, периметра и площади участка (рис. 22)
в таблице Excel. Из панели Операции выберите инструмент Стрелка. При помощи клавиши Ctrl и инструмента Стрелка перебором
24

комбинаций выделите площадь участка. Нажмите правую кнопку мыши в площади участка. В дополнительном окне выберите Геоин-
формация. Выпишите контрольные значения площади и периметра участка (рис. 23).
|
|
|
Д |
|
|
А |
|
Рис. 21. Координаты поворотнойИточки |
|||
|
№ 3 полигона |
||
|
б |
|
|
и |
|
|
|
С |
|
|
|
Рис. 22. Контрольные площадь и периметр
участка
25

|
|
|
|
И |
|
|
|
Д |
|
|
|
А |
|
|
|
б |
|
|
|
и |
|
|
|
|
С |
|
|
|
|
Задача 8. Построение профиля по карте
Рис. 23. Вычисленные значения сторон, периметра
иплощади участка в таблице Excel
Вокне MapInfo из панели Пенал выберите инструмент Линия. При помощи мыши проведите в окне карты линию между двумя то ч- ками, пересекающую горизонтали. Маркируйте Символом все пере-
сечения горизонталей и характерных точек.
26
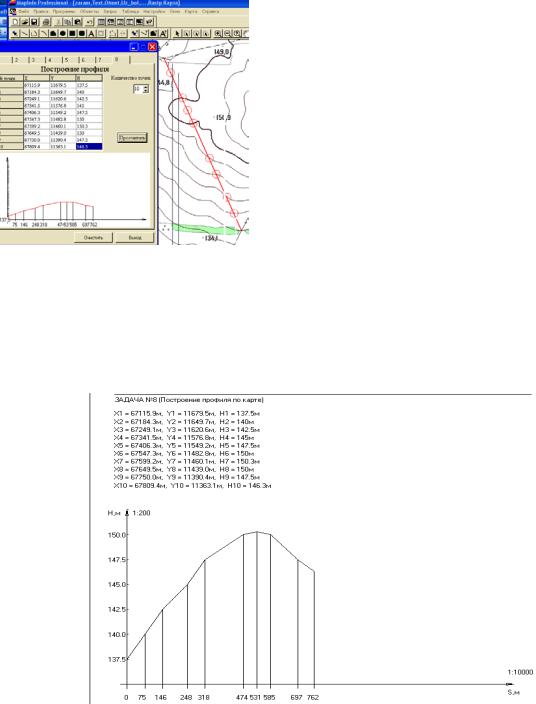
Выполнить аналогичные действия, что и в предыдущих задачах, определить и копировать последовательно прямоугольные координаты каждого маркированного переcечения данной линии с горизонталями и в местах с характерными то ч- ками минимума и максимума (где тре-
буется интерполяция высот).
Из панели Операции выберите инструмент Информация и определите в том же порядке значения высот для каждой из горизонталей, пересекающихся с линией, и точки минимума и максимума.
|
И |
|
Координаты и высоты концов ли- |
Рис. 24. Исходные данные |
нии и маркированных промежуточных |
и результаты задачи № 8 |
точек заносятся в соответствующие по- |
|
Д |
|
ля формы. После ввода всей исходной |
информации нажать кнопку Просчитать. На экране появится про- |
|||||
|
|
|
А |
||
филь местности вдоль заданной вами линии (рис. 24). Результат с ис- |
|||||
ходными данными можно выдать на печать (рис. 25). |
|||||
|
|
б |
Результаты работы с про- |
|
|
|
и |
|
граммами можно записать |
|
|
|
|
|
|
в файл или вывести на |
|
|
С |
|
|
принтер. |
|
|
|
|
Для вывода на печать не- |
|
|
|
|
|
|
|
|
|
|
|
|
обходимо нажать кнопку |
|
|
|
|
|
Просмотр/ Печать. |
|
|
|
|
|
|
|
Рис. 25. Построение и печать профиля с исходными данными
27

Контрольные вопросы
1.Как определить долготу осевого меридиана?
2.Как определить расстояние от осевого меридиана до точки?
3.Как определить расстояние между двумя точками?
4.Как определить дирекционный угол направления?
5.Как определить превышение и высоту точек?
6.Как определить площадь и периметр участка?
Лабораторная работа № 3
Составление топографического плана участка
Цель работы: научиться составлять топографический план уча-
стка.
Для составления плана участка необходимо создать четыре стандартных файла MapInfo. Простой способ создания файлов – это
копирование файлов аналогичного по содержанию слоя. Копируем с |
||||
|
|
|
|
И |
диска, где размещены исходные данные, директория /MAP четыре |
||||
стандартных файла слоя «Kvart» (рис. 26, 27). |
||||
|
|
|
Д |
|
|
|
А |
|
|
|
б |
|
|
|
и |
|
|
|
|
С |
|
|
|
|
Рис. 26. Копируем четыре стандартных для MahInfo файла Kvart
Рис. 27. Копии файлов Kvart (слева) и новое название «Участок» (справа)
28
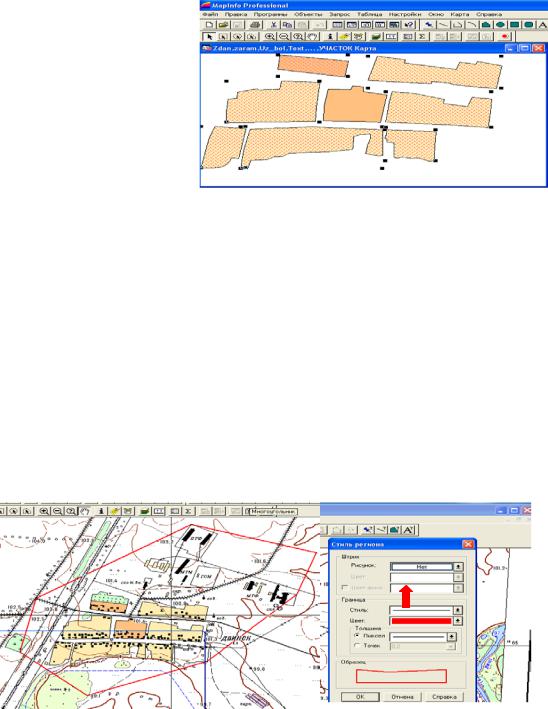
Копию четырёх файлов Kvart (см. рис. 27, слева) заменяем названием с теми же расширениями на
Участок.
Заменяем названия файлов слоя на Участок (см. рис. 27, справа).
Карта→Управление слоями. Выключаем все слои, кроме слоя Участок.
Выделяем при помощи Стрелки и клавиши Shift все контуры кварталов (рис. 28) и удаляем их при помощи клавиши Delete.
Затем включаем все слои Карта→Управление слоями. Выби-
раем Стиль региона . Выбираем Стиль региона → Штрих «Нет» → граница цвет «Красный» → толщина «два пиксела (рис. 29,
справа). Нажимаем Многоугольник , появляется крестик, при по-
мощи которого последовательно указываем мышкой углы полигона |
|
(рис. 29,слева). Нажимая на кнопку мыши, добавляйтеИ |
сегменты к по- |
лигону. Замыкаем полигон в область двойным щелчком мыши. Мож- |
|
но удалить последний нарисованный узел нажатием клавиши |
||||
BACKSPACE. |
|
|
|
Д |
|
|
А |
||
|
|
|
||
|
|
б |
|
|
|
и |
|
|
|
С |
|
|
|
|
Рис. 29. Стиль области (справа) и полигон (слева)
Для точного совмещения поворотную точку полигона и угол лёгкого заграждения (в данном случае) при помощи стрелки перетаскиваем и совмещаем с одновременно нажатой клавишей S (с переключением на EN). В этом случае появляется мерцающий крестик (рис. 30), говорящий о достигнутом совмещении. Таким образом, совмещаем все поворотные точки полигона.
29

Рис. 30. Точное совмещение с контурной точкой
Нажимаем Стиль символа для оформления поворотных точек полигона. Выбираем из набора символов нужный, указываем его размер и цвет (рис. 31). С целью точного совмещения увеличиваем изображение один раз для всех точек и совмещаем символы с поворотными точками. Перемещение изображения между поворотными точ-
ками осуществляем по периметру вне полигона при нажатой Ладош- |
|||||||
ке. |
|
|
|
Д |
|
|
|
|
|
|
А |
В результате все симво- |
|||
|
|
|
|
лы будутИсовмещены с пово- |
|||
|
б |
ротными точками. После этого |
|||||
|
сохраняем |
всю |
информацию |
||||
|
|
|
|
||||
|
|
|
|
слоя Участок. |
|
||
|
|
|
|
|
Файл |
→ Сохранить → |
|
С |
|
|
|
Сохранить слой. |
Стиль тек- |
||
|
|
|
|
Нажимаем |
|||
|
|
|
|
|
|||
Рис. 31. Выбор с мвола |
|
его стиля |
ста. Задаем цвет, размер и |
||||
|
шрифт (рис. 32). |
|
|||||
и |
|
|
|||||
Нажимаем в наборе |
Пенал Текст «А» . Выставляем маркер в |
||||||
виде «I» там, где должен стоять номер, и нажимаем на клавиатуре соответствующую номеру цифру. При необходимости цифру можно передвинуть при помощи Операции Стрелка (рис. 33).
Освоенными для решения задач приёмами при помощи Операции Стрелка и двойного щелчка левой клавишей мыши копируем геоинформацию (координаты поворотных точек) в таблицу Excel (рис. 33, справа). Вычисляем стороны, периметр и площадь участка в таблице аналогично задаче 7, затем, используя программу задачи 4, вычисляем дирекционные углы сторон участка. Для этого копируем из готовой таблицы координаты точек каждой линии полигона таким образом, чтобы дирекционные углы в полигоне определялись по часовой стрелке (рис. 34, слева).
30
