
2304
.pdf
вильной проекции растрового изображения также очень важен для точного показа.
Существует два возможных способа зарегистрировать растровое изображение в MapInfo Professional, чтобы открыть его и показать в окне Карты. В обоих случаях необходимо указывать координаты контрольных точек в проекции сканированной Карты и соответствующие им относительные координаты растровой картинки. Чтобы определить координаты в проекции Карты, можно:
–вычислить координаты выбранных точек по бумажной карте;
–определить координаты точек по отсканированному изображению и внести их в диалог регистрации.
Если сканируемое изображение с бумажной карты содержит координатную сетку, то лучше в диалоге Регистрация изображения
выбрать узлы пересечения координатной сетки в качестве контрольных точек.
1.Откройте растровый файл командойДФайл > Открыть таблицу, выбрав допустимый форматАфайла Растр.
2.Выберите название файла и нажмите кнопку Открыть. Появится диалог, где надо выбратьбПоказать или Регистрировать (рис.Ии
С
Рис. 5. Нажать «Регистрировать»
3. Нажмите кнопку Регистрировать, появится диалог Регистра-
ция изображения (рис. 6).
11
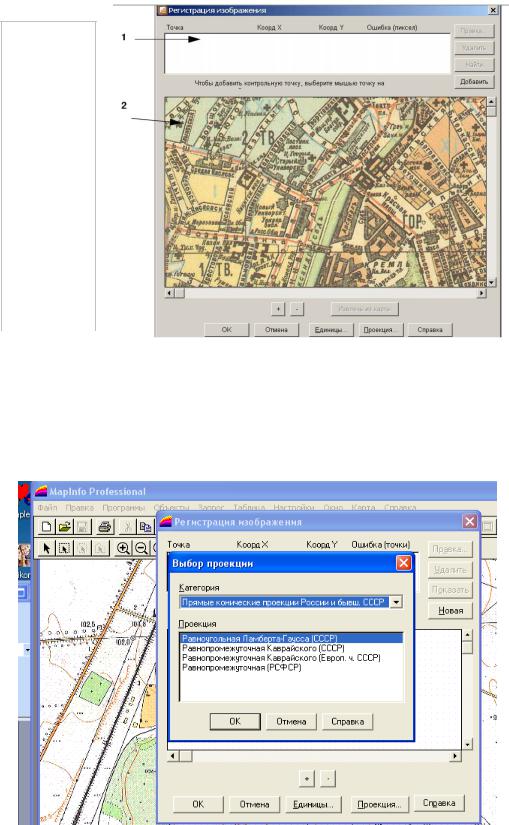
1.Окно
для списка Контрольных точек
2.Окно предварительного просмотра Растра
|
|
И |
|
|
|
|
Д |
|
Рис. 6. Окна регистрации растрового изображения |
||
|
А |
|
4. Задайте проекцию растрового изображения, нажав кнопку |
||
Проекция (рис. 7). Если нужен результат в линейных единицах, то |
|
|
б |
нужно задать проекцию «Равноугольная Ламберта-Гаусса». |
|
и |
|
С |
|
Рис. 7. Выбор проекции Ламберта-Гаусса
12

Проще совместить карты, выбрав одинаковую проекцию для растрового и векторного слоев. Целесообразно выбрать такую проекцию, при которой искажения будут минимальны при последующем наложении векторных слоев. Нельзя поменять проекцию из окна Карты.
Если вы не задали проекцию, то MapInfo Professional по умолчанию установит Долготу/Широту или проекцию таблицы, по умолчанию определенную в настройках окна Карты.
1. Нажмите кнопку Единицы... В диалоге Единицы измерения
можно выбрать нужные единицы. В проекции Равноугольной Лам- берта-Гаусса можно задать км, что удобно в том случае, когда в качестве контрольных точек берутся точки пересечения координатной сетки.
2.Чтобы выбрать координаты для регистрацииИрастра, нажмите кнопку Новая, чтобы добавить информацию о новой точке в список контрольных точек. Щелкните мышкойДна нужной точке. Появится диалог Добавить контрольную точку.
3.Введите координаты с бумажной карты в диалог. Размещение каждой точки можно просмот- Аб
лога, например, US85/LA132,и что означает пересеченСе сетки координат. Можно спользовать хорошо различимое на обеих картах здание, адрес которого известен.
Если существует слой карты MapInfo Professional на эту территорию в той же проекции, то можно её открыть в отдельном окне командой
Таблица > Растр > Уточнить контрольные точки на карте.
Рис. 8. Окна регистрации растрового
изображения
13

|
1. Повторите этот про- |
||||
|
цесс (шаг 6 и шаг 7), пока не |
||||
|
зарегистрируете как минимум |
||||
|
четыре |
точки |
на |
растровом |
|
|
изображении. Старайтесь рас- |
||||
|
полагать точки не на одной |
||||
|
прямой линии, так карта опре- |
||||
|
делится |
наилучшим образом. |
|||
|
Если слишком много точек на |
||||
|
одной линии, то появится со- |
||||
|
общение об ошибке. |
|
|||
|
Если вы работаете с изо- |
||||
|
бражением, проекцию которо- |
||||
|
го не знаете (например, у аэ- |
||||
|
рофотоснимка), |
введите как |
|||
Рис. 9. Регистрированная карта ТАБ-файл |
минимум три |
контрольных |
|||
точки для повышения точно- |
|||||
|
|||||
сти, а лучше больше точек. |
И |
|
|
||
|
|
|
|
||
2. После ввода всех контрольных точек нажмите OK. Растровое |
|||||
|
Д |
|
|
|
|
изображение откроется как TAB-файл (рис. 9). |
|
|
|
||
Масштаб показа изо ражения в окне просмотра меняется кноп- |
|||||
ками «+» и «-» сн зу от зо раженияА. Укрупняя масштаб, |
можно до- |
||||
б биться большей точностииопределения положения точек привязки.
Если вам трудноСнайти контрольную точку в окне предварительного просмотра растра, то выбер те описание этой точки и нажмите кнопку Показать, после этого появится часть карты с помеченной контрольной точкой в центре окна.
После выполнения регистрации изображения (после того, как вы нажмете на кнопку OK в диалоге Регистрация изображения) MapInfo создаст табличный файл (файл с расширением .TAB), где будет сохранена информация о регистрации (см. рис. 9). В следующий раз это растровое изображение можно открыть как таблицу командой Файл > Открыть таблицу без повторения регистрации. Можно и добавить контрольные точки (рис. 10, слева ) с целью уточнения трансформации изображения, во время дополнительной регистрации. Погрешности, возникшие после регистрации, показаны в четвёртой колонке верхнего окна (см. рис. 9, справа).
14

|
|
|
И |
|
Рис. 10. Добавлена пятая контрольная точка |
||
|
|
|
Д |
|
|
Экспорт таблицы |
|
Для экспорта данных из одной таблицы: |
|||
1. |
Выберите команду Таблица > Экспорт, и на экран будет вы- |
||
веден диалог Экспорт таблицы. |
|
||
2. |
Выберите директорию, в которую следует экспортировать таб- |
||
лицу, название папки ото ражается в поле Сохранить в. |
|||
|
и |
|
|
3. |
В поле Имя файла введитеАимя экспортируемой таблицы. |
||
4. |
В поле Тип файла вы ерите формат для экспортируемой таб- |
||
лицы. |
С |
б |
|
|
|
||
5. Нажмите OK. Если вы выбираете MIF-формат, то при нажатии кнопки Сохранить экспорт таблицы производится сразу. Если вы указываете другой формат, то при нажатии Сохранить открывается соответствующий диалог.
Импорт таблицы с векторной графикой
Для того чтобы импортировать файл в векторном формате:
1. Выполните Таблица > Импорт, откроется диалог Импорт файла, выберите формат, диск, каталог и сам файл, содержащий графику, которую хотите импортировать.
2.Нажмите на кнопку Импорт, и на экран будет выведен диалог
Импорт в таблицу.
3.Задайте имя и маршрут для новой таблицы, куда будет помещена импортируемая информация.
15
4. Нажмите на кнопку Сохранить. Файл указанного формата будет импортирован в новый файл с выбранным вами именем.
Сохранить Рабочий набор
Для сохранения текущего состояния таблиц и окон во время сеанса работы в Рабочем наборе используйте команду Файл > Сохра-
нить Рабочий набор. Появится диалог Сохранить Рабочий набор, в
котором надо указать имя файла рабочего набора и каталог, где он будет сохранен. Когда вы начнете следующий сеанс работы, то сможете открыть этот Рабочий набор прямо из диалога Открыть сразу.
Вы можете изменить путь, который MapInfo использует для открытия или сохранения Рабочих наборов, выполнив команду Настройки >
Режимы >Каталоги. В диалоге Каталоги MapInfo выделите строку с |
||
каталогами для Рабочих наборов |
И |
Изменить. |
и нажмите кнопку |
||
Можно также дважды щелкнуть на этой строке. Откроется диалог Выбор каталога. Выберите нужный вамДпуть и нажмите ОК.
Если вы редактируете таблицу (добавляете, удаляете или изме-
няете), то необходимо сохранить эти изменения, используя команды
Если вы закрываете окноАСписка и при этом у вас есть тематические слои, измененныеиподписи или объекты на косметическом
Сохранить как... или Сохранить из меню Файл.
Сохранение Рабочего набора не обеспечивает автоматиче-
сохранить такие объекты бв Рабочем наборе.
ское сохранение изменений в таблицах.
слое, то MapInfo при закрыт та лицы задаст вопрос, хотите ли вы С
Открыть Рабочий набор
В диалоге Открыть сразу вам предлагается открыть последний
Рабочий набор. Щелкните на этом предложении, и MapInfo откроет его автоматически.
Если вы уже работаете с какими-либо таблицами и возникла необходимость открыть Рабочий набор, выполните команду Файл >
Открыть Рабочий набор. Выберите нужный Рабочий набор из спи-
ска. Все таблицы, сохраненные в Рабочем наборе, откроются и появятся в окнах, которые вы использовали при последнем сохранении
Рабочего набора.
Вы можете также открывать более чем одинРабочийнабор, как открываются несколько файлов в других приложениях Windows с по-
мощью клавиш Shift и Control.
16
Если вы работаете с данными в различных окнах, открытие нового набора добавит свои таблицы и окна к тем, что открыты в течение данного сеанса. Это может быть очень полезным, если для работы вам нужны таблицы и окна, находящиеся в разных Рабочих наборах. Вы можете сохранить новый комплекс файлов и окон – Рабочий набор, окна и таблицы, открытые в данном сеансе, сохранив все как новый Рабочий набор.
Выполните команду Закрыть все для закрытия всех таблиц и окон. Для более подробной информации об открытии Рабочих наборов смотрите раздел Открыть Рабочий набор в справочнике MapInfo.
Установка каталога и маршрута
Если вы хотите установить каталог, в котором по умолчанию
MapInfo будет искать Рабочий набор, который следует открыть, на-
жмите кнопку Каталоги в меню Настройки > Режимы, откроется
диалог Выбор каталога. Выберите Рабочие наборы и нажмите кноп- |
|
|
Д |
ку Изменить. Укажите нужные дисковод и каталог в этом диалоге и |
|
нажмите ОК. |
А |
Чтобы указать маршрут, который MapInfoИбудет использовать
для поиска таблиц, указанных в Рабочем Наборе, в диалоге Каталоги MapInfo нажмите кнопкубДобавить. Укажите папку и дисковод в диалоге Выбор каталога и нажмите ОК. Вы можете установить до 4-х маршрутов. Используйтеикнопки Вверх и Вниз для изменения очередности поиска. Используйте кнопки Добавить и Удалить для добавления или удален я маршрутов из списка.
Как переименованиеС таблицы отражаетсяна Рабочемнаборе
Неосторожное изменение имени таблицы в Рабочем наборе может сделать его непригодным для дальнейшего использования. Имена таблиц хранятся в файле Рабочего набора. Если вы меняете имя таблицы, то Рабочий набор не сможет ее найти.
Например, вы можете создать Рабочий набор с именем CUSTOMER.WOR, который содержит таблицу OBLAST.ТАВ. Если вы потом переименуете эту таблицу на REGION.ТАВ, MapInfo не сможет открыть Рабочий набор CUSTOMER.WOR. Будет предпринята попытка открыть таблицу OBLAST.ТАВ, а найти её не удастся.
Существуют два пути избежать этой проблемы:
–Переименовывайте таблицы до создания Рабочих наборов.
–Подправляйте с помощью текстового редактора изменения в
Рабочем наборе.
17

Закрытие MapInfo и Рабочий набор MapInfow.wor
Чтобы закрыть MapInfo, выполните команду Файл>Выход. Если в открытые таблицы вносились изменения, то MapInfo предложит вам сохранить изменения. Вы можете выбрать вариант с сохранением изменений или без сохранения изменений.
Вы можете управлять этим механизмом в одном из диалогов коман-
ды Настройки > Режимы (кнопка Стартовые, рис. 11). Там же можно отключить режим показа диалога Открыть сразу в начале работы.
|
И |
|
Д |
|
Рис. 11. Стартовые режимы для Рабочих наборов |
Чтобы сохранить настройки в Рабочем наборе, установите |
|
|
и |
флажок Сохранить MAPINFOW.WORАв диалоге Стартовые режи- |
|
мы. Чтобы увидеть Рабоч й на ор MapInfow.wor при запуске MapInfo, |
|
|
С |
установите флажок Загрузбть MAPINFOW.WOR. Вам при этом надо |
|
будет снять флажок Открыть сразу. |
|
|
Контрольные вопросы и задания |
1. |
В MapInfo Professional можно создавать свои базы данных? |
2. |
Как создать новую таблицу в MapInfo Professional? |
3. |
Расскажите об инструментальной панели Операции. |
4. |
Какие инструментальные панели вы знаете? |
5. |
Зачем нужна регистрация координат растрового изображе- |
ния? |
|
6.Как экспортировать данные из одной таблицы?
7.Как импортировать файл в векторном формате?
8.Как сохранить и открыть Рабочий набор?
9.Как установить каталог и маршрут?
18
Лабораторная работа № 2
Решения задач по топографической карте
Цель работы: научиться решать задачи по топографическим картам.
Для запуска программы решения задач запустите файл Geo.exe из директории PROGRAM.
Решение задач по топографической карте производится с использованием геоинформационной системы MapInfo, которая записана на компакт-диске (директория \MAPINFO5.RUS) и должна быть установлена на компьютере. На этом же диске есть директория \MAP, в которой находится цифровая учебная топографическая карта, которая используется для решения задач. Для ее открытия нужно запустить
MapInfo и выбрать пункт меню Файл>Открыть Рабочий набор. В
появившемся на экране диалоге выбрать файл с именем 10000.WOR,
находящийся в директории карты. После нажатия кнопки ОК откроет- |
|
|
А |
ся окно с цифровой топографической картой.И |
|
б |
|
Задача 1. Определение долготыДосевого меридиана. |
|
Для решения нео ходимо переключиться в MapInfo, по но- |
|
и |
|
менклатуре карты определить номер шестиградусной зоны, вернуться |
|
обратно в программу, перейти на закладку "1" (номер задачи) и вве- |
||
сти номер зоны N в строке ввода. После нажатия кнопки Просчитать |
||
С |
|
|
появится результат, рассч танный по формуле |
|
|
|
Lo = 6N – 3. |
(1) |
Задача 2. Определение расстояния от осевого меридиана до точки.
В окне MapInfo из панели Пенал выберите инструмент Символ. Щелкните мышкой в окне карты в том месте, где необходимо поставить точку. Выберите из панели Операции инструмент Стрелка. Дважды щелкните мышкой на этой точке. В открывшемся диалоговом
окне появятся ее прямоугольные координаты.
Переключитесь обратно в программу, перейдите на закладку "2" (номер задачи) и введите в строке ввода координату Y (до 0,1 м). После нажатия кнопки Просчитать выдается результат (рис. 12), рассчитанный по формуле d = Y – 500 000 м.
19

|
Задача 3. |
Определение |
|
расстояния |
между двумя |
||
точками. |
|
|
|
|
Первый вариант. Пря- |
||
моугольные координаты точек |
|||
получаются способом, опи- |
|||
санным выше. |
Переключитесь |
||
на закладу "3" (номер задачи) |
|||
и введите их в строках ввода. |
|||
|
Результат |
выдается по- |
|
сле нажатия кнопки Просчи- |
|||
тать (рис. 13) и определяется |
|||
|
И |
|
|
Рис. 12. Результат вычисления задачи 2 формулой |
|
|
|
S = SQRT((X2 − X1)2 + (Y2 − Y1)2). |
|
(2) |
|
Д |
|
|
|
Контроль вычислений возможен в MapInfo с использованием |
|||
А |
|
|
|
инструмента Линейка из панели Операции. Выберите его и щелкн и- |
|||
те мышкой на первой выбранной вами точке. Переместите курсор на |
||||
|
б |
вторую выбранную точку |
||
|
|
|||
и |
и снова щелкните мыш- |
|||
кой. |
Во вспомогательном |
|||
|
|
|||
С |
|
окне отобразится искомое |
||
|
расстояние. Чтобы закон- |
|||
|
чить работу инструмента, |
|||
|
щелкните мышкой дваж- |
|||
|
ды. |
Второй вариант. |
||
|
|
|||
Проведите линию между двумя точками, предварительно задав стиль линии,
Рис. 13. Результат вычисления задачи 3 используя Пенал.
Включим кнопку Пенала Линия, проводим линию, нажав на первой точке и удерживая левую кнопку мыши, наводим на вторую точку и отпускаем кнопку мыши (рис. 14, слева). Берём Стрелку из Операций и, нажав левой, на линии выделяем её (рис. 14, справа). Нажав правую клавишу мы-
20
