
2304
.pdf
сите координаты соответствующей точки на векторной Карте в диалог регистрации. Рекомендуется добавлять дополнительные точки в центральную часть изображения и туда, где зафиксирована наименьшая точность данных.
Изменение контрольных точек
Если надо внести изменения в координаты контрольных точек (как правило, по причине слишком большой погрешности регистрации),
выберите запись о точке в |
И |
||
верхней части диалога Ре- |
|||
|
|||
гистрация изображения. |
|
||
Выберите |
другое |
Д |
|
расположение точки на |
|||
Карте. |
|
||
Контрольные |
точки |
||
можно удалять, нажимая |
|||
кнопку Удалить. |
|
||
|
и |
||
С |
РисА. 45. Значения погрешностей регистрации |
||
Настройкапоказабрастровогоизображения
В одном окне можно показывать несколько растровых изображений одновременно, вы ограничены только объемом памяти вашего компьютера. Однако если вы собираетесь осуществлять оцифровку растрового изображения, лучше работать с единственным растровым изображением в окне Карты, поскольку два растровых изображения могут иметь различную ориентацию.
При использовании двух растровых изображений в разных проекциях следует помнить о том, что МарInfo будет использовать проекцию того изображения, которое занимает бóльшую часть окна Карты, т.е. второе изображение будет размещаться с некоторой погрешностью.
Настройка цвета
После того, как вы добились появления растрового изображения в окне Карты, можно подстроить цвета изображения. Изменить
51
стиль показа растрового изображения в окне Карты можно с помо-
щью команды Таблица > Растр > Подстройка изображения. В диалоге
Подстройка изображения можно задать контрастность и яркость растрового изображения, а также указать, что цветное изображение следует показывать как полутоновое (в оттенках серого цвета), и, кроме того, сделать один из цветов изображения прозрачным.
Диалог Подстройка изображения не вносит изменений собственно в растровое изображении, он изменяет только режим показа этого изображения в МарInfo. Сведения о новом стиле показа растрового изображения МарInfo записывает в табличный файл (например, РARCELS.ТАВ), в файл же растрового изображения (PARCELS.GIF) МарInfo никаких изменений не вносит.
Новый стиль показа растрового изображения начинает действовать сразу после нажатия кнопки ОК в Ивышеописанном диалоге. Для этого не требуется выполнять команду Файл> Сохранить.
КонтрастДи Яркость
Настройка контрастности и яркости растрового изображения может улучшить его показ на Карте, сделать его более выраженным. При наложении других слоев поверх растрового изображения могут возникнуть трудности при различении линии на различных
слоях. Подстроив растровое изо ражение, можно добиться четкого |
||
и |
|
|
различия между элементами растровогоА |
и векторных слоев. Чтобы |
|
сделать растровое зображен е менее контрастным: |
|
|
С |
растр> |
Подстройка |
– Выполните командубТаблица> |
||
изображения.Появ тся д алог Подстройка изображения.
– Передвиньте указатель Контраст к меньшему значению, скажем, 30% . ( тандартное значение для контрастности 50% .)
– Передвиньте указатель Яркость к большему значению, скажем, 70% . (Стандартное значение яркости 50% .)
– Посмотрите на вид изображения в нижней части диалога. Если новый стиль растра устраивает вас, нажмите ОК. Если же вы хотите вернуться к тому стилю, который использовался до сих пор, нажмите кнопку Отмена.
Переход от цветного к полутоновому изображению
Перейти от показа изображения в цвете к полутоновому очень просто. Для этого в диалоге Таблица > Растр > Подстройка изобра-
жения выберите Оттенки серого в разделе диалога Цвета. Вернуться
52
к показу изображения в цвете можно, выбрав Все цвета в том же разделе.
Прозрачный цвет
Один из цветов растра можно сделать прозрачным. Если под растр была подложена векторная Карта, то она будет проглядывать через растр в тех местах, где исчез определенный цвет. В диалоге Подстройка изображения нужно сначала установить флажок Прозрачный, нажать кнопку Подбор цвета и выбрать цвет, который временно исчезнет с растра. При этом выбирать цвет нужно напрямую указывая на растр. Рядом с кнопкой Подбор цвета появится образец цвета, который исчезнет с растра.
Ограничения на растровые изображения
таблицам. Можно сказать, что в целом МарInfo не предназначено для
работы по изменению растровых изображенийД. Особые же ограничения на растровые таблицы перечисляются ниже.
Многие возможности МарInfo относятсяИтолько к векторным
Ограничения на данные
Растровые таблицы не содержат колонок, поэтому нельзя сопоставить текстовые или числовые данные растровой таблице, к ней
нельзя применить операции запроса (например, команду Найти). Но |
||
|
и |
|
вы можете наложить стандартнуюАвекторную таблицу в формате |
||
МарInfo на растровое |
зо ражение и привязать данные к такой век- |
|
С |
б |
|
торной таблице. |
|
|
Ограничения на проекцию Карты
Если в окне Карты показывается растровое изображение, то нельзя установить другую проекцию для данного окна. Окно Карты автоматически использует проекцию растрового изображения.
Если в окне Карты показывается два растровых изображения в различных проекциях, то МарInfo будет использовать проекцию того изображения, которое занимает большую часть окна Карты.
Окно Карты будет перерисовываться более медленно, если вы наложите другие слои поверх растрового изображения. Это происходит потому, что МарInfo пересчитывает координаты векторных объектов для той проекции, которую использует растровое изображение.
53
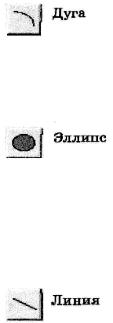
Ограничения на содержимое растровой таблицы
Каждая таблица может содержать только один растровый файл. Нельзя добавлять строки к растровой таблице и другие файлы к этой таблице.
Рисование и изменение Карты. Инструменты рисования
иредактирования
ВMapInfo имеется полный набор инструментов и команд для
рисования и редактирования графических объектов. Эти средства позволяют создавать и изменять объекты на Картах. Кроме того, они дают возможность менять цвета объектов, типы штриховок и линий, символов и вид текста на Карте. С помощью этих инстру-
ментов и команд вы можете не просто корректировать существующие объекты Карты, вы можете рисовать Иразличные объекты, кото-
рые затем можно использовать при географическом анализе. На-
пример, можно рисовать окружностиД, многоугольники и другие об-
ласти, а затем использовать их для поиска точек или других объектов.
ИнструментыАрисования
В панели Пенал расположеныбинструменты рисования: нструмент Дуга используется для рисования дуг.
Можноикорректировать угол наклона дуги и ее начальную конечную точки. Чтобы нарисовать с помощью этого Синструмента дугу окружности, следует держать на-
жатой клавишу SHIFT.
Инструмент Эллипс используется для создания эллиптических фигур. Центром эллипса считается точка, на которую вы указали в начале рисова-
ния. Для того, чтобы с его помощью нарис овать круг, держите при рисовании нажатой клавишу SHIFT. Чтобы начать рисование эллипса (или окружности) с угла, следует держать нажатой клавишу
CTRL.
Инструмент Линия используется для рисования прямых линий (улиц, линий коммуникаций, трасс кабелей). Чтобы нарисовать горизонтальную,
вертикальную линии или линию под углом 45º, следует держать нажатой клавишу SHIFT. Заметим, что границы областей не считаются линиями. Поэтому если вы нарисуете квадрат с помощью
54

инструмента Линия, MapInfo не будет считать такой квадрат областью. Так что вы не сможете закрасить внутренность этого квадрата или провести поиск внутри него.
В отличие от инструментов Эллипс, Пря-
моугольник и Скругленный прямоугольник
(которые только задают форму фигур) инструмент Многоугольник создает произвольные области. Над областями можно производить гораздо больше операций, например, слияние и изменение формы.
Действует подобно инструменту Многоугольник: можно менять форму создаваемых ломаных линий и сглаживать их (заменять углы дугами). Ни од-
на из этих операций не применима к объектам, созданным инстру- |
|
ментом Линия. |
И |
|
Инструмент Прямоугольник использу- |
|
Д |
|
ется для рисования прямоугольников. Чтобы с |
его помощью нарисовать квадрат, держите при рисовании нажатой клавишу SHIFT. Объекты данного типа рисуются, начиная с угла. Чтобы рисовать прямоугольник, центр которого находится в точке, на которую вы указали мышью в первый момент, держите при рисовании нажатой клавишу CTRL.
|
Инструмент Скругленный Прямоуголь- |
и |
|
ник |
служитАдля создания прямоугольников со |
скруглёнными краями. Чтобы с его помощью н а- |
|
С |
|
рисовать скругленный квадратб, держите при рисовании нажатой |
|
клавишу SHIFT. Как |
в случае Прямоугольника, чтобы рисо- |
вать фигуру, центр которой находится в точке, на которую вы указали мышью в первый момент, держите при рисовании нажатой клавишу CTRL.
Инструмент Символ используется для создания точечных объектов на карте.
Инструмент Текст используется для рисования текста (букв и цифр), при этом можно выбирать шрифт и угол поворота текста. Текст на Карту можно
также помещать с помощью команд и инструментов размещения подписей.
55
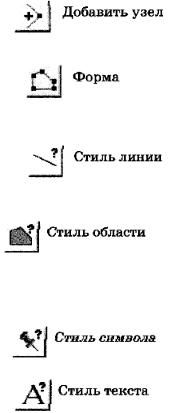
Режимы рисования и редактирования
В панели Пенал имеются вспомогательные кнопки рисования и редактирования:
Нажатие кнопки Добавить узел включает и выключает режим.
Нажатие кнопки Форма позволяет добавлять новые узлы в редактируемый объект.
Открывает диалог Стиль линии, в котором можно выбрать цвет, толщину и тип выбранного линейного объекта или задать новые стандартные
установки для вновь создаваемых объектов. Открывает диалог Стиль области, в к о-
тором можно выбрать цвет, штриховку и тип границы выбранного площадного объекта или задать новые стандартные установки для вновь созда-
ваемых объектов.
Открывает диалог Стиль символа, в котором можно выбрать |
||
цвет, размер и тип выбранного символа или за- |
||
|
|
И |
дать новые стандартные установки для вновь соз- |
||
даваемых символов. |
|
|
|
Д |
|
Открывает диалог |
Стиль текста, в котором |
|
можно вы рать шрифт, |
размер, цвет выбранного |
|
А |
|
|
текста и его фона л о задать новые стандартные установки для |
||
вновь создаваемых объектов. |
|
|
б |
|
|
Прежде чем р совать на любом слое карты, нужно сделать этот |
||
слой изменяемымС. Покаислой не является изменяемым, инструменты рисования недоступны в Пенале (серый цвет). Данное правило относится ко всем слоям, в том числе и к Косметическому.
Для того чтобы сделать слой изменяемым, выполните команду Управление слоями из меню Карта. Выберите слой, с которым вы хотите работать, и установите флажок Изменяемый. В каждый момент времени только один слой в окне Карты может быть изменяемым.
Рисование графических объектов
Рисовать графические объекты просто. После того, как вы сделали слой изменяемым, выберите в панели Пенал нужный инструмент для рисования. Укажите на любую точку окна Карты и нарисуйте объект. По форме объект может быть дугой, эллипсом, окружностью, прямоугольником и скругленным прямоугольником. Объек-
56
ты, нарисованные на Косметическом слое, можно затем перенести в отдельный слой. На изменяемом слое графические объекты можно создавать непосредственно.
Созданный объект можно перемещать, удалять, копировать в буфер обмена Windows (Clipboard) и вставлять в другие окна Карт.
Применение окна Линейки
Окно линейки показывает расстояние (длину) сегментов, которые вы нарисовали, а именно суммарную длину. Если необходимо,
специальная линия показывает, какие сегменты использованы в подсчете расстояния. Окно Линейки также показывает, какой ме-
тод подсчета использован: на сфере или на плоскости. Метод подсчета зависит от системы координат карты. Следующие инструмен-
–дуга; И
–эллипс;
–прямоугольник; Д
–скругленный прямоугольник.
Можно использовать окно Линейки с инструментами Выбор
иВыбор в круге. ДостаточноАнажать кнопку инструмента Линейки и откроется окно Линейка. Если окно Линейка неактивно, инструменты Выбора и Рисованиябне будут показывать расстояние.и ,ты рисования показывают «резиновую» линию:
штриховку, типСл н й, в д с мволов и текста для этого слоя. Чтобы изменить стиль существующего объекта, надо сделать изменяемым слой, на котором он лежит, выбрать этот объект и открыть один из диалогов Стиль... (Диалоги стилей можно также открыть, нажав соответствующие кнопки в панели Пенал.) Новые установки будут также определять вид вновь создаваемых объектов.
Все сделанные вами изменения стандартных атрибутов действуют в течение сеанса работы до тех пор, покавы их не измените. Чтобы запомнить их, надо сохранить таблицу, к которой они относятся.
Если же вы хотите просто временно поменять стиль показа объектов в окне Карты, нажмите кнопку Оформление в диалоге команды Управление слоями. Появится диалог Оформление. Ус-
тановите флажок Единообразно, тогда станут доступными кнопки, открывающие диалоги стилизации.
57
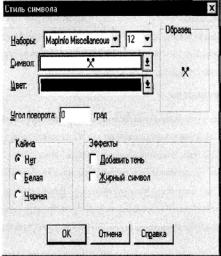
Замечание: все установки, назначенные в диалоговом окне Управление слоями, сохраняются при записи таблицы в Рабочий набор.
|
Рисование Символов |
|
|
|
Для того чтобы нанести на некий |
|
слой Карты символы, сделайте этот слой |
|
|
изменяемым и выберите инструмент |
|
|
Символ. Поместите курсор на то место |
|
|
Карты, где вы хотите поместить символ, |
|
|
и нажмите кнопку мыши. Символ будет |
|
|
нарисован с использованием стандартных |
|
|
установок стилевого оформления симво- |
|
|
лов. |
Для того чтобы изменить стиль |
|
|
|
|
оформления символа, выберите символ |
|
|
на Карте, а затем нажмите кнопку Стиль |
|
Рис. 46. Стиль символа |
символов в Пенале или выполните команду |
|
|
Настройка > Стиль символов. Появится |
|
диалог Стиль символов |
|
И |
(рис. 46), в котором вы можете изменить |
||
символ, шрифт, цвет, размер, применить выделяющие эффекты. |
||
|
|
Д |
Установите желаемые настройки и нажмите кнопку ОК. Символ
будет воспроизведен с учетом ваших изменений. Этот стиль оформ- |
||
|
и |
|
ления будет применяться ко всемАсимволам, которые вы будете нано- |
||
сить на Карту, до тех пор, пока вы снова не измените стиль оформле- |
||
ния символов. |
С |
б |
|
||
Использование текстовых объектов
Для того чтобы создать текстовый объект, убедитесь в том, что слой, в котором вы намереваетесь разместить этот текст, изменяем и выберите инструмент Текст из Пенала. Курсор в активном окне приобретет форму буквы I. Подведите его к месту, где вы хотите разместить текст, и напечатайте его.
Для того чтобы изменить оформление текста, выберите его с помощью Стрелки и нажмите кнопку Стиль текста или примените команду Настройка > Стиль символов. Появится диалог Стиль текста, в котором вы сможете подобрать шрифт, размер шрифта, цвет и добавить различные эффекты оформления, такие как выделение тенью или каймой. Настройки оформления текста будут действовать по отношению ко всем последующим текстовым объектам, помещаемым на Карту, до тех пор, пока вы не измените их. Для то-
58

го, чтобы сохранить изменения, используйте команду Файл > Сохранить. Для того, чтобы сохранить объекты, нанесенные на Кос-
метический слой, используйте команду Карта > Сохранить косметику.
Редактирование объектов. Последовательность операций при редактировании
В MapInfo имеются все необходимые средства редактирования графических объектов. Слой, в который надо вносить поправки, следует сделать изменяемым (Карта>Управление слоями). Чтобы изменить некоторый объект, его следует выбрать инструментом Стрелка. Если вы изменяете линию, то на каждом конце линии появятся маркеры. Если вы изменяете область, маркеры будут стоять в углах прямоугольника, описанного вокруг этой области. Вы можете перенести объект на новое место, изменить тип линий, штриховки, вид символов.
Чтобы удалить объект, на него надо сначала указать инструментом |
|
|
И |
Стрелка. Затем выполните команду Удалить из меню Правка. |
|
|
Д |
MapInfo удалит выбранный объект. Выбранный объект можно также |
|
удалить, нажав клавишу DEL. |
|
Чтобы просматривать при редактировании центроиды, на- |
|
правления линий ли узлы о |
Аъектов либо направления линий, сле- |
дует установить соответствующие флажки в диалоге Управление |
|
слоями > Оформлен е. |
б |
и |
|
Изменение размеров и перемещение объектов |
|
Чтобы переместить объект на новое место, выберите его и не |
|
отпускайте кнопкуСмыши примерно се- |
|
кунду. Указатель мыши примет форму |
|
четырех стрелок. Переместите объект и отпустите кнопку мыши. Форма объекта при этом сохранится.
Атрибутыобъектов
Если дважды кликнуть на область, линию, символ или текстовый объект инструментом Стрелка, MapInfo откроет диалог с атрибутами объекта. В этом
Рис. 47. Атрибуты для области
59
диалоге показывается размер объекта, его географическое положение и другая информация. Например (рис. 47), для области MapInfo показывает периметр, центроид, количество составляющих ее компонентов и площадь.
Если слой, на котором лежит объект, является доступным, но не является изменяемым, то атрибуты можно только просматривать. Если же слой является также изменяемым, то атрибуты можно менять, вводя новые значения в соответствующие окошки диалога атрибутов. Рис. 47 показывает диалог атрибута области, расположенной на изменяемом слое. Чтобы открыть диалог атрибутов, следует выполнить команду Правка> Геоинформация.
Возможность менять размер и положение объекта в диалоге атрибутов объекта обеспечивает гораздо более строгий контроль над размерами и положением объектов, чем рисование на экране. Рассмотрим, например, список из десяти радиотрансляционных станций и их координат X и У. Эти точки можно геокодировать с помо-
иначе: создать десять точек инструментомДИСимвол и каждую из них поместить в нужное место на карте, указав в диалоге атрибутов объекта точные значения координат X и У. иалог Текстовый объект можно использовать также и для изменения текста. Например, на
щью команды Создать точечные объекты. Однако можно поступить
карте помещен заголовок Налесение стран мира. Вы хотите испра- |
|
и |
|
вить опечатку. Откройте диалогАТекстовый объект для текстовых |
|
объектов. Опечатку можно исправить в окошке, показываю- |
|
С |
|
щем содержание текста. б |
|
|
Изменение формы объектов |
Можно изменять форму областей, ломаных, линий, дуг и то- |
|
чек. Область – это объект, созданный инструментом Многоугольник. Нельзя изменять форму объектов, созданных инструментами
Прямоугольник, Скругленный многоугольник и Эллипс. Чтобы изменить форму графического объекта, выберите этот объект инструментом Стрелка и выполните команду Правка > Форма или нажмите кнопку Форма в панели Пенал, предварительно сделав этот слой изменяемым. MapInfo перейдет в режим Форма и покажет узлы во всех точках, где сходятся две стороны ломаной или многоугольника. Изменять вид объекта можно путем перемещения, добавления или удаления узлов.
60
