
2255
.pdf
После завершения управляющей программы в панели состояния будет показан значок Stop; теперь, после нажатия на кнопку Program Reset можно приступать к выполнению следующей программы, повторив всю описанную последовательность действий.
С |
Режим MDI |
||
|
|
||
Режим MDI предназначен для ввода оператором и выполнения |
|||
строки ручного ввода. В данном режиме оператор имеет возможность |
|||
ввода управляющей строки с терминала. Вначале в поле MDI Line |
|||
необход мо ввести команду, после чего возможны следующие дейст- |
|||
подтверждение |
|
||
вия: |
|
|
|
Input – |
|
всех изменений, введенных в строку |
|
MDI Line. После нажат я на эту кнопку команда поступает в систему |
|||
|
б |
||
управлен я, а в панели состояния отобразится пиктограмма Ready for |
|||
ProgStart; |
|
|
|
Delete – удален |
введенной строки; |
||
|
А |
||
|
|
|
Д |
|
|
|
И |
Рис. 5. Режим MDI
11

Reset – отмена уже подтвержденной строки;
Start – запуск введенной и подтвержденной строки на выполнение (только после подтверждения строки нажатием кнопки Input);
Return – возвращение на предыдущий уровень управления, в
главное меню PCNC.
Скнопку Start.
Переместим инструмент в режиме ручного ввода строки из точ-
ки (0, 0, 0) в точку (10, 5, – 5). Для этого необходимо:
нап сать в строке ручного ввода X10 Y5 Z-5;нажать на кнопку Input;
после появлен я пиктограммы Ready for ProgStart нажать на
жиме , напрбмер, для перевода инструмента в желаемую позицию
Результат эт х действий показан на рис. 5.
Режим Jog
Реж Jog предназначен для управления приводами в ручном ре-
(рис. 6).
А Д И
Рис. 6. Режим Jog
12
Осуществить перемещение по выбранной координате можно одним из двух способов.
Импульсный способ предназначен для точного позиционирования инструмента.
Шаговый способ применяют для быстрого перемещения инструмента.
Знак (+\–) около наименования оси на панели Axesview означает направлен е перемещения в положительную или в отрицательную сторону соответственно.
Для перемещен я из точки (0,0,0) в точку (0,0, – 30) необходимо
выполн ть следующ е команды: |
||
С |
|
|
нажать несколько раз на кнопку Change Axe для выбора оси Z; |
||
выбрать |
|
перемещения с помощью кнопки |
Plus/Minus; |
|
|
нажать два раза |
кнопку Step Move для перемещения инст- |
|
направление |
|
|
румента в точку (0,0, – 27);
нажать три раза на кнопку Impulse Move для перемещения ин-
струмента в точку (0,0, – 30). |
|
|
|
А |
|
1. |
бКонтрольные вопросы и задания |
|
Каковы спосо ы перемещения в режиме Jog? |
||
2. |
Какие типы кнопок использованы в системе? |
|
3. |
Для чего предназначен режим Auto? |
|
4. |
Как запустить программу в режиме Auto? |
|
5. |
Какие горячие клавиши обозначены кнопками на панели |
|
инструментов? |
|
|
6. |
Для чего предназначен режим MDI? |
|
7. |
Для чего предназначен режим Jog? |
И |
8. |
Назовите основные кнопкиДна панели инструментов в ре- |
|
жиме Auto. |
|
|
9. |
Назовите основные кнопки на панели инструментов в ре- |
|
жиме MDI. |
|
|
10. |
Назовите основные кнопки на панели инструментов в ре- |
|
жиме Jog. |
|
|
11.Какими параметрами станка можно управлять в нашей про-
грамме?
12.Что происходит при нажатии на кнопку Change Display в режиме Auto?
13.Что происходит при нажатии на кнопку Reset в режиме
MDI?
13
14. |
Что происходит при нажатии на кнопку Change Axe в ре- |
||
жиме Jog? |
|
|
|
15. |
Что происходит при нажатии на кнопку Plus/Minus в режи- |
||
ме Jog? |
|
|
|
С |
Индивидуальные задания |
||
|
|
||
1. |
В реж ме Jog вывести инструмент в точку X = 15, Y = 10, |
||
Z= –20. |
|
|
|
2. |
В реж ме MDI нарисовать треугольную траекторию инст- |
||
вывести |
|
||
румента в плоскости XY. |
|
||
3. |
В реж ме Jog |
инструмент в точку X = –10, Y = 15, |
|
Z = –12. |
|
|
|
4. |
В реж ме MDI нарисовать квадратную траекторию инстру- |
||
мента в плоскости XZ. |
|
||
5. |
В реж ме Jog |
инструмент в точку X = 20, Y = –16, |
|
Z = 5. |
|
|
|
6. |
В реж ме MDI нарисовать кубическую траекторию инстру- |
||
|
|
А |
|
мента с основанием (0,0; 15,0; 15,15; 0,15) в плоскости XZ. |
|||
7. |
Вбрежиме Jog вывести инструмент в точку X = –17, Y = –7, |
||
Z = –21. |
|
|
|
8. |
В режиме MDI нарисовать пирамидальную траекторию ин- |
||
струмента с основанием в плоскости YZ. |
|||
9. |
В режиме Jog вывести инструмент в точку X = –8, Y = 24, |
||
Z= 0. |
|
|
|
10. |
В режиме MDI нарисовать треугольную траекторию инст- |
||
румента в плоскости YZ. |
И |
||
11. |
В режиме Jog вывести инструмент в точку X = –18, Y = –5, |
||
Z = 14. |
|
|
Д |
12. |
В режиме MDI нарисовать квадратную траекторию инстру- |
||
мента в плоскости YZ. |
|
||
13. |
В режиме Jog вывести инструмент в точку X = 13, Y = –13, |
||
Z = –13. |
|
|
|
14. |
В режиме MDI нарисовать кубическую траекторию инстру- |
||
мента с основанием (–10,–10; 10,–10; 10,10; –10,10) в плоскости YZ. |
|||
15. |
В режиме MDI нарисовать пирамидальную траекторию ин- |
||
струмента с основанием в плоскости XY.
14

Практическое занятие № 2 Настройки системы
Диалоговое окно настройки параметров окна
траектории инструмента С
Диалоговое окно настройки параметров окна траектории инст-
румента используют для определения способа отображения траектории. Это д алоговое окно может быть активизировано или командой Property реж ма IPD, ли двойным щелчком кнопки мыши в окне
траектор |
нструмента в режимах Auto и PDT. Во время работы с |
|
диалоговым окном в окне траектории инструмента отображается тес- |
|
|
товый пр мер текущ ми настройками. |
|
|
Д алоговое окно включает семь вкладок, группирующих пара- |
|
|
метры |
. Вкладка Axis settings позволяет выбрать положения |
|
коорд натных осей для ото ражения и настроить их свойства (рис. |
7). |
|
настройки |
|
|
|
б |
|
|
А |
|
|
Д |
|
Вполях группы Axis мар указывают соответствияИосей, отображаемых на экране, и заданных в управляющей программе осей.
Вгруппе Divisions устанавливают параметры изображения осей.
Вполе Amount of divisions задают число делений на шкалах осей. Необходимо учитывать, что большое число делений приведет к плохой обозримости окна траектории инструмента.
15
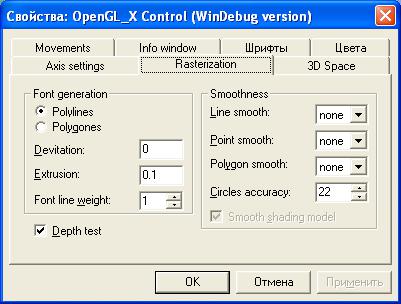
Флаг Enable text определяет необходимость отображения надписи под делениями шкалы оси, а поле Fractional signs определяет точность после запятой. Значения для делений будут рассчитаны автоматически.
В полях Axis line type и Axis line weight задают тип и толщину графического отображения осей. Выпадающий список Measure units
Сния (р с. 8).
позволяет выбрать размерность – миллиметры или дюймы.
Вкладка Rasterization служит для настройки качества изображе-
и б А Рис. 8. Вкладка Rasterization
соб сглаживания линий (Line smooth), точек (Point smooth) и много-
В группе Font generation задают параметры текста. |
|
Радиокнопки позволяют выбрать способ отображения текста: |
|
Polylines с помощью ломаных линийДи Polygons с помощью много- |
|
угольников. |
|
Выпадающие списки в группе Smoothness устанавливают спо- |
|
|
И |
угольников (Polygon smooth). В поле Circle accuracy задается точ-
ность отображения окружностей.
Флаг Depth test включает проверку на взаимное перекрытие объектов.
Вкладка 3D Space позволяет задавать положение объектов в пространстве (рис. 9).
В группе Center of coordinates задают координаты начала отсче-
16

та. Нажатие кнопок Auto для каждой оси позволяет установить эти значения автоматически, в зависимости от размеров отображаемого объекта. Установка флага Autocenter обеспечивает расчет и изменение координат в ходе процесса верификации управляющей программы.
СВ группе Rotation задают углы поворота изображения (в градусах) вокруг осей координат.
В поле Size устанавливают масштаб изображения. Флаг Autosize и кнопка Auto автомат чески изменяют размеры изображения в зави- симостиот в д мой области окна траектории инструмента.
Вкладка Movement позволяет выбрать толщину и тип линии траектор рабочего ускоренного перемещений (рис. 10).
б А
Рис. 9. ВкладкаД3D SpaceИ
Из выпадающего списка Line type в группе Work movement выбирают тип линии для траектории рабочего перемещения, в группе Fast movement – для ускоренного перемещения.
В полях редактирования Line weight задают толщину соответствующих линий. При установке флага Set point в группе Point at the end of block на траектории отмечаются границы кадров точками.
Поле Point width задает размер точки.
Вкладка Info window позволяет настраивать содержимое информационного окна (рис. 11).
17

С |
|
Рис |
Вкладка Movement |
. 10. |
Флаг Enable info window активизирует информационное окно. В
поле Border weight задают толщину рамки. |
|
|
А |
В группе Screen position может быть задано положение инфор- |
|
мационногобокна. На ор кнопок позволяет прижать окно к краю ви- |
|
димой области окна траектории инструмента. |
|
Набор параметров, ото ражаемых в информационном окне, оп- |
|
|
Д |
ределяется установкой соответствующих флагов в группе Shown pa- |
|
rameters . |
|
|
И |
Рис. 11. Вкладка Info window
18

Во вкладке Шрифты можно выбрать тип и способ начертания шрифта для надписей под делениями осей (рис. 12).
Си выбратьРис. 12. Вкладка Шрифты
Вкладка Цвета позволяет цвет любого элемента окна
А траектории инструмента (рис. 13).
Д И
Рис. 13. Вкладка Цвета
В выпадающем списке Свойство выбирают элемент окна траектории инструмента, для которого устанавливается цвет.
19
Такими элементами могут быть:
BackgroundColor |
– цвет заднего фона окна |
PointColor |
– цвет точек на концах кадров |
WorkMoveColor |
– цвет линии рабочего перемещения |
FastMoveColor |
– цвет линии ускоренного перемещения |
С |
– цвет линейки |
RulerColor |
|
GridColor |
– цвет сетки |
Цвет может быть выбран из палитры цветов или задан аналогично цвету какого-л бо системного элемента, выбираемого в выпадающем сп ске стемный цвет.
Режим Settings
Графические установки
способ трехмерного ото раженияАможет быть независимо выбран: для
Реж м Settings содержит два подрежима: режим изменения гра-
х установок (р с. 14) и режим изменения системных настро- |
|
фическ |
|
ек (рис. 16). С помощью графических настроек можно поменять |
|
внешн й в д элементов системы. Так, пользователь выбирает обыч- |
|
ный или трехмерный |
представления элементов окна. Стиль |
управляющих элементов, для о рамляющих экран рамок, для панели состояний (status bar), для заголовков. Имеется возможность установить желаемую цветовую палитруДэкрана. Кроме того, терминальный модуль поддерживает синхронизацию с системными цветами: при изменении системных цветов изменятся и соответствующие цвета палитры терминального модуля. Настройка графического интерфейса терминального модуля сохраняется в системном реестре.
Для выбора стандартного стиля отображенияИи выбора цветовой палитры экрана следует нажать на кнопку Use Default Style, чтобы надпись изменилась на Yes. При формировании собственного стиля необходимо нажать на кнопку Use Default Style, изменив ее состояние на No; при этом кнопка Use 3D Style станет активной.
Если кнопка Use 3D Style установлена с надписью Yes и при этом активна, то можно изменить цветовую гамму элементов окна:
заднего фона (Background Color);
переднего фона (Foreground Color);
заголовков (Title Color);
кнопок (Button Color).
20
