
- •ВВЕДЕНИЕ
- •1. МЕТОДОЛОГИЯ НАУЧНОГО ИССЛЕДОВАНИЯ
- •1.1. Методология педагогической науки
- •1.2. Методологический аппарат научной работы
- •1.3. Методы научного исследования
- •1.4. Проведение педагогического исследования
- •2. ОРГАНИЗАЦИЯ КУРСОВОГО ПРОЕКТИРОВАНИЯ
- •2.1. Общие принципы курсового проектирования
- •2.2. Структура курсовой работы
- •3. КУРСОВАЯ РАБОТА КАК НАУЧНОЕ ИССЛЕДОВАНИЕ
- •3.1.1. Титульный лист
- •3.1.2. Задание на курсовое проектирование
- •3.1.3. Аннотация
- •3.1.4. Оглавление
- •3.1.5. Перечень сокращений
- •3.1.6. Основная часть пояснительной записки
- •3.1.7. Заключение
- •3.1.8. Список использованной литературы
- •3.1.9. Приложения
- •3.2. Язык и стиль научной работы
- •3.2.1. Основные признаки научного стиля
- •4. ТРЕБОВАНИЯ К ОФОРМЛЕНИЮ КУРСОВОЙ РАБОТЫ
- •4.1. Общие требования к оформлению курсовой работы
- •4.2. Написание заголовков
- •4.3. Нумерация разделов, подразделов, пунктов и подпунктов
- •4.5. Оформление иллюстраций
- •4.6. Оформление таблиц
- •4.7. Оформление примечаний и сносок
- •4.8. Оформление формул и уравнений
- •4.9. Оформление условных сокращений
- •4.11. Оформление цитирований
- •4.12. Оформление ссылок на составные части курсовой работы
- •4.13. Оформление библиографических ссылок
- •4.14. Оформление списка использованной литературы
- •4.15. Оформление приложений
- •5. ПРИМЕРНЫЕ ТЕМЫ КУРСОВЫХ РАБОТ ПО ПСИХОЛОГО-ПЕДАГОГИЧЕСКИМ ДИСЦИПЛИНАМ
- •5.1. Дисциплина «Общая и профессиональная педагогика»
- •5.2. Дисциплина «Психология профессионального образования»
- •5.3. Дисциплина «Методика профессионального обучения»
- •5.4. Дисциплина «Методика преподавания профильных дисциплин»
- •6. ПОРЯДОК ЗАЩИТЫ КУРСОВОЙ РАБОТЫ
- •7. ТРЕБОВАНИЯ К СОДЕРЖАНИЮ МУЛЬТИМЕДИЙНОЙ ПРЕЗЕНТАЦИИ КУРСОВОЙ РАБОТЫ
- •7.1. Структура мультимедийной презентации
- •7.2. Основные правила создания мультимедийной презентации
- •Библиографический список
6. ПОРЯДОК ЗАЩИТЫ КУРСОВОЙ РАБОТЫ
Защита курсовой работы является особой формой проверки выполнения задания и должна приучать студента публично выступать и аргументированно отстаивать свою точку зрения.
Курсовая работа перед сдачей руководителю должна быть подписана студентом. Если работа удовлетворяет всем предъявляемым требованиям, она допускается к защите.
Защита курсовой работы производится при непосредственном участии руководителя курсового проектирования, в присутствии студентов группы и, по возможности, преподавателей кафедры. Публичная защита позволяет ознакомить группу с работой всех ее
членов, а также выработать однообразные требования к проектам у |
|
руководителей проектирования. |
И |
|
|
Защита состоит в докладе (5−7 минут) студента по выполненной |
|
Д |
|
курсовой работе и в ответах на вопросы. |
|
В докладе необходимо четко и кратко изложить основные положения курсовой работы. Требуется соблюдать структурное и методологическое единство материалов доклада и иллюстраций относительно содержания курсовой работы.
Доклад студента должен сопровождаться мультимедийной
курсовой работы.
презентацией, включающей методологический аппарат работы, |
|
актуальность и степень |
зученностиАпроблемы; сравнение результата |
критического анал за |
л тературы с опытом практической |
|
б |
деятельности в учрежден ях СПО, основные результаты выполнения |
|
и |
|
С |
|
Вопросы задаются присутствующими на публичной защите преподавателями. тудент должен при защите курсовой работы дать все объяснения по существу выполненного исследования. По докладу и ответам на вопросы преподаватель судит о широте кругозора бакалавра, его эрудиции, умении публично выступать и аргументированно отстаивать свою точку зрения.
По результатам защиты курсовой работы выставляется итоговая оценка за курсовую работу. Данную оценку определяет не только содержание работы, но и непосредственно публичная защита выполненной работы, умение студента отвечать на вопросы по проблеме исследования.
При выставлении итоговой оценки учитывается ритмичность выполнения курсовой работы студентом в течение семестра. С данной
86
целью предусмотрено три этапа промежуточного контроля соответствующего контрольным точкам определенного семестра обучения.
Критерии оценивания ритмичности выполнения курсовой работы студентом в течение семестра:
-1 контрольная точка – курсовая работа выполнена на 40% (оформлен титульный лист, задание, аннотация; составлено оглавление; написано введение; проведен аналитический обзор литературы по проблеме исследования);
-2 контрольная точка – курсовая работа выполнена на 80% (проведен обзор опыта практической деятельности в учреждениях среднего профессионального образования по проблеме исследования; составлена программа эмпирического исследования; проведено эмпи-
рическое исследование; описаны результаты исследования; сформулированы выводы по результатам исследованияИ; написано заключение);
-3 контрольная точка – курсоваяДработа выполнена на 100% (текст курсовой работы и список использованной литературы оформ-
лены в соответствии с предъявляемыми требованиями; подготовлен доклад для защиты курсовой работыАи его электронное сопровождение – мультимедийная презентации курсовой работы).
Курсовая работа должнаббыть сброшюрована в папку со скоросшивателем. Электронный вариант текста работы и мультимедийная презентации курсовойира оты о язательно прилагаются к бумажному варианту курсовой работы на электронном носителе.
В результатеСзащ ты курсовая работа оценивается отметкой по принятой в ФГБОУ ВО « бАДИ» системе. Оценка курсовой работы вносится в электронную ведомость с указанием темы. Положительная оценка записывается также в зачетную книжку за подписью руководителя работы.
Выполненные курсовые работы после защиты должны сдаваться на кафедру, где они хранятся 3 года, а затем списываются по акту.
87
7. ТРЕБОВАНИЯ К СОДЕРЖАНИЮ МУЛЬТИМЕДИЙНОЙ ПРЕЗЕНТАЦИИ КУРСОВОЙ РАБОТЫ
7.1. Структура мультимедийной презентации
Создание мультимедийной презентации курсовой работы является важным этапом подготовки студента к публичной защите
курсовой работы. |
|
Мультимедийная |
презентации курсовой работы должна |
полностью отражать содержание выполненной студентом курсовой работы (см. приложение 9).
При подготовке презентации курсовой работы необходимо
придерживаться следующей структуры: |
И |
|
1-й слайд презентации |
– титульный слайд, где указывается |
|
полное название вуза, факультет, кафедра, на которой была выполнена работа. В центре слайда пишется тема курсовой работы.
В нижней трети титульного слайда справа приводится информация о студенте, выполнившем работу (Ф.И.О. автора работы, номер учебной группы), и о руководителе курсовой работы (учёная сте-
пень, учёное звание, должность, Ф.И.О. научного руководителя). На |
||||
последней строке |
указывается |
|
Д |
|
место (город) и год выполнения ра- |
||||
боты. |
|
|
|
|
2–3 слайды презентацииА– обоснование актуальности темы |
||||
работы, определен |
е о ъекта |
предмета исследования, цели и задач |
||
курсовой работы. |
|
б |
|
|
4–6 слайды презентац – общая характеристика объекта ис- |
||||
|
и |
|
|
|
следования, организационная структура объекта исследования. |
||||
С |
|
|
|
|
7–9 слайды презентации – основная теоретическая часть, отражающая особенности исследуемой педагогической проблемы курсовой работы.
10–12 слайды презентации – основная практическая часть, отражающая особенности деятельности конкретной образовательной организации профессионального образования применительно к теме курсовой работе.
13–14 слайды презентации – заключение.
88
7.2. Основные правила создания мультимедийной презентации
При создании мультимедийной презентации к защите курсовой работы студентов (Microsoft PowerPoint) следует руководствоваться следующими положениями:
1)презентация должна быть краткой, доступной и композиционно целостной;
2)продолжительность презентации с докладом должна составлять не более 8 минут;
3)для демонстрации слайдов нужно подготовить 12–14 слай-
дов;
4)допускается большее количество слайдов в случае наличия
чертежей, таблиц, схем или рисунков, которые выносятся на отдельный слайд; И
5)каждый слайд должен представлять собой определенный этап выполнения курсовой работы и Дотражать общую идею презентации;
6)необходимо поддерживать единый стиль представления информации; А
7)шрифты рекомендуется использовать стандартные – Arial, Times New Roman. Лучшебвсего ограничиться использованием одного или двух шрифтов для всей презентации;
8)вся презентацияивыполняется в одной цветовой палитре, обычно на базе одного ша лона;
9)информацСя может быть представлена в виде графиков, схем, таблиц [56].
Вид информации |
|
Способ представления информации |
|
|
|
1 |
|
2 |
|
● |
Используйте короткие слова и пред- |
Содержание информации |
ложения. |
|
|
● |
Минимизируйте количество предло- |
|
гов, наречий, прилагательных. |
|
|
● |
Заголовки должны привлекать внима- |
|
ние аудитории |
|
|
|
|
89

|
|
|
|
|
|
|
|
|
Окончание табл. 4 |
|
|
|
|
|
|
|
|
|
|
|
|
|
1 |
|
|
|
|
|
|
|
2 |
|
|
|
|
|
● |
|
Предпочтительно горизонтальное рас- |
||||
Расположение информации |
|
|
положение информации. |
|
||||||
|
|
|
|
● Наиболее важная информация должна |
||||||
|
|
|
|
располагаться в центре слайда. |
||||||
|
|
|
|
● Если на слайде располагается кар- |
||||||
|
|
|
|
тинка, надпись |
должна |
располагаться |
||||
|
|
|
|
под ней |
|
|
|
|
||
|
|
|
|
● Для заголовков – не менее 24 пт. |
||||||
Шрифты |
|
|
|
● Для другой информации – не менее 18. |
||||||
|
|
|
|
● Шрифты |
без засечек легче читать с |
|||||
|
|
|
|
большого расстояния. |
|
|||||
|
|
|
|
● |
|
Нельзя смешивать разные типы шриф- |
||||
|
|
|
|
тов в одной презентации. |
|
|||||
|
|
|
|
● Для выделения информации следует |
||||||
|
|
|
|
использовать |
жирный шрифт, курсив или |
|||||
|
|
|
|
Д |
|
|
|
|
||
|
|
|
|
подчеркивание |
|
|
||||
|
|
|
|
● |
|
Следует использовать: |
|
|||
|
|
|
А |
|
|
|
|
|
||
Способы выделения информации |
|
|
- рамкиИ; |
|
|
|||||
|
|
|
|
|
- границы, заливку; |
|
||||
|
|
|
|
|
- штриховку, стрелки; |
|
||||
|
|
|
|
|
- рисунки,диаграммы, схемы для иллю- |
|||||
|
|
|
|
страции наиболее важных фактов |
||||||
|
|
|
|
|
|
|
||||
|
|
б |
● |
|
Не стоит заполнять один слайд |
|||||
Объем информации |
|
слишком большим объемом информации: |
||||||||
С |
люди могут единовременно запомнить не |
|||||||||
|
и |
|
более трех фактов, выводов, определений. |
|||||||
|
|
● |
|
Наибольшая эффективность достига- |
||||||
|
|
|
|
ется тогда, |
когда |
ключевые пункты ото- |
||||
|
|
|
|
бражаются по одному на каждом отдель- |
||||||
|
|
|
|
ном слайде |
|
|
|
|
||
|
|
|
|
|
|
|
||||
|
|
|
|
● Для |
обеспечения |
разнообразия |
||||
Виды слайдов |
|
|
|
предъявления |
информации следует |
|||||
|
|
|
|
использовать разные виды слайдов: |
||||||
|
|
|
|
|
- с текстом; |
|
|
|
||
|
|
|
|
|
- с таблицами; |
|
|
|||
|
|
|
|
|
- с рисунками |
|
|
|||
|
|
|
|
|
|
|
|
|
|
|
90

7.3. Технология подготовки презентаций средствами
MS PowerPoint
В MS Office существует программа, позволяющая придать презентации необходимый эффектный внешний вид. С ее помощью можно создавать и отображать наборы слайдов, в которых текст сочетается с графическими объектами, звуком, фотографиями, картинками, видео и анимационными эффектами. Презентации можно представлять в электронном виде, распространять через Интернет, делать гиперссылки на них в учебных и научных текстах.
Запуск программы можно осуществлять разными способами. Опишем самый простой. Войти в меню «Пуск», далее «Все про-
граммы», далее «Microsoft Office» и, наконец, ««Microsoft Office |
||
PowerPoint 2003». |
|
И |
|
|
|
Структура окна Microsoft Office PowerPoint аналогична струк- |
||
|
Д |
|
туре любого окна Windows-приложения. |
|
|
В обычном режиме рабочее окно имеет четыре панели. Верхняя панель представляет собой панель инструментов.
На левой панели отображается структура презентации в виде последовательности слайдов с их номерами и размещённым текстом.
|
Правая панель занимает большую часть поля, и в ней отобра- |
|||
жается слайд со всеми размещёнными объектами. |
||||
|
|
и |
|
|
ля и |
Четвертая панель располагаетсяАв нижней части рабочего по- |
|||
предназначена для внесения заметок разработчиком презента- |
||||
ции. |
С |
б |
|
|
|
|
|
||
|
Для быстрого переключения режимов служат кнопки в левом |
|||
нижнем углу окна. |
|
|
|
|
|
Обычный режим |
|
|
|
|
Режим сортировщика |
Показ слайдов |
||
Рис. 6. Кнопки переключения режима работы
Рассмотрим подробнее режимы работы.
Обычный режим – объединяет структуру презентации, слайд и область заметок.
91
Режим сортировщика слайдов – позволяет увидеть все слайды одновременно, упрощает их упорядочивание и подбор параметров смены слайдов.
Показ слайдов – демонстрирует слайды на экране монитора, начиная с текущего слайда [32].
Режим структуры отображает те же три области, что и обычный режим, но в других пропорциях: области структуры отводится большая часть окна. Заголовки слайдов и текст в них отображаются в виде иерархической структуры, напоминающей оглавление книги.
Этим режимом удобно пользоваться для приведения в порядок всего замысла презентации. В области слайда отображается ка-
заметки следует в режиме страниц заметок.
ждый слайд с учетом форматирования. Область заметок служит для заметок докладчика. Если в заметках долженИбыть рисунок, добавлять
В режиме сортировщика слайдовДна экране в миниатюре отображаются сразу все слайды презентации. Это упрощает добавление,
удаление и перемещение слайдов, задание времени показа слайдов и выбор способов смены слайдов.
Режим показа слайдов используетсяА для просмотра промежуточных этапов работыии готовой презентации.
Обычный режим слайда позволяет создавать и редактировать
тание призвано на болеебполно выразить содержание идейного замысла презентац .
слайды презентации.
Слайды могут содержать о ъекты самого разного типа, их соче- С
К объектам, размещаемым на слайде, относятся: - фон; - текст;
- гиперссылки (как особый вид текста); - колонтитулы (как особый вид текста);
- таблицы; - графические изображения; - надписи;
- диаграммы; - фильм; - звук;
- значок (ярлык).
92
Презентацию можно создать двумя основными способами. 1. С помощью Мастера автосодержания.
Для этого необходимо войти в меню «Файл» – «Создать» – «Создание» – «Из мастера автосодержания», а далее нужно следо-
вать указаниям Мастера автосодержания. Будет открыт образец презентации, в который можно добавлять собственные текст, схемы, таблицы, графики и др.
Данная программа, получая от пользователя ответы на последовательно задаваемые вопросы, создает презентацию требуемого содержания и дизайна на основе имеющихся в ее памяти образцов.
2. С помощью использования Шаблона презентаций.
Для этого необходимо войти в меню «Файл» – «Создать». Далее, чтобы выбирать структуру расположения текста, схем, графиков или таблиц, необходимо войти в меню «Создание презентации» – «Создание» – «Новая презентация» – «Применить разметку слай-
да». На данном этапе автор сам продумывает и создает презентацию. Далее, для выбора дизайна слайда, необходимо войти в меню
«Создание презентации» – «Создание» – «Из шаблона оформле- |
||
|
И |
|
ния» – «Дизайн слайда» – «Шаблоны оформления». |
||
Редактирование презентаций. |
Д |
|
|
|
|
После первичного создания презентации часто возникает по- |
||
требность в определенном редактированииА |
презентации. Рассмотрим |
|
основные способы редакт рования: |
|
|
- для вставки новыхбслайдов необходимо войти в меню |
||
«Вставка» – « оздать слайд»; |
|
|
и |
|
|
- для того чтобы скопировать слайд, его нужно выделить в ре- |
||
С |
|
|
жиме сортировщика или в режиме структуры и выполнить команду
«Копировать»; - перемещение слайдов производят путем перетаскивания слай-
да мышью в нужную позицию; - для удаления слайда его нужно выделить в режиме Сорти-
ровщика и нажать клавишу Del или можно выполнить команду
«Правка» – «Удалить слайд».
Особого внимания при создании и редактировании заслуживают нижеследующие элементы презентации:
-таблицы;
-графики;
-диаграммы;
93
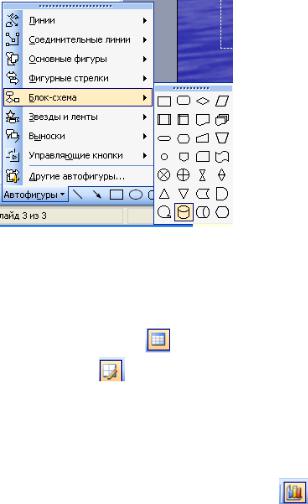
-графические объекты;
-схемы.
И |
|
Рис. 7. Меню элементов презентации |
|
Д |
«Вставка табли- |
Вставить в слайд таблицу можно командой |
|
цы» или войти в меню «Вставка» – «Создать слайд» – авторазмет-
ка с изображением таблицы, кнопка |
« обавить таблицу», |
ин- |
||
струмент для создания таблиц |
позволяет рисовать таблицу |
ка- |
||
рандашом в презентации. |
б |
|
|
|
|
|
|
|
|
и |
|
|
|
|
Диаграммы можно разместитьАв слайде разными способами: |
|
|||
- если дважды щелкнуть пустую рамку диаграммы в слайде |
||||
С |
|
|
«Добавить |
|
с соответствующей разметкой или нажать кнопку |
||||
диаграмму», то на экране появится диаграмма MS Graph и таблица связанных с ней данных, которые надо корректировать;
- можно вставить диаграмму из Excel.
Графические объекты могут быть созданы непосредственно с помощью панели Рисование (Автофигуры, Линии, Повернуть/Отразить).
Форматирование и изменение графических объектов можно осуществить командами Действия. С помощью этого же меню можно послойно расположить изображения для просмотра.
Схемы вставляются в слайд подобным же образом «Вставка» – «Создать слайд».
Далее выбирается вариант авторазметки с готовой схемой.
94
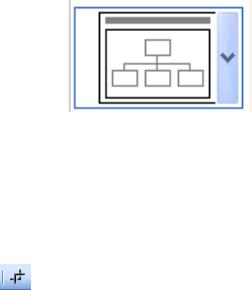
Рис. 8. Меню авторазметки со схемой
Для создания необходимых изображений с экрана компьютера можно пользоваться встроенными средствами (нажатие клавиши Print Screen помогает копировать снимок экрана в буфер обмена, а его обрезку можно выполнить с помощью панели настройки изобра-
жения |
кнопкой |
«Обрезка»). Далее изображение вставляется в |
||||
презентацию стандартным способом. |
И |
|||||
|
|
|||||
Существует три разных способа показа слайдов: |
||||||
1) |
управляемый докладчиком; |
|
|
|||
2) |
управляемый пользователем; |
|
|
|||
|
|
|
|
А |
|
|
3) |
автоматический показ. |
|
|
|||
Для выбора способа нужно установить соответствующий пе- |
||||||
реключатель в |
окне настройки презентацииД |
(«Показ слайдов» – |
||||
«Настройкапрезентации»). |
|
|
|
|||
Управляемый докладчиком. Обычный способ проведения по- |
||||||
каза, управляемого докладч ком, когда |
слайды отображаются в |
|||||
|
|
С |
|
|
|
|
полноэкранном |
реж ме. бДокладчик получает полный контроль над |
|||||
презентацией. |
|
|
|
|
|
|
Управляемыйипользователем. В |
этом |
случае презентации |
||||
будут проходить в оконном режиме, имеются команды смены слайдов, а также команды редактирования, копирования и печати слайдов.
Автоматический показ осуществляется в полноэкранном режиме. В этом режиме презентация будет демонстрироваться полностью автоматически.
Способы запуска презентации:
-в проводнике на файле презентации вызывается контекстное меню – команда «Показать»;
-команда «Показ слайдов» – «Показ»;
-команда «Вид» – «Показ слайдов»;
-клавиша F5.
95

Рис. 9. Кнопка показа слайдов с текущего слайда
Для непрерывной демонстрации презентации необходимо вой-
ти в меню «Показ слайдов» – «Настройка презентации» – флажок «Непрерывныйцикл донажатия Esc».
При создании презентации средствами PowerPoint, следует максимально использовать возможности для разнообразного представления научной информации: организационная диаграмма, редактор
|
И |
формул, построение таблиц, связи с Word и Excel, звук, видеофраг- |
|
менты и т.д. [18]. |
|
Однако при этом надо помнить, что рисунки, видеофрагменты и |
|
|
Д |
аудиофрагменты делают презентацию гораздо интереснее, но при |
|
этом увеличивается размер файла и, следовательно, время загрузки |
||
|
|
А |
презентации. Поэтому надо стараться в разумных пределах использо- |
||
вать мультимедиа-объекты в презентациях. |
||
|
б |
|
и |
|
|
С |
|
|
96
