
КОМПАС-3D нефть
.pdf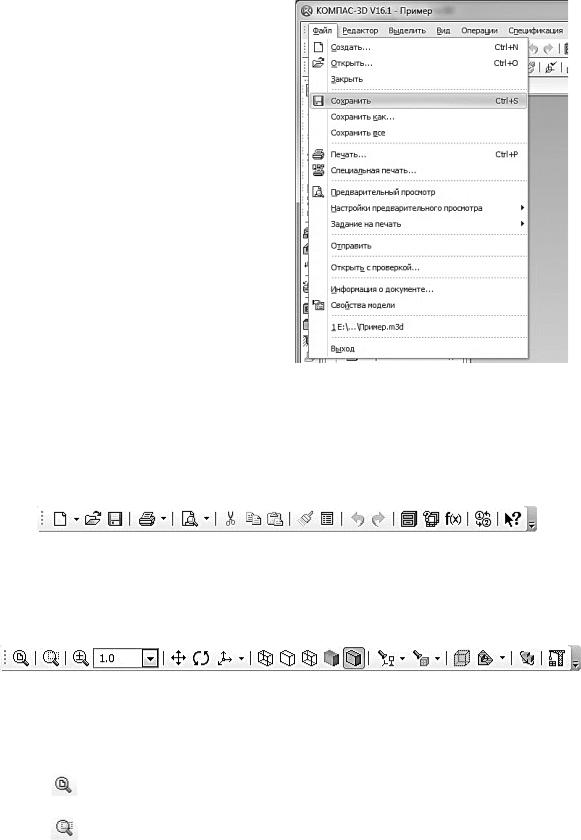
СПБГУАП группа 4736 Контакты https://new.guap.ru/i03/contacts
ОСНОВНЫЕ ЭЛЕМЕНТЫ ИНТЕРФЕЙСА
КОМПАС-3D – это программа для операционной системы Windows. Поэтому ее окно имеет те же элементы управления, что и другие Windows-приложения. В системе КОМПАС-3D трехмерную модель детали называют просто Деталью. При первоначальном вызове системы на экране (главном окне системы) присутствуют две строки: заголовок и строка главного меню.
Заголовок расположен в самой верхней части окна. В нем отображается название программы, номер ее версии и имя текущего документа.
Главное меню расположено в верхней части программного окна, сразу под заголовком (рис. 1). В нем находиться все основные меню системы. В каждом из меню хранятся связанные с ним команды.
Обычно панели инструментов занимают зарезервированные за ними строки на экране, но их местоположение можно менять путем перетаскивания. Чтобы изменить местоположение панели, надо установить курсор на вертикально располо-
женные точки у левого конца панели (рис. 2) и, Рис. 1. Работа с главным меню после изменения вида курсора на четырехсторон-
нюю стрелку, не отпуская левую кнопку мыши перетащить панель на новое место.
На рис. 2 представлена Стандартная панель, которая расположена в верхней части окна системы под Главным меню. На этой панели расположены кнопки вызова стандартных команд для Windows приложений (Создать, Открыть, Сохранить, Печать, Предварительный просмотр, Вырезать, Копировать, Вставить, Отменить последнее действие, Повторить последнее отмененное действие и др.).
Рис. 2. Стандартная панель
На рис. 3 представлена панель инструментов Вид. На данной панели расположены кнопки, которые позволяют управлять изображением: менять масштаб, перемещать и вращать изображение, изменять форму представления модели. В табл. 1 представлены названия кнопок расположенных на панели инструментов Вид.
|
Рис. 3. Панель инструментов Вид |
|
Таблица 1 |
|
Кнопки панели инструментов Вид |
Изображение команды |
Назначение |
|
Показать все. После активации данной команды система подбирает масштаб |
|
представления таким образом, чтобы все, уже созданное в документе (включая |
|
элементы оформления чертежа), отобразилось в рамках текущего окна доку- |
|
мента. «Горячая клавиша» – F9 |
|
Увеличить масштаб рамкой, позволяет увеличить масштаб модели в заданной |
|
области, путем выделения ее рамкой на экране. |
|
|
1
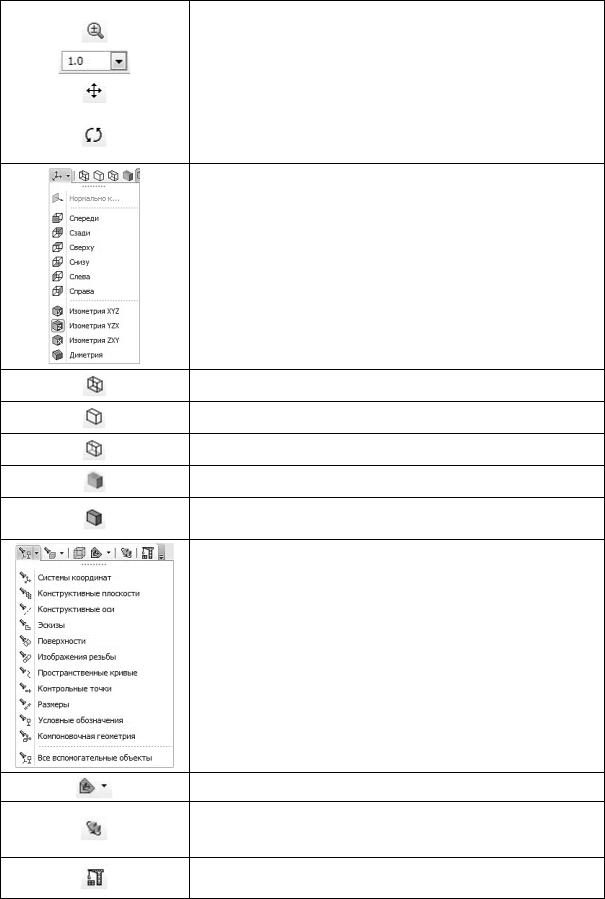
СПБГУАП группа 4736 Контакты https://new.guap.ru/i03/contacts
Изображение команды |
Назначение |
Приблизить/Отдалить |
|
|
|
Текущий масштаб. Данная кнопка позволяет отследить или установить мас- |
|
штаб модели на экране. |
|
Сдвинуть. Предназначена |
для перемещения объекта по рабочему полю. |
«Горячая клавиша» – Shift + центр колесика мыши. |
|
|
|
Повернуть. Кнопка Повернуть позволяет вращать деталь на экране монитора. |
|
Самый простой режим – вращение вокруг центра габаритного параллелепи- |
|
педа – включается сразу после нажатия на эту кнопку. После вызова команды |
|
изменится внешний вид курсора (он превратится в две дугообразные стрелки). |
|
Ориентация. После нажатия на треугольник кнопки Ориентация на экране появится окно, в котором можно задать текущую ориентацию модели. При смене ориентации изображение модели плавно изменяется на экране.
Отображение каркаса модели – совокупность всех линий контура модели.
Отображение модели без невидимых линий.
Отображение модели с тонкими невидимыми линиями.
Полутоновое отображение модели – проекция модели с учетом оптических свойств ее поверхности.
Полутоновое отображение модели с каркасом позволяет добавить к полутоновому изображению модели видимые линии контура (установлен по умолчанию для всех новых моделей).
Скрыть все объекты. Данная команда отменяет или включает одновременный показ на экране всех вспомогательных объектов (плоскостей, осей, эскизов и др.). Нажатием на маленький треугольник рядом с кнопкой раскрывается список, в котором можно скрыть (и повторным указанием показать) отдельные группы объектов (см. рис.).
Сечение модели. Позволяет назначить секущие плоскости для отображения внутренних компонентов модели.
Упрощенное отображение модели позволяет ускорить формирование изображения модели на экране (при изменении ориентации компоненты модели заменяются параллелепипедами, а отрисовка вспомогательных объектов временно отключается).
Перестроить. перестраивает все ассоциативные виды активного чертежа (если в чертеже нет ни одного ассоциативного вида, команда будет недоступна). «Горячая клавиша» – F5.
2
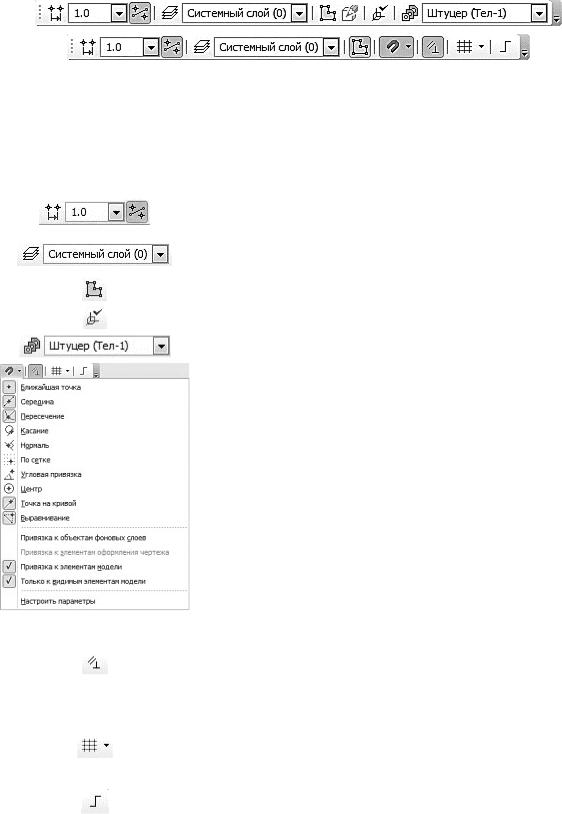
СПБГУАП группа 4736 Контакты https://new.guap.ru/i03/contacts
Панель Текущее состояние (рис. 4) находится в верхней части окна сразу над окном документа. Состав панели различен для разных режимов работы системы. Например, в режимах работы с чертежом, эскизом или фрагментом на ней расположены средства управления курсором, слоями, привязками и т.д.
а)
б)
Рис. 4. Панель Текущее состояние: а) – Панель Текущее состояние в режиме Модель; б) – Панель Текущее состояние в режиме Эскиз
В табл. 2 представлены названия кнопок расположенных на панели инструментов Текущее состояние.
Таблица 2
Кнопки панели инструментов Текущее состояние
Изображение команды |
Назначение |
|
Текущий шаг курсора – показывает шаг курсора при нажатии клавиш |
|
со стрелками (можно ввести или выбрать из списка другое значение |
|
шага). |
|
Средства управления слоями – выводит на экран диалоговое окно Ме- |
|
неджер документа для изменения параметров существующих слоев и |
|
создания новых. |
|
Эскиз. Кнопка включения/отключения режима редактирования эс- |
|
киза. |
|
Выбор текущей СК – позволяет выбрать существующие системы ко- |
|
ординат. |
|
Управление исполнениями – выводит на экран менеджер документа |
|
для работы и создания параметризованной детали с исполнениями. |
|
Привязки – включает или отключает какие- |
|
либо глобальные привязки и настраивает их работу. «Горячая кла- |
|
виша» – Ctrl + D. |
|
|
|
Параметрический режим – служит для включения и отключения в те- |
|
кущем документе параметрического режима (когда параметрический |
|
режим включен, связи и ограничения накладываются на объекты |
|
авто- |
|
матически; при отключенном параметрическом режиме возможно |
|
ручное наложение на объекты связей и ограничений с помощью спе- |
|
циальных команд); |
|
Сетка – включает или выключает вспомогательную сетку (чтобы из- |
|
менить параметры сетки – шаг, внешний вид, цвет и т. д., щелкните |
|
мышью по треугольнику рядом с кнопкой Сетка и из раскрывшегося |
|
меню вызовите команду Настроить параметры. «Горячая клавиша» |
|
– Ctrl + G |
|
Ортогональное черчение – служит для перехода в режим вычерчива- |
|
ния горизонтальных и вертикальных отрезков. «Горячая клавиша» – |
|
F8. |
3

СПБГУАП группа 4736 Контакты https://new.guap.ru/i03/contacts
Компактная панель находится в левой части окна системы и состоит из Панели переключения и инструментальных панелей (рис. 5). Каждой кнопке на Панели переключения соответствует одноименная инструментальная панель. Инструментальные панели содержат набор кнопок, сгруппированных по функциональному признаку. Состав панели зависит от типа активного документа. Некоторые кнопки на инструментальной панели могут быть затенены. Это означает, что команды временно невыполнимы.
– Редактирование детали
Пространственные кривые –
– Поверхности
Массивы –
– Вспомогательная геометрия
Измерения и диагностика (3D) –
– Фильтры
Спецификация –
– Отчеты
Элементы оформления –
– Элементы листового тела
Рис. 5. Компактная панель
Панель переключения состоит из следующих кнопок:
Редактирование детали – необходима для доступа к командам, с помощью которых выполняются собственно трехмерные построения;
Пространственные кривые – для работы с командами по созданию цилиндрических и конических спиралей, пространственных ломаных и кривых линий;
Поверхности – для построения многогранных и кривых поверхностей;
Массивы – для построения в модели упорядоченных групп одинаковых объектов;
Вспомогательная геометрия – для введения вспомогательных осей, плоскостей и линий разъема (эти линии необходимы для разбиения грани на несколько граней);
Измерения и диагностика (3D) – для подсчета длин ребер, площадей граней, вычисления массо-центровочных характеристик (МЦХ) модели;
Фильтры – для выделения только однотипных элементов модели: граней, ребер, вершин
ит. д.;
Спецификация – для работы со спецификацией;
Элементы оформления – для создания обозначения резьбы, простановки размеров и создания условных обозначений;
4
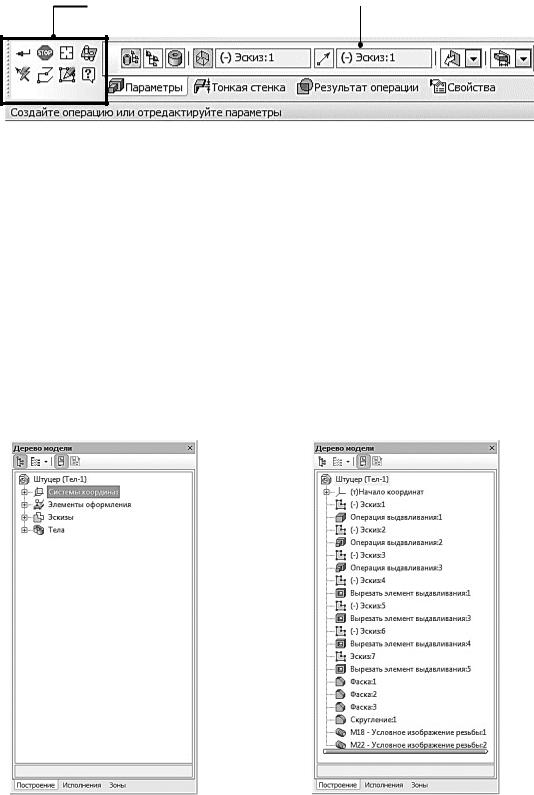
СПБГУАП группа 4736 Контакты https://new.guap.ru/i03/contacts
Элементы листового тела – для создания листового тела и работы с ним (сгиба, выреза, выполнения развертки и т. д.).
Панель свойств (рис. 6) служит для управления процессом выполнения команды. На ней расположены одна или несколько вкладок и Панель специального управления.
Панель специального управления |
|
Панель свойств |
|
 Строка сообщений
Строка сообщений  Вкладки
Вкладки
Рис. 6. Панель свойств и строка сообщений
Строка сообщений располагается в нижней части программного окна. В ней появляются различные сообщения и запросы системы. Это может быть: краткая информация о том элементе экрана, к которому подведен курсор; сообщение о том, ввода каких данных ожидает система в данный момент; краткая информация по текущему действию, выполняемому системой.
Дерево модели – это графическое представление набора объектов, составляющих модель. Корневой объект Дерева – сама модель, т.е. деталь или сборка. Пиктограммы объектов автоматически возникают в Дереве модели сразу после создания этих объектов в модели. В верхней части окна находиться панель управления, состоящая из четырех кнопок:
Отображение структуры модели  – последовательно включает один из двух способов представления информации в Дереве:
– последовательно включает один из двух способов представления информации в Дереве:
1.структуру модели (рис. 7, а), когда объекты группируются по типам, образуя разделы, внутри которых они располагаются в порядке их создания;
2.последовательность построения модели (рис. 7, б), когда объекты модели группируются не по разделам, а показываются просто в порядке создания;
а) |
б) |
Рис. 7. Дерево модели с различными способами представления информации
5
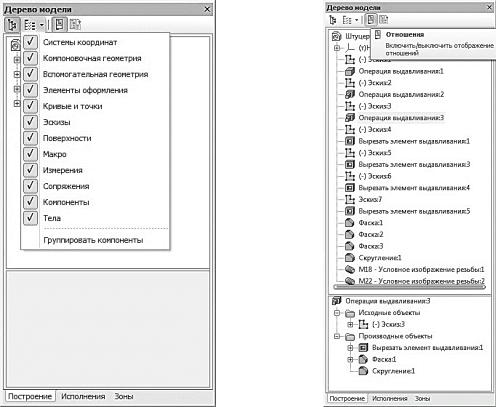
СПБГУАП группа 4736 Контакты https://new.guap.ru/i03/contacts
состав Дерева модели (рис. 8) позволяет выбрать группы объектов, которые следует отображать в Дереве модели (кнопка активна только в режиме отображения структуры модели);
кнопка Отношения (рис. 9) включает в нижней части окна Дерева специальную область,
вкоторой показывается иерархия отношений – порядок подчинения элементов выделенного объекта другим элементам;
Рис. 8. Раскрывающийся список состава Дерева модели |
Рис. 9. Иерархия отношений выделенной операции |
кнопка Дополнительное окно Дерева позволяет создать дополнительное окно, в котором будет отображен раздел, выделенный в Дереве перед нажатием этой кнопки.
В режиме последовательности построения модели непосредственно в окне Дерева модели находятся следующие элементы (рис. 10):
Наименование детали – первый элемент Дерева модели (в скобках указывается количество тел, из которых состоит модель). Наименование «Деталь» присваивается по умолчанию. В процессе работы его целесообразно поменять на реальное название детали, которое потом автоматически появится на всех ассоциированных с этой моделью документах – в основной надписи плоского чертежа, спецификации и т. д. Для этого нужно дважды медленно щелкнуть мышью по названию, и оно откроется для редактирования. После введения нового названия необходимо щелкнуть мышью вне окна Дерева модели.
Далее по умолчанию следует раскрывающийся пункт Начало координат, включающий стандартные плоскости и оси проекций, которые однозначно определены для каждого, в том числе и для только что созданного, документа. Плоскости проекций и систему координат невозможно удалить, но можно переименовать или исключить из расчета.
Ниже в Дереве модели перечислены элементы (эскизы и операции), при помощи которых создавалось трехмерное изображение детали. Название элементам присваивается автоматически
взависимости от способа, которым они получены. Например, «Операция вращения», «Эскиз» и т. д. Слева от названия каждого элемента отображается пиктограмма, соответствующая этому элементу. При создании детали может быть использован целый ряд однотипных элементов. Для того чтобы различать их, к названию элемента автоматически прибавляется порядковый номер
6
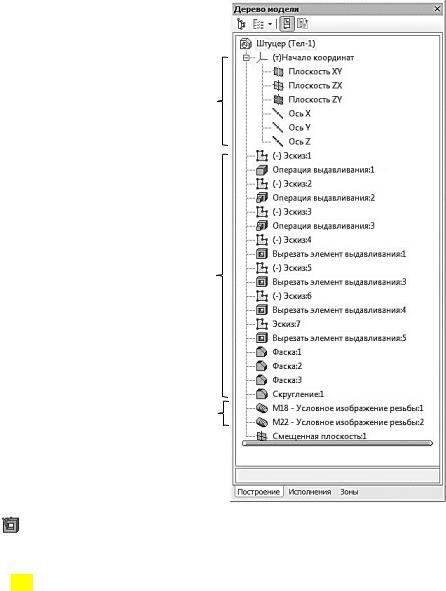
СПБГУАП группа 4736 Контакты https://new.guap.ru/i03/contacts
элемента данного типа. Напри- |
|
|||||||
мер, «Операция выдавливания:1» |
|
|||||||
и «Операция выдавливания:2». В |
Название детали – |
|||||||
сложной |
модели, |
содержащей |
||||||
|
||||||||
большое |
количество |
элементов, |
|
|||||
названия операций в Дереве мо- |
Стандартные плоскости и |
|||||||
дели целесообразно |
переимено- |
|||||||
оси проекций |
||||||||
вать. Это в значительной степени |
||||||||
|
||||||||
облегчит поиск и выбор необхо- |
|
|||||||
димой операции при редактиро- |
|
|||||||
вании или модернизации модели. |
|
|||||||
Названия операций должны быть |
|
|||||||
однозначными, например, «Осно- |
|
|||||||
вание», «Бобышка», «Ребро жест- |
|
|||||||
кости» и т. д. Пиктограмму, в от- |
|
|||||||
личие от названия элемента, |
|
|||||||
изменить невозможно. |
|
Эскизы и операции |
||||||
Помимо формообразую- |
||||||||
|
||||||||
щих операций и их эскизов в Де- |
|
|||||||
рево модели включается вспомо- |
|
|||||||
гательная |
геометрия, |
созданная |
|
|||||
пользователем: точки, оси и плос- |
|
|||||||
кости |
[1]. |
|
|
|
|
|
|
|
Элементы |
и |
операции |
|
|||||
можно перемещать вверх и вниз |
Условные изображения |
|||||||
по Дереву модели, подхватив их |
||||||||
|
||||||||
левой кнопкой мыши, изменяя |
Вспомогательная геометрия – |
|||||||
тем самым порядок построения |
|
|||||||
модели. Если перемещение вы- |
|
|||||||
полнено корректно, то пикто- |
|
|||||||
грамма в |
Дереве |
модели |
отме- |
Рис. 10. Элементы Дерева модели в |
||||
|
|
|
|
|
|
|
||
тится красным флажком |
. Это |
режиме последовательности построения |
||||||
означает, что новое положение элемента отражено только на экране и не передано в файл. В таком случае щелкните на панели
Вид кнопку Перестроить [1].
7

СПБГУАП группа 4736 Контакты https://new.guap.ru/i03/contacts
ЛАБОРАТОРНАЯ РАБОТА 1
Цель работы: Освоить приемы построения эскизов в системных плоскостях проекций. В
режиме Редактирование детали освоить операции Выдавливание, операции Вырезать выдав-
ливанием, в режиме Массивы освоить операцию Зеркальный массив. Изучить приемы создания ассоциативного чертежа по модели и способ создания фронтального разреза.
1.1. СОЗДАНИЕ ФАЙЛА ДЕТАЛИ
Для создания новой детали, на панели Главного меню, вызовите команду Файл → Создать
или нажмите кнопку Создать  на панели Стандартная (рис. 11).
на панели Стандартная (рис. 11).
В окне Новый документ выберете тип создаваемого документа Деталь и подтвердите свой выбор нажатием на кнопку OK (рис. 12). На экране появиться окно новой детали.
Рис. 11. Создание файла детали
Рис. 12. Окно выбора создаваемого документа
На панели Вид нажмите кнопку списка, справа от кнопки Ориентация, и из представленного списка выберите вариант Изометрия XYZ (рис. 13). Стоит отметить, что выбор начальной ориентации модели не оказывает влияния на ход ее моделирования и на ее свойства. От этого будет зависеть только ее ориентация в пространстве при выборе одной из стандартных ориентаций.
Обозначение, название, цвет и другие свойства модели можно установить или изменить на панели свойств. Для того чтобы вызвать эту панель, нажмите правой кнопкой мыши на пустом месте окна документа и из появившегося контекстного меню выберите команду Свойства мо-
дели (рис. 14).
Рис. 13. Выбор направления осей при построении модели |
Рис. 14. Активация панели свойств детали |
После этого в нижней части экрана появится панель свойств, в которой можно задать свойства модели. На первой вкладке Свойства находятся следующие элементы (рис. 15):
8
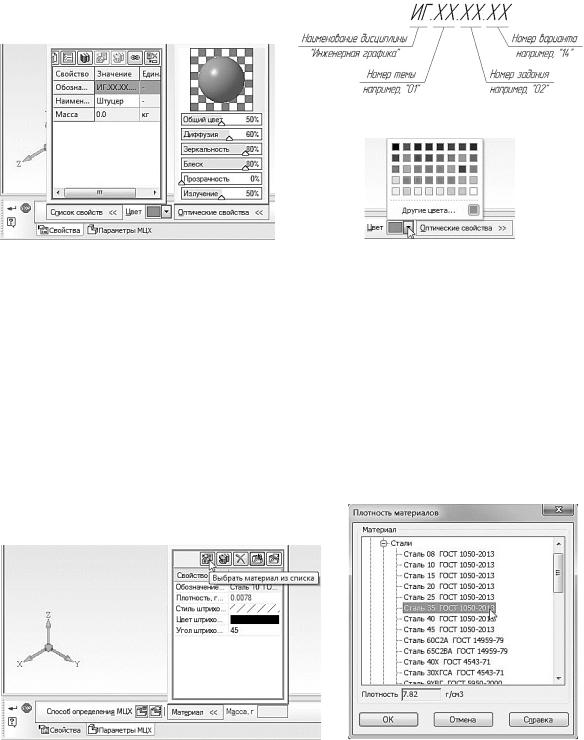
СПБГУАП группа 4736 Контакты https://new.guap.ru/i03/contacts
Поля Обозначение и Наименование необходимо заполнить самостоятельно (при изменении названия детали (см. стр. 6) в Дереве модели поле Наименование уже будет заполнено). Эти данные будут переданы в соответствующие графы основной надписи чертежа при создании в нем ассоциативных видов модели.
На Панели свойств щёлкните мышью в поле Обозначение и введите туда обозначение документа по ГОСТ 2.201-80 (например, ИГ.01.02.14 – рис. 16).
Рис. 16. Принцип заполнения обозначения документа
Рис. 15. Вкладка Свойства панели свойств детали |
Рис. 17. Раскрывающийся список Цвет |
В поле наименование введите название детали – Штуцер.
В раскрывающемся списке Цвет (рис. 17) установите необходимую раскраску поверхности модели. При создании сборочного чертежа, удобно, когда детали, входящие в это изделие, будут иметь различные цвета. Для подбора дополнительных оттенков цветов щелкните на кнопку Другие цвета... и в появившемся диалоговом окне Цвет выберите Вам нужный.
В поле Оптические свойства можно изменять параметры цветонасыщения, диффузии, зеркальности, блеска, прозрачности и излучения. Чтобы изменить параметр, переместите на нужное расстояние соответствующий бегунок. Численное значение параметра будет отображаться в справочном поле. В окне просмотра отображается сфера с заданными свойствами поверхности – это позволит визуально оценить внесенные изменения (рис. 15).
На второй вкладке Параметры МЦХ находятся следующие элементы (рис. 18):
Переключатель, позволяющий указать, какой параметр будет задан для расчета МЦХ де-
тали: плотность  или масса
или масса  (рис. 18).
(рис. 18).
Рис. 18. Вкладка Параметры МЦХ панели свойств детали |
Рис. 19. Выбор материала из списка |
9
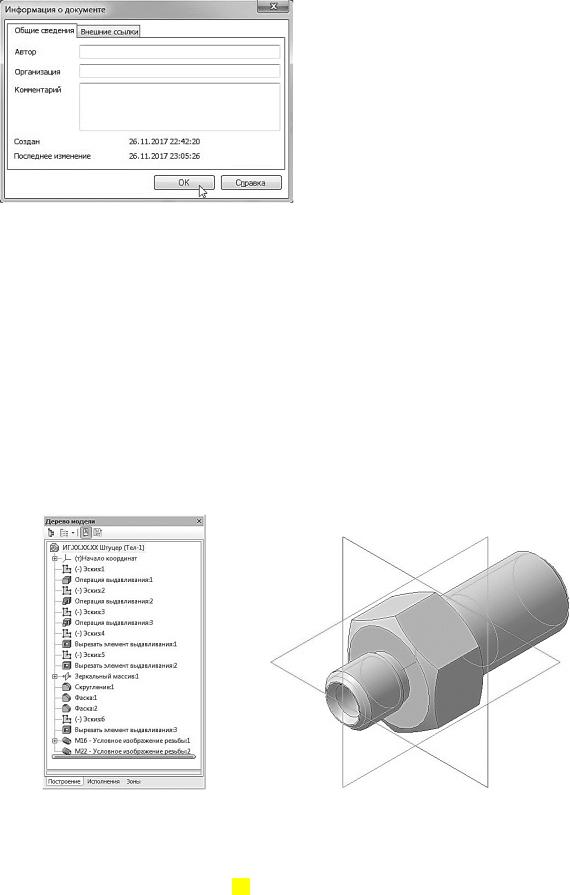
СПБГУАП группа 4736 Контакты https://new.guap.ru/i03/contacts
Рис. 20. Информация о документе
Далее необходимо сохранить файл
Раскрывающееся окно Материал, в верхней части которого находятся пять кнопок управления. Для определения материала (рис. 18), из которого изготовлена деталь, на панели Материал нажмите кнопку Выбрать
материал из списка  . В окне Плотность материалов раскройте «ветвь» Материалы, а в ней «ветвь» Стали и выберете Сталь 35
. В окне Плотность материалов раскройте «ветвь» Материалы, а в ней «ветвь» Стали и выберете Сталь 35
ГОСТ 1050-2013 (рис. 19).
Для выхода из режима определения свойств детали с сохранением данных
нажмите кнопку Создать объект  на Панели специального управления.
на Панели специального управления.
модели на жестком диске компьютера. Для этого
нажмите кнопку Сохранить  на панели Стандартная. Убедитесь, что поле Имя файла заполнено данными из свойств модели. Нажмите кнопку Сохранить – документ будет записан на диск. В окне Информация о документе (рис. 20) просто нажмите кнопку OK. Поля этого окна заполнять необязательно.
на панели Стандартная. Убедитесь, что поле Имя файла заполнено данными из свойств модели. Нажмите кнопку Сохранить – документ будет записан на диск. В окне Информация о документе (рис. 20) просто нажмите кнопку OK. Поля этого окна заполнять необязательно.
Обратите внимание на то, как изменились заголовок окна системы и закладка документа – теперь в них показано имя детали.
1.2. СОЗДАНИЕ ОСНОВАНИЯ ДЕТАЛИ
Построение детали начинается с создания основания.
Основание – это первый формообразующий элемент детали. В качестве основания можно использовать любой из базовых элементов: выдавливания, вращения, кинематический или по сечениям. Формообразующий элемент модели создается путем перемещения в пространстве плоской фигуры – эскиза. След от перемещения эскиза определяет форму элемента. Как правило, эскиз – это сечение будущего объемного элемента.
а) |
б) |
Рис. 21. Штуцер: а) Дерево модели; б) 3D модель
Таким образом, построение формообразующего элемента модели складывается в свою очередь из двух этапов: создания эскиза и назначения формообразующего перемещения эскиза. Эскиз создается средствами обычной двумерной графики. Режим вычерчивания эскиза похож на режим создания «плоских» чертежей [1].
10
