
КОМПАС-3D нефть
.pdf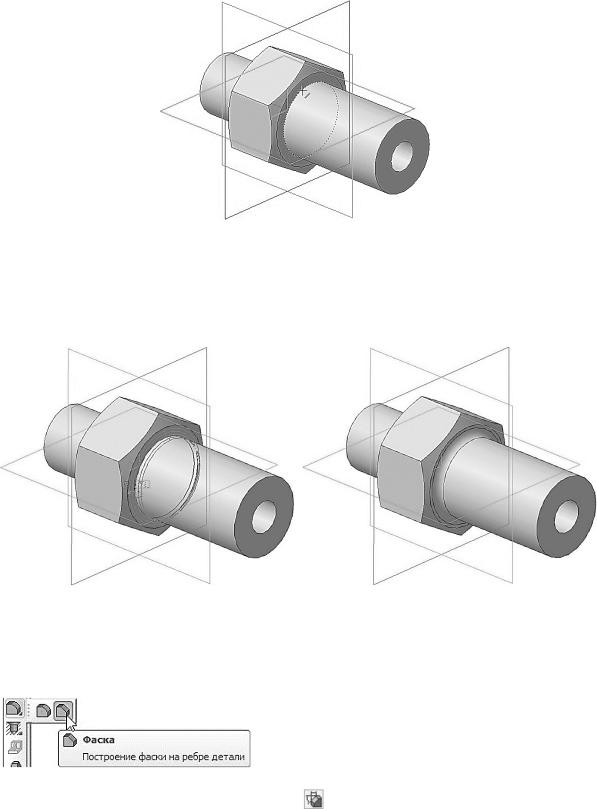
СПБГУАП группа 4736 Контакты https://new.guap.ru/i03/contacts
Рис. 45. Выбор ребра для выполнения операции Скругление
На панели свойств необходимо установить следующие параметры скругления:
тип скругления – С постоянным радиусом  ;
;
способ построения скругления – Дугой окружности  ;
;
в поле Радиус – 2.0 мм.
а) |
б) |
Рис. 46. Операция Скругление:
а) фантом операции; б) конечный результат операции Скругление
Нажмите кнопку Создать объект  на Панели специального управления – система построит скругление (рис. 46, а, б). В Дереве модели появиться строка Скругление:1.
на Панели специального управления – система построит скругление (рис. 46, а, б). В Дереве модели появиться строка Скругление:1.
Для построения фасок зажмите кнопку Скругление на панели Редактирование детали и в появившейся Расширенной панели команд нажмите кнопку Фаска (рис. 47).
|
Укажите два ребра как показано на рис. 48, а. |
|
На панели свойств необходимо установить сле- |
дующие параметры построения фаски: |
|
Рис. 47. Выбор команды Фаска |
тип построения – Построение по стороне и |
углу |
; |
в поле Длинна 1 – 2.0 мм;
в поле Угол – 45.0 (данное значение будет установлено по умолчанию);
направление построения – Первое направление  (данное значение будет установлено по умолчанию).
(данное значение будет установлено по умолчанию).
21
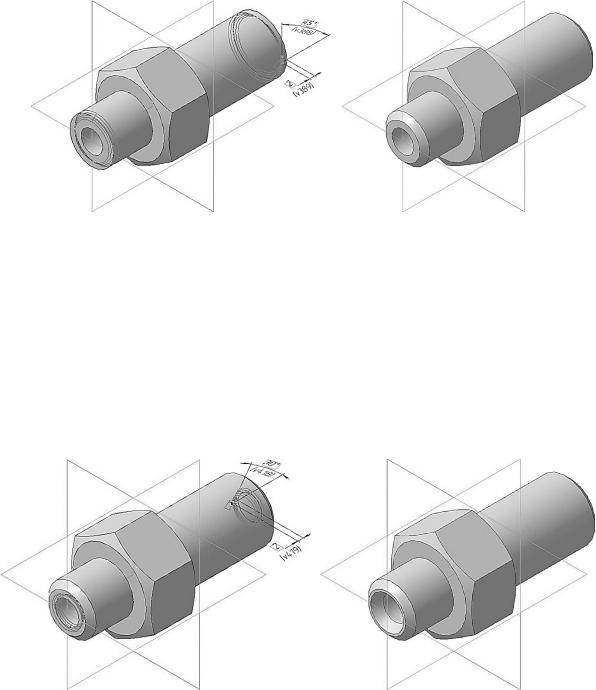
СПБГУАП группа 4736 Контакты https://new.guap.ru/i03/contacts
а) |
б) |
Рис. 48. Операция Фаска:
а) фантом операции; б) конечный результат операции Фаска
Нажмите кнопку Создать объект  на Панели специального управления – система построит фаски на выбранных ребрах (рис. 46, а, б). В Дереве модели появиться строка Фаска:1.
на Панели специального управления – система построит фаски на выбранных ребрах (рис. 46, а, б). В Дереве модели появиться строка Фаска:1.
Нажмите кнопку Фаска  на панели Редактирование детали.
на панели Редактирование детали.
Укажите два ребра как показано на рис. 49, а.
На панели свойств необходимо установить следующие параметры построения фаски:
тип построения – Построение по стороне и углу  ;
;
в поле Длинна 1 – 2.0 мм;
в поле Угол – 30.0.
направление построения – Первое направление  (данное значение будет установлено по умолчанию).
(данное значение будет установлено по умолчанию).
а) |
б) |
Рис. 49. Операция Фаска:
а) фантом операции; б) конечный результат операции Фаска
Нажмите кнопку Создать объект  на Панели специального управления – система построит фаски на выбранных ребрах (рис. 49, а, б). В Дереве модели появиться строка Фаска:2.
на Панели специального управления – система построит фаски на выбранных ребрах (рис. 49, а, б). В Дереве модели появиться строка Фаска:2.
1.10. СОЗДАНИЕ ПРОТОЧКИ
Укажите переднюю поверхность на шестиграннике (рис. 50) и нажмите кнопку Эскиз  на панели Текущее состояние. Вычертите окружность, центр которой должен располагаться в начале координат, диаметром 14 мм (рис. 51).
на панели Текущее состояние. Вычертите окружность, центр которой должен располагаться в начале координат, диаметром 14 мм (рис. 51).
22
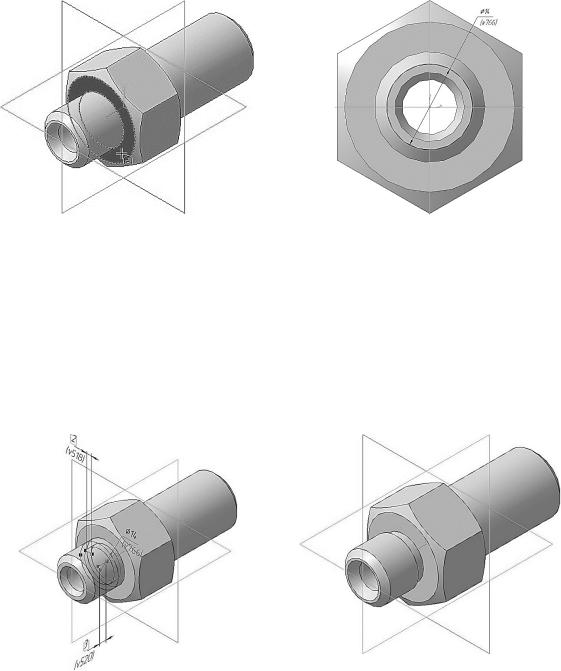
СПБГУАП группа 4736 Контакты https://new.guap.ru/i03/contacts
Рис. 50. Выбор грани для построения в ней эскиза |
Рис. 51. Построение эскиза |
Создайте эскиз.
Нажмите кнопку Вырезать выдавливанием  на панели Редактирование детали.
на панели Редактирование детали.
На панели свойств необходимо установить следующие параметры выдавливания:
в окне Направление – Обратное направление;
в окне Способ – На расстояние;
в поле Расстояние 1 – 3.0 мм;
в поле Угол 1 – 0.0;
на вкладке свойств тонкой стенки раскройте список Тип построения тонкой стенки и выберите параметр Наружу;
в поле Толщина стенки 1 – 2.0 мм.
а) |
б) |
Рис. 52. Операция вырезать выдавливанием:
а) фантом трехмерного элемента; б) конечный результат операции Вырезать выдавливанием
Нажмите кнопку Создать объект  на Панели специального управления – система построит фаску на шестиграннике штуцера (рис. 52, а, б). В Дереве модели появиться строка Вы-
на Панели специального управления – система построит фаску на шестиграннике штуцера (рис. 52, а, б). В Дереве модели появиться строка Вы-
резать элемент выдавливания:3.
1.11ДОБАВЛЕНИЕ УСЛОВНОГО ИЗОБРАЖЕНИЯ РЕЗЬБЫ
Всистеме КОМПАС-3D можно создавать условное изображение резьбы на цилиндрической или конической поверхности модели. После назначения резьбы на поверхность она будет отображаться не как винтовая поверхность, а как условное изображение в виде каркасного цилиндра или конуса оранжевого цвета.
23
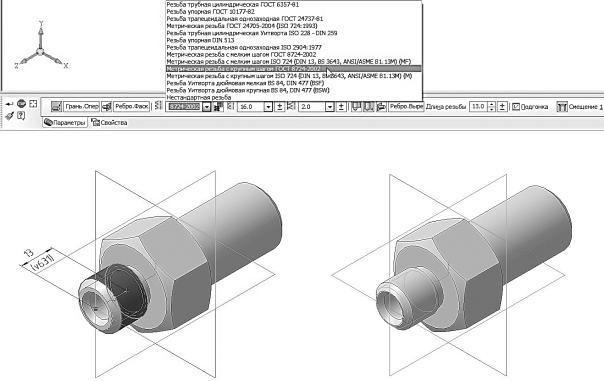
СПБГУАП группа 4736 Контакты https://new.guap.ru/i03/contacts
В дальнейшем, при создании плоских чертежей, ассоциативно связанных с моделью, резьба тоже будет отображаться условно, а именно: резьба на стержне – сплошными основными линиями по наружному диаметру резьбы и сплошными тонкими по внутреннему на всю длину резьбы, включая фаску. На видах, полученных проецированием на плоскость, перпендикулярную оси стержня, по внутреннему диаметру резьба отобразится в виде дуги, выполненной сплошной тонкой линией, приблизительно равной ¾ окружности и разомкнутой в любом месте. Граница резьбы на стержне и в отверстии обозначается основной линией (или штриховой, если резьба изображена как невидимая), которую проводится до линий наружного диаметра резьбы.
Для нанесения изображения резьбы активизируйте инструментальную панель Элементы оформления  и вызовите команду Условное изображение резьбы
и вызовите команду Условное изображение резьбы  . Укажите базовый объ-
. Укажите базовый объ-
ект – поверхность на которой должна быть построена резьба (рис. 54, а). На выборной поверхности появится фантом условного изображения резьбы. На панели свойств появятся элементы управления, позволяющие настраивать создаваемое изображение резьбы. При введении параметров фантом резьбы будет соответствующим образом перестроен. На вкладке Параметры в окне
Стандарт резьбы выберите Метрическая резьба с крупным шагом ГОСТ 8724-2002 (рис. 53).
Система автоматически определит номинальный диаметр резьбы (16 мм) и ее шаг (2 мм).
Рис. 53. Панель свойств команды Условное изображение резьбы
а) |
б) |
Рис. 54. Операция Условное изображение резьбы:
а) фантом трехмерного элемента; б) конечный результат операции Условное изображение резьбы
Завершив настройку, нажмите кнопку Создать объект  для фиксации изображения. Система построит условное изображение резьбы (рис. 54, б), а в Дереве модели появиться строка
для фиксации изображения. Система построит условное изображение резьбы (рис. 54, б), а в Дереве модели появиться строка
М16 – Условное изображение резьбы:1.
Вызовите команду Условное изображение резьбы  еще раз и укажите базовый объект – поверхность на которой должна быть построена новая резьба (рис. 55, а).
еще раз и укажите базовый объект – поверхность на которой должна быть построена новая резьба (рис. 55, а).
На вкладке Параметры в окне Стандарт резьбы выберите Метрическая резьба с крупным шагом ГОСТ 8724-2002 (рис. 53).
Нажмите кнопку На заданную длину  и в появившемся окне Длинна резьбы, введите значение 25.0 мм.
и в появившемся окне Длинна резьбы, введите значение 25.0 мм.
24
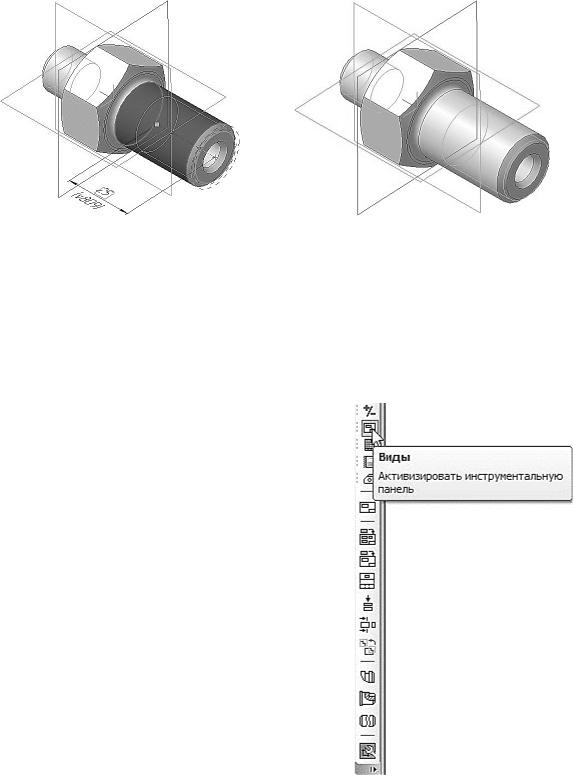
СПБГУАП группа 4736 Контакты https://new.guap.ru/i03/contacts
а) |
б) |
Рис. 55. Операция Условное изображение резьбы:
а) фантом трехмерного элемента; б) конечный результат операции Условное изображение резьбы
Нажмите кнопку Создать объект  на Панели специального управления – система построит условное изображение резьбы (рис. 55, б). В Дереве модели появиться строка М22 –
на Панели специального управления – система построит условное изображение резьбы (рис. 55, б). В Дереве модели появиться строка М22 –
Условное изображение резьбы:2.
1.12. СОЗДАНИЕ АССОЦИАТИВНОГО ЧЕРТЕЖА
Создав трехмерную модель, можно построить ее двумерный рабочий чертеж, при этом сами изображения будут ассоциативно связаны с исходной 3D-
моделью. Это означает, что при изменении формы или размеров 3D-модели изменяется изображение на всех связанных с ней изображениях. Для создания ассоциативных видов, разрезов и других изображений используются команды на вкладке Виды (рис. 56).
Создание плоского чертежа по трехмерной модели требует определенных навыков, особенно при построении разрезов и сечений. Следует иметь в виду, что при выполнении ассоциативных чертежей система не ставит осевые и центровые линии. Эти линии пользователь должен достроить вручную. Кроме того, для окончательного оформления чертежа в ассоциативный чертеж требуется добавить размеры и их предельные отклонения, технические требования, шероховатость, завершить заполнение основной надписи.
Чертежу, содержащему ассоциативные виды трехмерной модели, автоматически присваиваются атрибуты (обозначение, название и материал), установленные в свойствах модели [1].
Для создания нового чертежа вызовите команду
Файл – Создать или нажмите кнопку Создать  на панели Стандартная. Укажите тип создаваемого документа Чертеж и на жмите кнопку OK. На экране появится окно нового чертежа. По умолчанию система создаст лист фор-
на панели Стандартная. Укажите тип создаваемого документа Чертеж и на жмите кнопку OK. На экране появится окно нового чертежа. По умолчанию система создаст лист фор-
мата А4 вертикальной ориентации, необходимо установить формат А3 горизонтальной ориентации. Сохраните файл и присвойте документу имя.
Нажмите кнопку Стандартный виды  на инструментальной панели Виды.
на инструментальной панели Виды.
Если у вас уже была открыты документы с трехмерными моделями, то после вызова команды на экране появиться диалоговое окно выбора активных файлов (рис. 57).
25
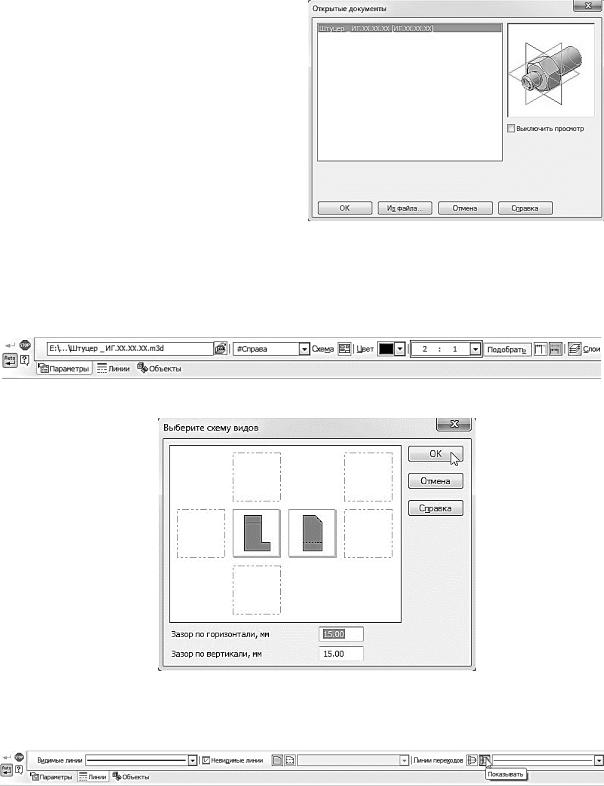
СПБГУАП группа 4736 Контакты https://new.guap.ru/i03/contacts
Если в предложенном списке нет модели |
|
для построения ассоциативного чертежа, то |
|
следует нажать кнопку Из файла. Появится |
|
обычный диалог, в котором следует выбрать |
|
нужный файл с исходной 3D-моделью и нажать |
|
кнопку Открыть. Это диалоговое окно может |
|
появиться сразу после нажатия кнопки Стан- |
|
дартные виды, если перед этим ни один доку- |
|
мент с трехмерной моделью не был открыт. В |
|
окне чертежа появиться фантом изображений в |
|
виде габаритных прямоугольников видов. |
|
На панели свойств следует установить |
|
следующие параметры видов (рис. 58): |
|
в окне Ориентация главного вида – |
|
#Справа; |
Рис. 57. Диалоговое окно выбора модели |
Схема видов – в появившемся диалоговом окне откажитесь от создания вида снизу (щелкните левой кнопкой мыши по виду, от которого надо отказаться (рис. 59);
В окне Масштаб – 2:1.
Оставшиеся значения, на вкладке Параметры оставьте по умолчанию.
Рис. 58. Панель свойств команды Стандартные виды
Рис. 59. Диалоговое окно выбора схемы видов
На Панели свойств откройте вкладку Линии и включите кнопку Показывать в группе Ли-
нии переходов.
Рис. 60. Отображение линий переходов
Укажите мышью положение видов на чертеже. После этого в текущий чертеж будут вставлены выбранные виды – каждое из выбранных изображений система разместит в отдельном виде,
26
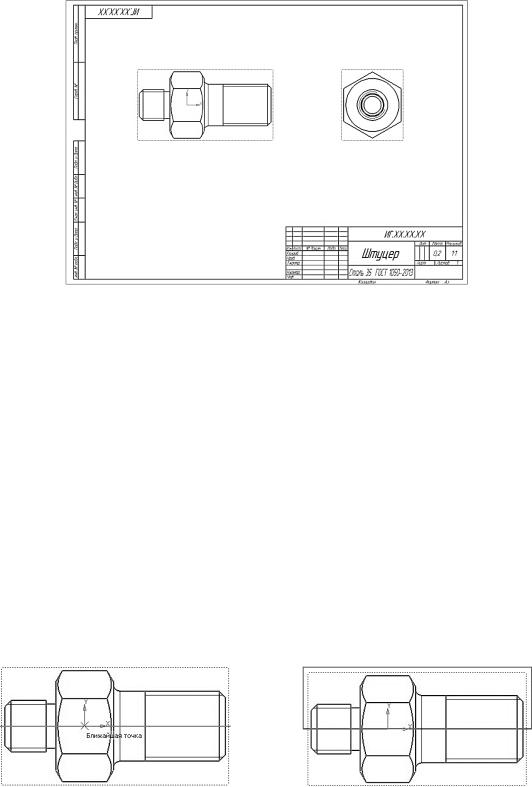
СПБГУАП группа 4736 Контакты https://new.guap.ru/i03/contacts
имеющем соответствующий номер и название. В основную надпись чертежа передадутся сведения из исходной модели: обозначение, наименование, масса и материал. Кроме того, система автоматически проставит значение масштаба (рис. 61).
Рис. 61. Ассоциативный чертеж штуцера
Чертеж модели, полученный с помощью команды Стандартные виды, нуждается в некоторой доработке, а именно в добавлении осевых линий, обозначений центров, нанесении разрезов. Кроме того, он не содержит объектов оформления: размеров, технических требований и др.
1.13. ПЕРЕМЕЩЕНИЕ ВИДОВ. СОЗДАНИЕ ФРАНТАЛЬНОГО РАЗРЕЗА
Установите курсор на пунктирную рамку вида Слева. Нажмите левую кнопку мыши и, не отпуская кнопку, «перетащите» вид вправо на свободное место. Так как виды находятся в проекционной связи, этот вид можно перемещать только в горизонтальном направлении. Щелчком мыши в любом свободном месте чертежа отмените выделение вида.
При дальнейшей работе над чертежом, состоящим из нескольких видов, нужно постоянно следить за тем, чтобы их оформление проводилось в текущем виде, так чтоб все вновь создаваемые объекты располагались только в текущем виде и логически принадлежали именно ему. Если объекты, логически относящиеся к определенному виду, расположить в другом виде, это может привести к грубым ошибкам в чертеже и искажению его структуры. Только один вид чертежа может быть текущим в данный момент.
Визуально текущий вид легко отличается от фонового или погашенного тем, что объекты текущего вида отрисовываются на экране реальными стилями линий. Чтобы вид сделать текущим, необходимо выполнить двойной щелчок, левой кнопки мыши, по пунктирной рамке необходимого вида.
Рис. 62. Построение вспомогательной горизонтальной |
Рис. 63. Ограничение вида слева прямоугольником для |
прямой |
построения профильного разреза при помощи команды |
|
Местный разрез |
27
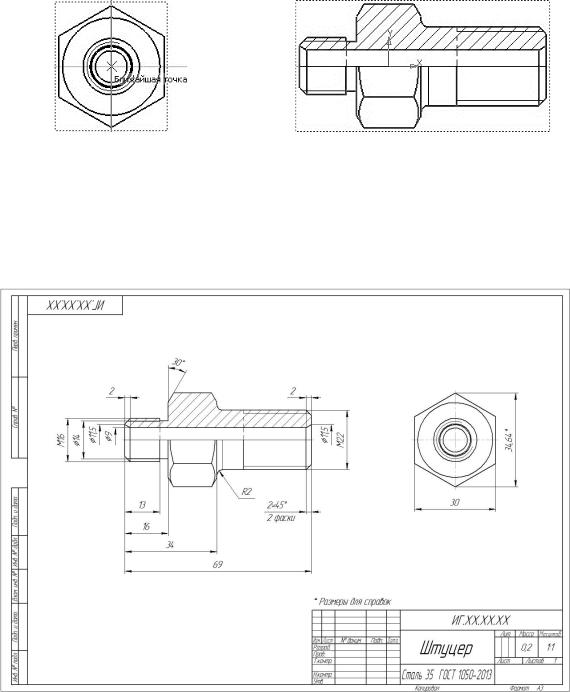
СПБГУАП группа 4736 Контакты https://new.guap.ru/i03/contacts
Построение главного вида в соединении с фронтальным разрезом легче всего выполнить при помощи команды Местный Разрез.
Сделайте главный вид активным. Нажмите кнопку Горизонтальная прямая  на Расширенной панели команд построения вспомогательных прямых. С помощью привязки Ближайшая точка укажите центральную точку детали (рис. 62). Вычертите прямоугольник, со стилем линии Основная, на будущем месте фронтального разреза. Линия, ограничивающая местный разрез, обязательно должна быть замкнутой.
на Расширенной панели команд построения вспомогательных прямых. С помощью привязки Ближайшая точка укажите центральную точку детали (рис. 62). Вычертите прямоугольник, со стилем линии Основная, на будущем месте фронтального разреза. Линия, ограничивающая местный разрез, обязательно должна быть замкнутой.
Нажмите кнопку Местный разрез  на инструментальной панели Виды. Укажите построенный прямоугольник. На виде слева укажите положение секущей плоскости местного разреза (рис. 63). На Главном виде чертежа будет построен фронтальный разрез (рис. 64).
на инструментальной панели Виды. Укажите построенный прямоугольник. На виде слева укажите положение секущей плоскости местного разреза (рис. 63). На Главном виде чертежа будет построен фронтальный разрез (рис. 64).
Рис. 63. Указание следа секущей плоскости для |
Рис. 64. Главный вид штуцера в соединении с фронтальным |
построения фронтального разреза |
разрезом |
1.14. ОФОРМЛЕНИЕ ЧЕРТЕЖА. ОФОРМЛЕНИЕ ТЕХНИЧЕСКИХ ТРЕБОВАНИЙ
После построения главного вида в соединении с фронтальным разрезом необходимо оформить чертеж в ручном режиме: нанести осевые и центровые линии, проставить размеры, внести технические требования и завершить заполнение основной надписи (рис. 65).
Рис. 65. Рабочий чертеж Штуцера
28
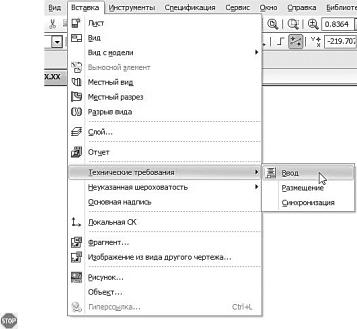
СПБГУАП группа 4736 Контакты https://new.guap.ru/i03/contacts
Из главного меню вызовите ко-
манду Вставка → Технические требования → Ввод (рис. 66).
В режиме текстового редактора введите текст технических требований:
* Размеры для справок.
Для выхода из режима ввода технических требований нажмите кнопку Закрыть на закладке окна. Ответьте Да на запрос системы относительно сохранения изменений технических требований в чертеж – система вернется в режим работы с чертежом. При необходимости вызовите команду Вставка → Технические требования → Размеще-
ние, задайте размеры страницы технических требований и ее положение на чертеже. Для выхода из режима размещения технических требований
нажмите кнопку Прервать команду |
Рис. 66. Ввод технических требований |
|
на Панели специального управления. |
||
|
29
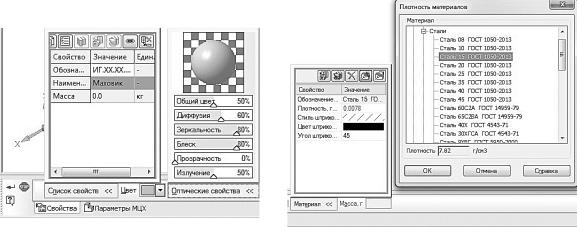
СПБГУАП группа 4736 Контакты https://new.guap.ru/i03/contacts
ЛАБОРАТОРНАЯ РАБОТА 2
Цель работы: Освоить создание твердотельных моделей с использованием операций Вра-
щение, Вырезать вращением, Отверстия, в режиме Массивы освоить операции Массив вдоль кривой и Массив по точкам. Изучить метод создания местного разреза на ассоциативном чертеже.
2.1. СОЗДАНИЕ ФАЙЛА ДЕТАЛИ
Создайте новый файл детали. Файл → Создать или нажмите кнопку Создать  на панели
на панели
Стандартная.
На панели Вид нажмите кнопку списка, справа от кнопки Ориентация, и из представленного списка выберите вариант Изометрия XYZ.
Задайте обозначение, наименование, цвет и материал модели (рис. 67 а, б):
обозначение – ИГ.ХХ.ХХ.ХХ (см. стр. 9);
наименование – Маховик;
цвет – произвольный;
материал – Сталь 15 ГОСТ 1050-2013.
а) |
б) |
Рис. 67. Свойства модели
Сохраните файл модели на жестком диске компьютера.
2.2.СОЗДАНИЕ ОСНОВАНИЯ ДЕТАЛИ
Вдетали Маховик в качестве основания будет принята цилиндрическая поверхность (см. рис. 68). Ее эскиз будет размещен на профильной плоскости. Основание и внешнее кольцо маховика, являются телами вращения удобнее всего их будет создавать при помощи команды Опера-
ция вращения  . К эскизам операции вращения предъявляются следующие дополнительные требования:
. К эскизам операции вращения предъявляются следующие дополнительные требования:
в эскизе должна находиться одна ось вращения, изображенная в виде отрезка любой длинны со стилем линии Осевая;
В эскизе может быть один или несколько контуров;
Если контур один, то он может быть разомкнутым или замкнутым;
Если контуров несколько, все они должны быть замкнуты. Один из них должен быть наружным, а другие – вложенными в него, при этом внешний контур образует форму элемента вращения, а внутренние контуры – отверстия. Допускается один уровень вложенности контуров;
Ни один из контуров не должен пересекать ось вращения.
В Дереве модели раскройте «ветвь» Начало координат щелчком на значке «+» слева от названия ветви и укажите Плоскость ZY (профильная плоскость). Нажмите кнопку Эскиз  на
на
30
