
КОМПАС-3D нефть
.pdf
СПБГУАП группа 4736 Контакты https://new.guap.ru/i03/contacts
За основание детали чаще всего принимают тот ее элемент, к которому удобнее добавлять все прочие элементы. Часто такой подход повторяет технологический процесс изготовления детали.
В детали Штуцер (рис. 21) за основание удобнее взять шестигранник. Его эскиз будет размещен на фронтальной плоскости.
Построение основания начинается с создания его плоского эскиза. Как правило, для построения эскиза основания выбирают одну из стандартных плоскостей проекций.
В Дереве модели раскройте «ветвь» Начало координат щелчком на значке «+» слева от названия ветви и укажите Плоскость XY (фронтальная плоскость). Пиктограмма плоскости будет выделена цветом (рис. 22).
Нажмите кнопку Эскиз на панели Текущее состояние. Система перейдет в режим редактирования эскиза, Плоскость XY станет параллельной экрану. При построении эскизов стоит придерживаться ряда правил:
Основной контур в эскизе всегда выполняется стилем линии Основная (по умолчанию – синяя линия).
Контуры в эскизе не должны пересекаться и не должны
иметь общих точек.
В эскизе может быть один или несколько контуров;Если контур один, то он может быть замкнутым или разо-
мкнутым (если контур в эскизе сечения разомкнут, может быть построен только тонкостенный элемент);
Если контуров несколько, один из них должен быть наружным, а другие – вложенными в него. Все они должны быть замкнуты, при этом внешний контур образует форму элемента выдавливания, а внутренние контуры – отверстия. Допускается один уровень вложенности контуров.
На компактной панели в режиме создания эскиза, выберите раздел Геометрия и с помощью
команды Вспомогательная прямая  постройте направления осей выбранной плоскости (рис. 23, а).
постройте направления осей выбранной плоскости (рис. 23, а).
а) |
б) |
в) |
г) |
Рис. 23. Построение шестигранника:
а) Создание направления осей; б) Построение параллельных прямых; в) построение шестигранника; г) шестигранник
11
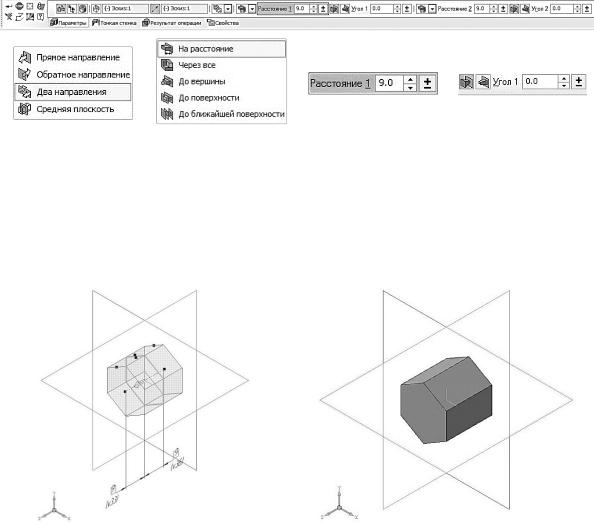
СПБГУАП группа 4736 Контакты https://new.guap.ru/i03/contacts
Выберете команду Параллельная прямая  . В качестве прямой, относительно которой будут создаваться новые, укажите направление оси Y и отложите новые прямые на расстоянии 15 мм (рис. 23, б). Данное расстояние, в будущем шестиграннике, соответствует размеру «под ключ» (ГОСТ 8560-78).
. В качестве прямой, относительно которой будут создаваться новые, укажите направление оси Y и отложите новые прямые на расстоянии 15 мм (рис. 23, б). Данное расстояние, в будущем шестиграннике, соответствует размеру «под ключ» (ГОСТ 8560-78).
С помощью команды Многоугольник, начертите шестигранник так, чтобы точка начала координат эскиза оказалась внутри него, а боковые стороны проходили через построенные параллельные вспомогательные прямые (рис. 23, в, г).
Закройте эскиз. Для этого нажмите кнопку Эскиз  еще раз.
еще раз.
Нажмите кнопку Операция выдавливания  на панели Редактирование детали. После вызова команды появляется панель свойств (рис. 24), а в окне документа фантом трехмерного элемента – временное изображение, показывающее текущее состояние создаваемого объекта (рис. 25, а). На вкладке Параметры можно задавать следующие характеристики (все значения параметров при их вводе и редактировании немедленно отображаются на экране в виде фантома модели):
на панели Редактирование детали. После вызова команды появляется панель свойств (рис. 24), а в окне документа фантом трехмерного элемента – временное изображение, показывающее текущее состояние создаваемого объекта (рис. 25, а). На вкладке Параметры можно задавать следующие характеристики (все значения параметров при их вводе и редактировании немедленно отображаются на экране в виде фантома модели):
направление, в котором требуется выдавливать эскиз (рис. 24, а);
способ определения глубины выдавливания из списка (рис. 24, б);
глубину выдавливания (рис. 24, в);
направление уклона выдавливания (рис. 24, г).
а) |
б) |
в) |
г) |
Рис. 24. Панель свойств Операции выдавливания
На панели свойств необходимо установить следующие параметры выдавливания:
в окне Направление – Два направления;
в окне Способ – На расстояние;
в поле Расстояние 1 – 9.0 мм;
в поле Угол 1 – 0.0 (данное значение будет установлено по умолчанию);
в поле Расстояние 2 – 9.0 мм;
в поле Угол 2 – 0.0.
а) |
б) |
Рис. 25. Операция выдавливания:
а) фантом трехмерного элемента; б) конечный результат Операции выдавливания
12
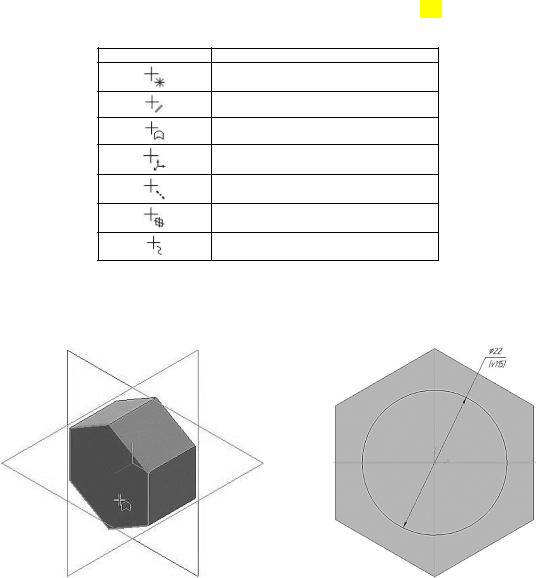
СПБГУАП группа 4736 Контакты https://new.guap.ru/i03/contacts
Для окончательного создания объекта нажмите кнопку Создать объект  на Панели специального управления – система построит основание детали (рис. 25, б). В Дереве модели по-
на Панели специального управления – система построит основание детали (рис. 25, б). В Дереве модели по-
явиться строка Операция выдавливания:1.
1.3. ДОБАВЛЕНИЕ МАТЕРИАЛА К ОСНОВАНИЮ
При указании вершин, ребер, осей, граней и плоскостей в окне модели происходит динамический поиск объектов: при прохождении курсора над объектом этот объект подсвечивается, а курсор меняет свой внешний вид. Виды курсора представлены в табл. 3 [2].
Таблица 3
Вид курсора при выборе объектов в окне модели
Вид курсора |
Выбор обекта |
Точка или вершина
Ребро
Грань или поверхность
Начало координат
Ось
Плоскость
Пространственная кривая или ребро
Укажите переднюю грань основания и нажмите кнопку Эскиз  на панели Текущее состояние (рис. 26). Вычертите окружность, центр которой должен располагаться в начале координат, диаметром 22 мм (рис. 27).
на панели Текущее состояние (рис. 26). Вычертите окружность, центр которой должен располагаться в начале координат, диаметром 22 мм (рис. 27).
Рис. 26. Выбор грани для построения в ней эскиза |
Рис. 27. Построение эскиза |
Создайте эскиз. Для этого нажмите кнопку Эскиз  еще раз.
еще раз.
Нажмите кнопку Операция выдавливания  на панели Редактирование детали.
на панели Редактирование детали.
На панели свойств необходимо установить следующие параметры выдавливания:
в окне Направление – Прямое направление;
в окне Способ – На расстояние;
в поле Расстояние 1 – 20.00 мм;
в поле Угол 1 – 0.0 (данное значение будет установлено по умолчанию).
13
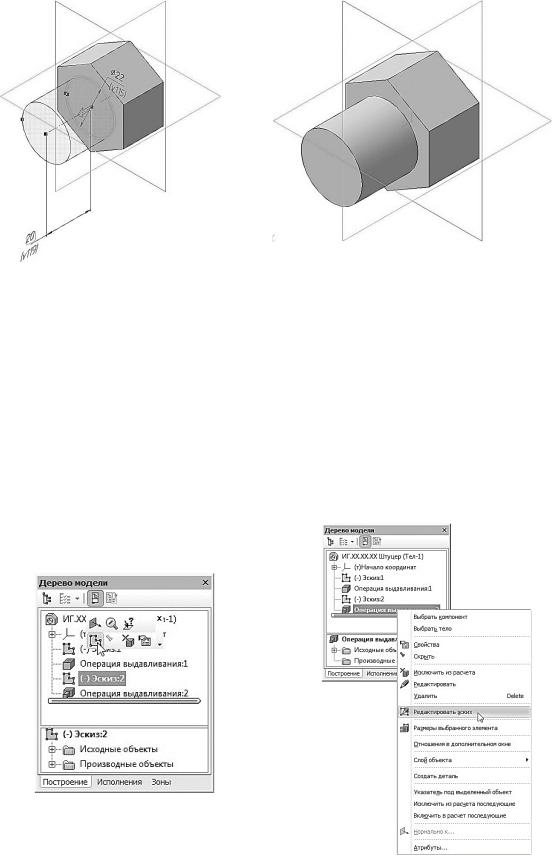
СПБГУАП группа 4736 Контакты https://new.guap.ru/i03/contacts
а) |
б) |
Рис. 28. Операция выдавливания:
а) фантом трехмерного элемента; б) конечный результат Операции выдавливания
Нажмите кнопку Создать объект  на Панели специального управления – система построит цилиндрическую поверхность детали (рис. 28, а, б). В Дереве модели появиться строка
на Панели специального управления – система построит цилиндрическую поверхность детали (рис. 28, а, б). В Дереве модели появиться строка
Операция выдавливания:2.
1.4. РЕДАКТИРОВАНИЕ ЭСКИЗОВ И ОПЕРАЦИЙ
При возникшей необходимости внести изменения или исправить допущенные ошибки в уже созданный эскиз либо операцию в системе КОМПАС-3D предусмотрены такие команды как Ре-
дактировать эскиз и Редактировать операцию. После внесения новых значений параметров модель автоматически перестраивается. При этом не требуется заново задавать последовательность построения элементов и их параметры. Вся эта информация хранится в модели и не разрушается при редактировании отдельных ее частей.
а) |
б) |
Рис. 29. Способы редактирования эскиза:
а) из Контекстной панели; б) из контекстного меню операции, в которой задействован этот эскиз
14
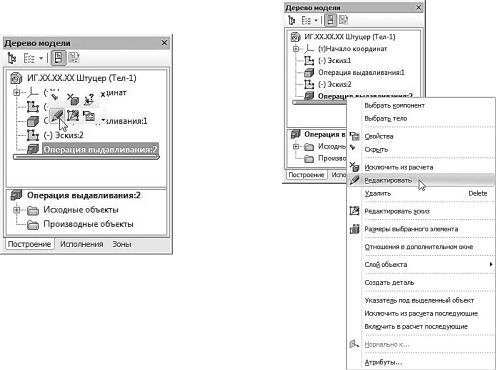
СПБГУАП группа 4736 Контакты https://new.guap.ru/i03/contacts
Для редактирования эскиза необходимо в Дереве модели выбрать эскиз, который надо отредактировать. Левой кнопкой мыши выделите Эскиз:2 и на появившейся Контекстной панели
(рис. 29, а) или на панели Текущее состояние нажмите кнопку Эскиз  – изображение станет доступным для редактирования. Второй способ редактирования эскиза: в Дереве модели выделите операцию, в которой задействован этот эскиз, и вызовите правой кнопкой мыши из контекстного меню команду Редактировать эскиз (рис. 29, б).
– изображение станет доступным для редактирования. Второй способ редактирования эскиза: в Дереве модели выделите операцию, в которой задействован этот эскиз, и вызовите правой кнопкой мыши из контекстного меню команду Редактировать эскиз (рис. 29, б).
Выполните двойной щелчок мышью на окружности и на появившейся панели свойств поменяйте диаметр окружности на 18 мм (рис. 30). Выйдите из режима редактирования эскиза, нажав кнопку Эскиз на панели Текущее состояние. Формообразующий элемент и созданные на его основе элементы перестроятся в соответствии с новыми параметрами.
Для редактирования операции в Дереве модели укажите Операцию выдавливания:2 и на появившейся Контекстной панели (рис 30, а) выберите команду Редактировать объект, также можно щелкнуть правой кнопкой по операции, которую необходимо отредактировать, и в появившемся контекстном меню, выбрать команду Редактировать (рис. 30, б).
а) |
б) |
Рис. 30. Способы редактирования эскиза:
а) из Контекстной панели; б) из контекстного меню
На появившейся панели свойств, в поле Расстояние 1 введите новое значение операции выдавливание, которое равно 16 мм. На клавиатуре нажмите клавишу <Enter> для фиксации значения – изображение фантома перестроится. После назначения всех изменений и внесение их в
построение модели нажмите кнопку Создать объект  Панели специального управления. Модель будет перестроена в соответствии с новыми параметрами отредактированного объекта.
Панели специального управления. Модель будет перестроена в соответствии с новыми параметрами отредактированного объекта.
1.5. СОЗДАНИЕ ПРАВОЙ ЦИЛИНДРИЧЕСКОЙ ПОВЕРХНОСТИ ШТУЦЕРА
Укажите заднюю грань основания и нажмите кнопку Эскиз  на панели Текущее состояние (рис. 31). Вычертите окружность, центр которой должен располагаться в начале координат, диаметром 22 мм (рис. 32).
на панели Текущее состояние (рис. 31). Вычертите окружность, центр которой должен располагаться в начале координат, диаметром 22 мм (рис. 32).
Создайте эскиз.
15
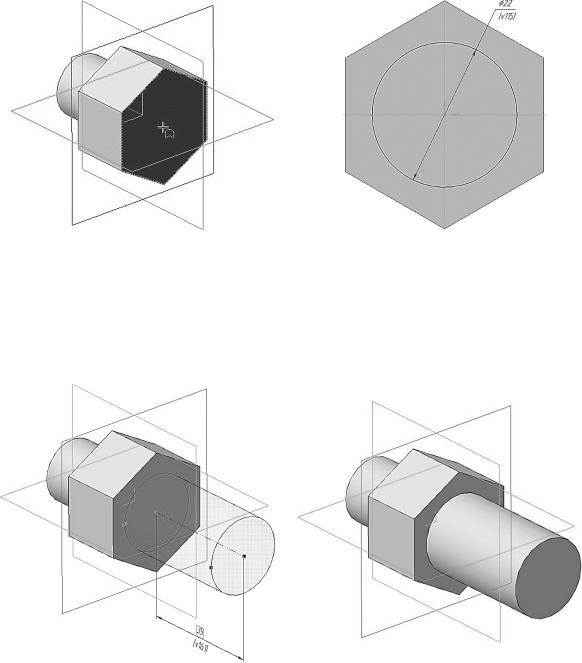
СПБГУАП группа 4736 Контакты https://new.guap.ru/i03/contacts
Рис. 31. Выбор грани для построения в ней эскиза |
Рис. 32. Построение эскиза |
Нажмите кнопку Операция выдавливания  на панели Редактирование детали.
на панели Редактирование детали.
На панели свойств необходимо установить следующие параметры выдавливания:
в окне Направление – Прямое направление;
в окне Способ – На расстояние;
в поле Расстояние 1 – 35.00 мм;
в поле Угол 1 – 0.0 (данное значение будет установлено по умолчанию).
а) |
б) |
Рис. 33. Операция выдавливания:
а) фантом трехмерного элемента; б) конечный результат Операции выдавливания
Нажмите кнопку Создать объект  на Панели специального управления – система построит цилиндрическую поверхность детали (рис. 33, а, б). В Дереве модели появиться строка
на Панели специального управления – система построит цилиндрическую поверхность детали (рис. 33, а, б). В Дереве модели появиться строка
Операция выдавливания:3.
1.6. СОЗДАНИЕ СКВОЗНОГО ОТВЕРСТИЯ ШТУЦЕРА
Укажите переднюю поверхность штуцера (рис. 34) и нажмите кнопку Эскиз  на панели Текущее состояние. Вычертите окружность, центр которой должен располагаться в начале координат, диаметром 9 мм (рис. 35).
на панели Текущее состояние. Вычертите окружность, центр которой должен располагаться в начале координат, диаметром 9 мм (рис. 35).
16
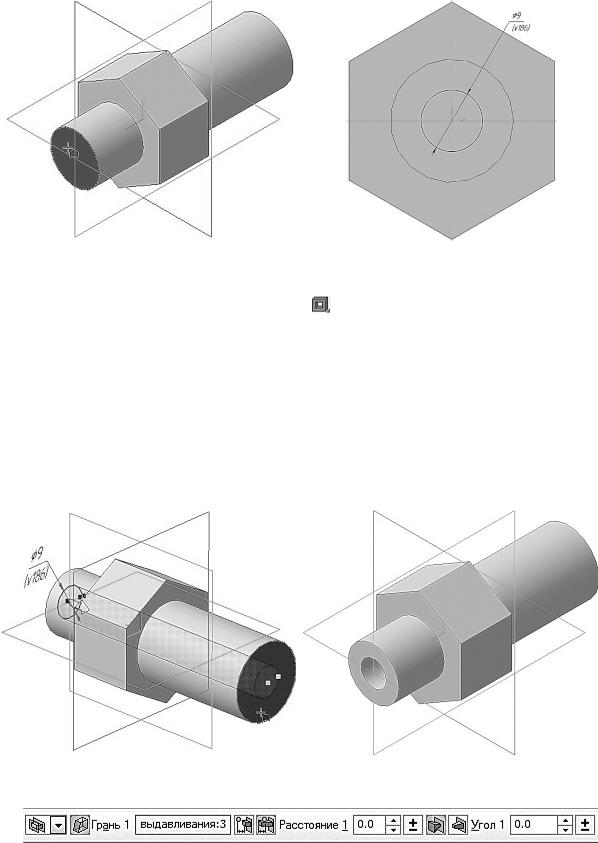
СПБГУАП группа 4736 Контакты https://new.guap.ru/i03/contacts
Рис. 34. Выбор грани для построения в ней эскиза |
Рис. 35. Построение эскиза |
Создайте эскиз. |
|
Нажмите кнопку Вырезать выдавливанием |
на панели Редактирование детали. |
На панели свойств необходимо установить следующие параметры выдавливания:
в окне Направление – Прямое направление;
в окне Способ – До поверхности;
Выбрав способ – До поверхности, при вычитании объемного элемента в детали путем использования команды Вырезать выдавливанием, необходимо указать поверхность, до которой будет происходить вычитание элемента, сечение которого будет определено выбранным эскизом (рис. 36, а). После выбора поверхности в окне, на панели свойств, Грань 1 (рис. 37) отобразиться операция с помощью которой была создана указанная поверхность (Грань. Операция выдавливания:3). Также стоит отметить, что при построении элемента модели Операцией выдавливание (способ – До поверхности) в построение заложены те же принципы.
в поле Угол 1 – 0.0 (данное значение будет установлено по умолчанию).
а) |
б) |
Рис. 36. Операция вырезать выдавливанием:
а) фантом трехмерного элемента; б) конечный результат операции Вырезать выдавливанием
Рис. 37. Фрагмент панели свойств операции Вырезать выдавливанием
17
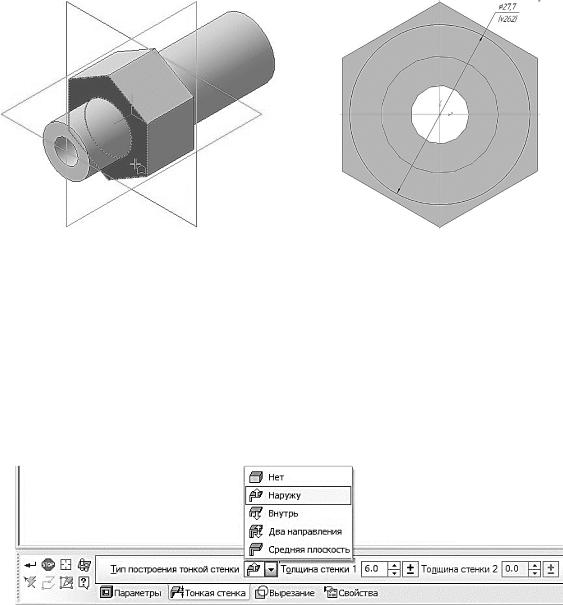
СПБГУАП группа 4736 Контакты https://new.guap.ru/i03/contacts
Нажмите кнопку Создать объект  на Панели специального управления – система построит сквозное отверстие в детали (рис. 36, а, б). В Дереве модели появиться строка Вырезать элемент выдавливания:1.
на Панели специального управления – система построит сквозное отверстие в детали (рис. 36, а, б). В Дереве модели появиться строка Вырезать элемент выдавливания:1.
1.7. СОЗДАНИЕ ФАСКИ НА ШЕСТИГРАННИКЕ
Укажите переднюю поверхность на шестиграннике (рис. 38) и нажмите кнопку Эскиз  на панели Текущее состояние. Вычертите окружность, центр которой должен располагаться в начале координат, диаметром 27,7 мм (рис. 39). Диаметр окружности соответствует значению dw из ГОСТа на гайки шестигранные (ГОСТ 5915-70).
на панели Текущее состояние. Вычертите окружность, центр которой должен располагаться в начале координат, диаметром 27,7 мм (рис. 39). Диаметр окружности соответствует значению dw из ГОСТа на гайки шестигранные (ГОСТ 5915-70).
Рис. 38. Выбор грани для построения в ней эскиза |
Рис. 39. Построение эскиза |
Создайте эскиз.
Нажмите кнопку Вырезать выдавливанием  на панели Редактирование детали.
на панели Редактирование детали.
На панели свойств необходимо установить следующие параметры выдавливания:
в окне Направление – Прямое направление;
в окне Способ – На расстояние;
в поле Расстояние 1 – 10.00 мм;
в поле Угол 1 – 60°;
на вкладке свойств тонкой стенки раскройте список Тип построения тонкой стенки и выберите параметр Наружу (рис. 40);
в поле Толщина стенки 1 изменяйте значение, до того момента, пока фантом операции Вырезать выдавливанием не выйдет за ребра шестигранника, см. рис. 41, а.
Рис. 40. Панель свойств операции Вырезать выдавливанием
Нажмите кнопку Создать объект  на Панели специального управления – система построит фаску на шестиграннике штуцера (рис. 41, б). В Дереве модели появиться строка Выре-
на Панели специального управления – система построит фаску на шестиграннике штуцера (рис. 41, б). В Дереве модели появиться строка Выре-
зать элемент выдавливания:2.
18

СПБГУАП группа 4736 Контакты https://new.guap.ru/i03/contacts
а) |
б) |
Рис. 41. Операция вырезать выдавливанием:
а) фантом трехмерного элемента; б) конечный результат операции Вырезать выдавливанием
1.8. СОЗДАНИЕ ЗЕРКАЛЬНОГО МАССИВА
Массив – это упорядоченный набор данных, используемый для хранения данных одного типа, идентифицируемых с помощью одного или нескольких индексов. В простейшем случае массив имеет постоянную длину и хранит единицы данных одного и того же типа.
В системе КОМПАС-3D массивы используются при построении одинаковых элементов деталей. Допустим, если у Вас есть несколько отверстий определённой глубины, то прорисовывать каждое из них по отдельности – очень трудоёмкая задача. Дабы упростить построение, рекомендуется использовать массивы.
Вкладка массивы  находиться на компактной панели (рис. 5) и включает в себя следующие операции:
находиться на компактной панели (рис. 5) и включает в себя следующие операции:
Массив по сетке позволяет со-
здать массив элементов, расположив их в узлах параллелограммной сетки;
Массив по концентрической сетке позволяет создать массив элементов, расположив их в узлах концентрической сетки;
Массив вдоль кривой позво-
ляет создать массив элементов, расположив их вдоль ук занной кривой;
Массив по точкам позволяет создать массив объектов, позиции экземпляров которого заданы точечными объектами;
– Массив по сетке
Массив по концентрической сетке –
– Массив вдоль кривой
Массив по точкам –
– Массив по таблице
Зеркальный массив –
– Массив по образцу
Рис. 42. Инструментальная панель вкладки массив
Массив по таблице позволяет создать массив объектов, позиции экземпляров которого заданы точками. Позиции точек, в свою очередь, заданы координатами, которые хранятся в виде таблицы в ранее созданном файле;
19
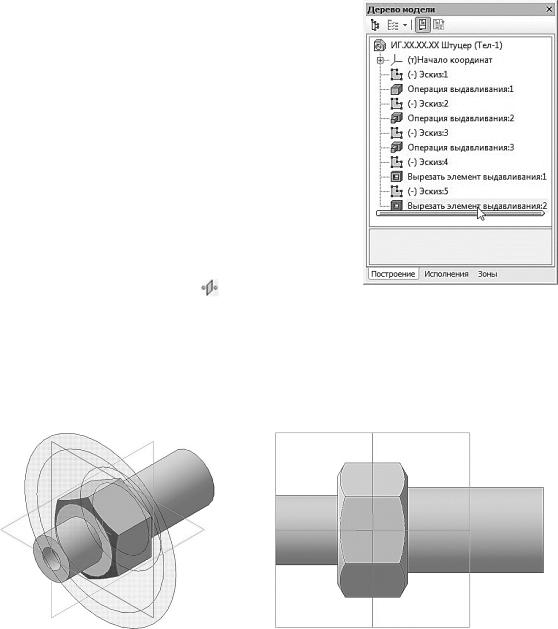
СПБГУАП группа 4736 Контакты https://new.guap.ru/i03/contacts
Зеркальный массив. Данная команда позволяет получить копию выбранных элементов, симметричную им относительно указанного плоского объекта. Результат зеркального копирования операции, поверхности, кривой или точки – новый объект, зеркально симметричный копируемому объекту и того же типа, что и копируемый объект. Результат зеркального копирования тела – тело, обладающее плоскостью симметрии, или новое тело, зеркально симметричное имеющемуся;
Массив по образцу позволяет создать массив объектов, расположив их так же, как расположены экземпляры другого, уже существующего массива-образца.
Перед вызовом команд требуется выделить исходные элементы для создания массива. Это можно сделать, выбрав соответствующие значки в дереве модели или грани элементов в окне детали. После вызова команд на экране появляется панель диалога ввода параметров сетки.
Выберите вкладку Массивы на панели переключений и
нажмите кнопку Зеркальный массив . |
Рис. 43. Дерево модели Штуцера |
|
В Дереве модели укажите операцию Вырезать элемент |
||
|
||
выдавливания:2 с помощью которого была создана фаска |
|
шестигранника (рис. 43).
На панели свойств операции Зеркальный массив, в раскрывающемся окне Список объектов, отобразятся все выбранные операции. Для выбора плоскости, относительно которой будут
создаваться симметричные элементы, нажмите кнопку Плоскость симметрии  и укажите, в окне модели, Плоскость XY после чего будет показан фантом зеркального массива (рис. 44, а).
и укажите, в окне модели, Плоскость XY после чего будет показан фантом зеркального массива (рис. 44, а).
а) |
б) |
Рис. 44. Операция Зеркальный массив:
а) фантом операции; б) конечный результат операции Зеркальный массив
Нажмите кнопку Создать объект  на Панели специального управления – система построит вторую фаску на шестиграннике штуцера (рис. 44, б). В Дереве модели появиться строка
на Панели специального управления – система построит вторую фаску на шестиграннике штуцера (рис. 44, б). В Дереве модели появиться строка
Зеркальный массив:1.
1.9. ДОБАВЛЕНИЕ СКРУГЛЕНИЙ И ФАСОК
Нажмите кнопку Скругление  на панели Редактирование детали.
на панели Редактирование детали.
Укажите ребро между шестигранником и цилиндрической поверхностью, в задней части штуцера (рис. 45).
При выполнении команды Скругление всегда старайтесь указывать как можно больше элементов, которые требуется скруглить одинаковым радиусом. В этом случае упрощается редактирование модели и расчеты будут выполняться быстрее.
20
