
Знакомимся с программой MicroCAP (MEPHI)
.pdfЗнакомимся с программой MicroCAP.
Программа MicroCap 9.0 5.0 Evaluation version является свободно распространяемой демоверсией профессиональной программы машинного моделирования электронных схем (www.spectrum-soft.com), но она обладает практически всеми качественными возможностями полнофункциональной, а ограничения носят по большей части количественный характер (демоверсия позволяет моделировать схемы, число компонентов в которых не превышает 50, расчеты ряда схем проходят несколько медленнее, чем в полнофункциональной версии, ограничена библиотека компонентов, нет встроенной программы подготовки собственных моделей и некоторых других дополнительных функций).
В программу вставлен достаточно подробный раздел HELP  , а на сайте разработчика можно получить дополнительные материалы, например файл «DemoRead.doc”. На русском языке существует книга: М. А. Амелина, С. А. Амелин. Программа схемотехнического моделирования Micro-Cap 8. Москва, Горячая линия – Телеком, 2007. Эта программа позволяет начать моделирование электрических цепей новичку даже без глубокого ее изучения. Для наших целей нет необходимости досконального изучения программы, поэтому знакомство с необходимыми функциями мы будем осуществлять непосредственно при выполнении конкретных заданий.
, а на сайте разработчика можно получить дополнительные материалы, например файл «DemoRead.doc”. На русском языке существует книга: М. А. Амелина, С. А. Амелин. Программа схемотехнического моделирования Micro-Cap 8. Москва, Горячая линия – Телеком, 2007. Эта программа позволяет начать моделирование электрических цепей новичку даже без глубокого ее изучения. Для наших целей нет необходимости досконального изучения программы, поэтому знакомство с необходимыми функциями мы будем осуществлять непосредственно при выполнении конкретных заданий.
Интерфейс программы является стандартным для программ ОС Windows. Как обычно, все команды можно вызвать через меню, часть наиболее употребимых выведена на инструментальные панели в виде ярлычков (пиктограмм). Назначение стандартных
пиктограмм ( ,
,  ,
,  и т. п.) не рассматриваем, т. к. они достаточно хорошо известны даже неопытному пользователю.
и т. п.) не рассматриваем, т. к. они достаточно хорошо известны даже неопытному пользователю.
Пользователь составляет электрическую цепь непосредственно в удобном графическом редакторе (Circuit editor), затем задаёт параметры анализа цепи (Analysis) и изучает графики с данными. Программа автоматически составляет уравнения для данной цепи и производит их математический расчёт.
При загрузке программы появляется главное окно MAIN, готовое для рисования электрической схемы в новом файле, получающим название по умолчанию circuit1.cir. Выпадающие заметки дня (Tip of the day) можно убрать после ознакомления.
Вразделе FAIL мы видим обычные для ОС Windows команды для работы с файлами. Созданные файлы электрических цепей мы будем сохранять в типе Schematic (*.cir). Остальные команды нас пока не интересуют.
Вокне EDIT нам нужна команда Copy to Clipboard с её четырьмя возможностями сохранения видимого окна или его части.
Наиболее востребовано окно Component. По сути это большая библиотека элементов электрической цепи. В разделе Analog primitives/Passive Components мы легко находим три наших главных аналоговых линейных элемента: резистор R, конденсатор C, индуктивность L. На первой инструментальной линейке также можно найти их условнографические изображения (УГО) в виде пиктограмм, которое также будет появляться в небольшом вспомогательном окне при вызове элемента из базы. Чтобы внести УГО этих элементов (а также, в дальнейшем, и других) в составляемую электрическую цепь, нужно
находится в Component mode (кнопка , открывается автоматически с главным окном). Кликнув курсором на обозначении выбранного элемента, мы переводим его в графическое окно, при этом обозначение курсора примет вид УГО выбранного элемента. Установив элемент в нужном месте графического окна и кликнув в этом месте левой кнопкой мышки мы вызовем окно установки его параметров. Необходимо отметить, что клики правой кнопкой мышки при нажатой левой поворачивают УГО на 90° по часовой оси.
, открывается автоматически с главным окном). Кликнув курсором на обозначении выбранного элемента, мы переводим его в графическое окно, при этом обозначение курсора примет вид УГО выбранного элемента. Установив элемент в нужном месте графического окна и кликнув в этом месте левой кнопкой мышки мы вызовем окно установки его параметров. Необходимо отметить, что клики правой кнопкой мышки при нажатой левой поворачивают УГО на 90° по часовой оси.
При установке УГО элемента на место открыается довольно обширное окно параметров этого элемента. Но для первых шагов нам потребуется установить в строке PART обозначение элемента в цепи (обычно это делается автоматически с каждым вводом
1
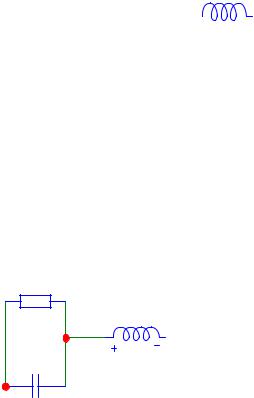
подобного элемента) его номинал. Все значения для выделяемых параметров элемента вводятся в окне Value. Так номинал элемента вводится в окне Value при выделенной строке с названием элемента и затем дублируется в этой строке через знак равенства.
Значения компонентов задаются либо непосредственно (2600), либо в показательной форме (2.6ЕЗ), либо условными буквенными обозначениями (2.6К).
Используются следующие буквенные обозначения для множителей
10-15 |
10-12 |
10-9 |
10-6 |
10-3 |
103 |
106 |
109 |
1012 |
фемпто |
пико |
нано |
микро |
милли |
кило |
мега |
гига |
тера |
F(f) |
Р(р) |
N(n) |
U(u) |
M(m) |
К (к) |
MEG |
G(g) |
T(t) |
|
|
|
|
|
|
(meg) |
|
|
1е-15 |
1е-12 |
1е-9 |
1е-6 |
1е-3 |
1е3 |
1е6 |
1е9 |
1е12 |
Следует обратить внимание, что в MicroCap:
•целая часть чисел отделяется от дробной не запятой, а точкой. Например, 1 .ЗК или
1 .ЗЕЗ.
•буквенные обозначения следует вводить в английском алфавите
При желании можно выбрать вид УГО в окне Value при выделенной строке Shapegroup, поскольку по умолчанию вызываются УГО по американским стандартам. Для этого нужно просто вызвать в окне Value возможные УГО. Особенно это рекомендуется при вводе УГО резистора, где выбираем euro вместо default.
Остальные параметры нас пока не интересуют. При нажатии ОК окно параметров исчезает и элемент со своими атрибутами оказывается в окне редактора.
Задание 1: попробуйте ввести элементы R=1кОм, конденсатор C=1мкФ, индуктивность
L=1 мГн
|
1k |
|
1u |
|
|
|
|
|
1m |
||||
|
|
|
|
|
|
|
L1 |
||||||
|
|
C1 |
|
|
|
|
|
||||||
|
R1 |
|
|
|
|
|
|
||||||
|
|
|
|
|
|
|
|
|
|
|
|
||
|
|
|
|
|
|
|
|
|
|
|
|
||
|
|
|
|
|
|
|
|
|
|
|
|
|
|
|
|
|
|
|
|
|
|
|
|
|
|
|
|
|
|
|
|
|
|
|
|
|
|
|
|
|
|
|
|
|
|
|
|
|
|
|
|
|
|
|
|
Отметим, что рядом с УГО элемента появились и его атрибуты. Этого можно избежать, если при в ведении параметра отменить его показ (снять флажок show рядом с окном Value) . Перетаскивать УГО и его атрибуты можно нажатой левой кнопкой мышки, но для
этого следует перейти в режим Select mode, кнопка  .
.
Соединения элементов в цепь производятся с помощью проводников, которые
вызываются через кнопки с их пиктограммами (кнопки  и
и  на второй инструментальной панели).
на второй инструментальной панели).
Задание 2: составьте простейшую схему с параллельным соединением 2 элементов.
1k |
1m |
R1 |
|
|
L1 |
1u |
|
C1 |
|
2
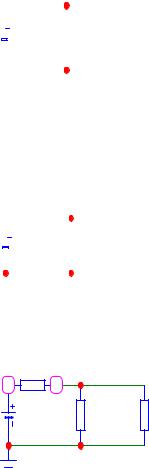
Отметим что:
•пересечение проводников с замыканием обозначается красной точкой,
•при перемещении элементов проводники не отсоединяются.
Для анализа электрической цепи нам нужно знать, как изменяются её энергетические характеристики. Но для этого в цепь нужно вставить источник энергии (сигналов).
В окне Component/Analog primitives можно найти 5 групп источников.
Для знакомства выберем такой хорошо известный источник постоянного тока, как батарейка. Для этого находим Component/Analog primitives/Waveform Sources/Battery или на инструментальной панели соответствующую пиктограмму и переносим этот элемент в окно редактора. В окне параметров нужно ввести его значение в Вольтах и желательно изменить УГО на euro.
Задание 3: введите электрическую цепь (схему) с источником постоянного тока 5В и тремя резисторами по 1кОм, два из которых включены параллельно.
1k
R1
|
|
|
|
|
|
|
|
|
|
|
|
|
|
1k |
5 |
|
|
|
|
|
|
|
|
|
|
1k |
|
|
|
|
|
|
|
|
|
|
|
|
|
|
|
|||
|
|
|
|
|
|
|
|
|
|
|
|
|||
|
|
|
|
|
|
|
||||||||
|
|
|
|
|
|
|
|
|
|
|||||
V1 |
|
|
|
|
|
|
|
|
|
|
R2 |
|
|
R3 |
|
|
|
|
|
|
|
||||||||
|
|
|
|
|
|
|
||||||||
|
|
|
|
|
|
|
|
|
|
|
|
|
|
|
Для проведения анализа нам необходимо разметить схему.
Прежде всего, нужно обозначить узел с потенциалом, равным 0, т.е. обозначить точку заземления. Для этого на инструментальной панели находим пиктограмму заземления и подсоединяем этот элемент к выбранному узлу схемы. Тоже самое можно сделать через окно Component/Analog primitives/Connectors/Ground.
1k
R1
5 |
|
|
|
|
|
|
|
|
|
|
|
|
|
|
1k |
|
|
|
|
|
|
|
|
|
|
|
1k |
|
|
||
|
|
|
|
|
|
|
|
|
|
|
|
||||
|
|
|
|
|
|
|
|
|
|
|
|
||||
|
|
|
|
|
|
|
|||||||||
|
|
|
|
|
|
|
|
|
|||||||
V1 |
|
|
|
|
|
|
|
|
|
|
R2 |
|
|
R3 |
|
|
|
|
|
|
|
|
|||||||||
|
|
|
|
|
|
|
|||||||||
|
|
|
|
|
|
|
|
|
|
|
|
|
|
|
|
|
|
|
|
|
|
|
|
|
|
|
|
|
|
|
|
|
|
|
|
|
|
|
|
|
|
|
|
|
|
|
|
Далее выведем номера узлов. Для этого включаем кнопку  .
.
1k
R1
1 |
2 |
1k |
5 |
1k |
|
V1 |
R2 |
R3 |
А теперь можно приступать к анализу. В окне Analysis можно увидеть много видов анализа электрической цепи. Для первого знакомства выберем анализ по постоянному току (DC…).
В режиме DC... рассчитываются передаточные характеристики по постоянному току. К входам цепи подключаются один или два независимых источника постоянного напряжения или тока. В качестве выходного сигнала может рассматриваться разность узловых потенциалов или ток через ветвь, в которую включен резистор. При расчете
3
режима DC... - программа закорачивает индуктивности, исключает из схемы конденсаторы и затем рассчитывает режим по постоянному току при нескольких значениях входных сигналов.
После перехода в режим DC... программа проверяет правильность построения схемы. При отсутствии ошибок составляется топологическое описание, выполняется подготовка к численному расчету нелинейных уравнений итерационным методом Ньютона-Рафсона и открывается окно задания параметров моделирования DC Analysis Limits.
Прежде, чем начинать любой анализ, не поленитесь оценить поведение схемы в грубых приближениях. Это позволит провести анализ цепи более осмысленно и выявить те грубые ошибки, которые могут быть допущены, но не выявлены программой.
В нашей схеме мы видим два делителя
-напряжения в отношении 1:3 между резисторами R1=1k и параллельно соединёнными
резисторами R2, R3 с общим сопротивлением R0=R1*R2/R1+R2=0.5k; при этом напряжение узла 2 можно найти по прав илу делителя напряжения V2= V1*R0/R1+R0. Для нашей схемы при V1=10В напряжение V2=10/3=3,3.
-тока в отношении 1:2 между резисторами R1 и R2 или R3; при этом ток в ветви элемента R2(R3) можно найти из правила делителя тока I2*R2=I3*R3=V2.
Отсюда I1= 6,6/1000=6,6 мА, а I2=6,6/2= 3,3 мА.
Конечно, для такой схемы можно было бы и не использовать такую мощную программу, но мы же знакомимся!
Итак, кликнув левой кнопкой мышки команду Analysis/DC... мы вызовем очень мощное и нужное диалоговое окно DC Analysis Limits. Познакомимся с ним подробно.
В этом окне можно установить пределы изменения переменных, вид выводимых графиков и собственно команду Run, которая позволяет машине начать анализ. Всё окно разделено на пять областей: кнопки управления, числовые значения, представление графиков, выражения и дополнительные функции (опции).
Кнопки управления:
Run: По этой команде начинается анализ схемы. Эту команду можно вызвать также
через кнопку F2 на клавиатуре или кликнуть кнопку  на появляющейся вместе с графиками новой инструментальной панели. Моделирование может быть остановлено
на появляющейся вместе с графиками новой инструментальной панели. Моделирование может быть остановлено
в любой момент времени нажатием на пиктограмму  или клавишу Esc.
или клавишу Esc.
Последовательные нажатия на пиктограмму  прерывают и затем продолжают моделирование.
прерывают и затем продолжают моделирование.
Add: добавление еще одной строки спецификации вывода результатов после строки, отмеченной курсором. На этой строке устанавливается способ отображения результатов и аналитические выражения для построения графиков. При наличии большого количества строк, не умещающихся на экране, появляется линейка прокрутки.
Delete: удаление выделенной курсором строки в поле представления графиков. Expand: по этой команде выводится окно, позволяющее расширить поле записей в области представления графиков. Для этого курсором нужно выделить соответствующее текстовое поле.
Stepping: по этой команде переходят в диалоговое окно Stepping, которое позволяет выводить данные для нескольких пошагово меняющихся значений элементов схемы. Properties: по этой команде переходят в диалоговое окно Properties dialog box, которое позволяет управлять окном вывода графиков и видом самих графиков. Help: по этой команде переходят к файлам Help topic для диалогового окна DC Analysis Limits.
4
Числовые параметры
Variable 1 - задание первой изменяемой переменной. В качестве переменной используется напряжение источника постоянного тока вне зависимости от его первоначально установленных параметров. Таких источников в схеме может быть 2.
Вграфе Method выбирается метод изменения напряжения источника (переменной).
•Auto – шаг расчёта выбирается автоматически с целью достижения изменения выходного параметра (в %) не более, чем указано в позиции Maximum Change. Пределы расчёта (<конец>, <начало> ) по умолчанию устанавливаются 10, 0, но можно установить свои. Это очень полезно при непредсказуемо изменяющихся выходных значениях, так как позволяет рисовать плавные аналоговые кривые.
•Linear – линейный масштаб, задаваемый в графе Range по формату <конец>, <начало>, <шаг>. Если опустить параметр Step (шаг), то шаг будет принят равным (конец-начало)/50. Если опустить параметр <начало>, то начальное значение будет приравнено к нулю.
•Log – в демоверсии не работает
•List - в демоверсии не работает
Вграфе Name указывает имя варьируемой переменной. Это могут быть: величины источника постоянного напряжения или тока; температура; значения одного из параметров модели компонентов, имеющих математические модели; значения символической переменной (определенной директивой .Define). Имя варьируемой переменной может выбираться из вложенного в окно списка.
Вграфе Range. Указывает диапазон изменения варьируемой переменной и шаг, зависящий от метода изменения переменной.
Строка Variable 2 определяет поля Method, Name и Range для второй варьируемой переменной. Для значений, указываемых в этих полях,используются те же правила, что и перечисленные выше для переменной Variable 1, за исключением опций в списке Method. Здесь исключена опция Auto, но появилась и дополнительная опция None, выбираемая в том случае, если изменяется только одна переменная. По умолчанию шаг Step принимается равным (<конец> - <начало>)/10. Каждое значение переменной Variable 2 приводит к построению отдельного графика. Метод двух источников очень удобен для построения семейства вольтамперных характеристик транзисторов. Temperature - диапазон изменения температуры в градусах Цельсия. Сейчас нас этот параметр пока не интересует.
Number of Points - количество точек данных, по которым осуществляется интерполяция при построении графиков, или количество строк в таблице вывода результатов (numeric output). По умолчанию устанавливается равным 51. Нас пока это вполне устраивает.
Maximum change, %. Действует только при выборе метода Auto изменения переменной. Представляет собой максимально допустимое приращение графика первой функции на одном шаге (в процентах от полной шкалы). Если график функции изменяется быстрее, то шаг приращения первой переменной автоматически уменьшается.
Опции окна DC Analysis Limits
Run Options - управление выдачей результатов расчетов. Нас вполне удовлетворит появляющееся по умолчанию значение Normal – при этом результаты расчетов не будут сохраняться на диске.
Auto Scale Ranges - присвоение признака автоматического масштабирования Auto по осям X, Y для каждого нового варианта расчетов. Если эта опция выключена, то принимаются во внимание масштабы, указанные в графах X Range, Y Range.
5
Accumulate plots – позволяет аккумулировать результаты расчётов на одном графике при редактировании схемы (нам пока не потребуется).
Параметры вывода результатов моделирования
Слева внизу мы видим группу пиктограмм. Нажатие каждой пиктограммы определяет характер вывода данных, задаваемых в той же строке. Имеются следующие возможности.
 - переключение между логарифмической и линейной шкалой по оси X. При выборе логарифмической шкалы диапазон изменения переменной должен быть положительным.
- переключение между логарифмической и линейной шкалой по оси X. При выборе логарифмической шкалы диапазон изменения переменной должен быть положительным.
 - переключение между логарифмической и линейной шкалой по оси У. При выборе логарифмической шкалы диапазон изменения переменной должен быть положительным.
- переключение между логарифмической и линейной шкалой по оси У. При выборе логарифмической шкалы диапазон изменения переменной должен быть положительным.
 - вызов меню для выбора одного из 64 цветов для окрашивания графиков. График окрашивается в цвет кнопки.Очень удобно, когда вы выводите на один график несколько параметров.
- вызов меню для выбора одного из 64 цветов для окрашивания графиков. График окрашивается в цвет кнопки.Очень удобно, когда вы выводите на один график несколько параметров.
 - при нажатии этой кнопки в текстовый выходной файл заносится таблица отсчетов функции, заданной в графе У Expression (нам пока не надо). Число строк в таблице задается параметром Number of Points в разделе «Числовые параметры». Нам это пока не понадобится
- при нажатии этой кнопки в текстовый выходной файл заносится таблица отсчетов функции, заданной в графе У Expression (нам пока не надо). Число строк в таблице задается параметром Number of Points в разделе «Числовые параметры». Нам это пока не понадобится
Page – указываются номера (наименование) окон (страниц), на которые выводятся графики.
Plot Group - в графе Р числом от 1 до 9 указывается номер графического окна, в котором должна быть построена данная функция. Все функции,
помеченные одним и тем же номером, выводятся в одном окне (на одной странице). Если это поле пусто, график функции не строится.
Форматы выражений для DC-анализа
Поля X Expression (математическое выражение переменной, откладываемой
по оси X) и У Expression (математическое выражение переменной, откладываемой по оси Y) используются для спецификации масштабов и переменных, откладываемых по горизонтальной (X) и вертикальной (Y) осям.
Программа даёт очень широкий выбор возможностей представления переменных, откладываеых по осям графиков: от конкретных токов и напряжений до сложных формул с их участием. В этом можно убедиться, кликнув правой кнопкой мыши в этих полях. Но пока ограничимся выводом на оси X, Y напряжений в узлах - v(<номер узла>) или между узлами - v(<номер одного узла>, <номер другого узла>), а также токов в ветвях (между узлами) - i(<номер одного узла>, <номер другого узла>). По оси Х по умолчанию выводится напряжение источника, которое, как мы знаем, в DC…- анализе является переменной величиной Variable 1.
Поля X Range (масштаб по горизонтальной оси X) и У Range (масштаб по вертикальной оси Y) имеют несколько возможностей, которые можно вызвать, кликнув правой кнопкой мышки в одном из этих полей.
Auto - приводит к однократному автоматическому масштабированию по соответствующей оси и заполнения полей полученными значениями масштабов. Установка флага Auto Scale Ranges приводит к автоматическому расчету масштабов всех графиков по всем осям при каждом повторении расчетов и соответствующему обновлению полей X Range и Y Range.
Auto always - приводит к постоянному автоматическому масштабированию по соответствующей оси.
Можно ввести свои пределы значений переменных по осям в формате <high> ,<low>. <low> по умолчанию устанавливается в нулевое значение.
6
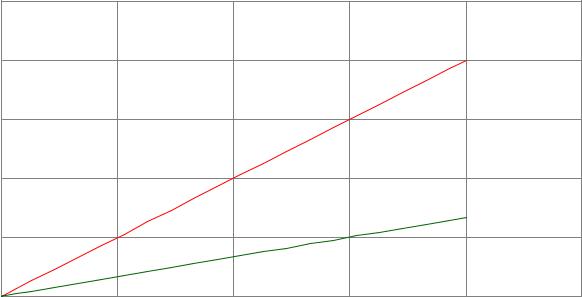
Меню режимов расчета передаточных функций DC
После перехода в режим расчета передаточных функций в строке меню появляется новое меню DC, содержащее пункты RUN, Limits, Stepping, Exit, State Variables Editor, OPTIMIZE, Watch, Breakpoints, 3D Windows, Numeric Output, Reduce Data Points. Состав этих команд одинаков для всех видов анализа.
Вернёмся к нашей схеме. Выбрав режим расчёта передаточных функций DC...,
вокне DC Analysis Limits определим, что переменная Variable 1 будет меняться в режиме Auto и это будет напряжение в узле 1 (V(1)), т. е. напряжение источника. Оно будет меняться в пределах от 0 до 10В с шагом 0,5В. Второй переменнной у нас нет, т.к. нет второго источника. Изменение температуры нас не интересует, также как и 5%
вMaximum change нас вполне устроит. В Run Options нас также устроит значение
Normal.
Выведем 4 графика: для напряжений в узлах 1 и 2 {v(1), v(2)}и токов через резисторы R1, R2 {i(1,2) или i(R1), i(2,0) или i(R2)}. Это мы укажем в разделе У Expression. По оси Х (Х Expression) выведем изменяющееся напряжение источника (DCINPUT1 или v(1)).
Все графики выполняем в линейном масштабе по осям Х и У. Желательно придать им разные цвета. Предлагается вывести графики напряжения на первый лист (page 1), а графики токов на второй лист (page 2). При этом на каждом листе обе зависимости расположить на одном графике (в разделе Р везде указать 1).
В разделах X Range и У Range везде укажем Auto always, т. к. другие варианты нас пока не интересуют.
Проверив ещё раз введённые данные в окне DC Analysis Limits кликаем Run.
На экране открывается окно с графиком зависимости напряжений v(1), v(2) от v(1).
|
|
|
|
Micro-Cap 9 Evaluation Version |
|
|
12.500 |
|
|
|
circuit1.cir 1 |
|
|
|
|
|
|
|
|
|
10.000 |
|
|
|
|
|
|
7.500 |
|
|
|
|
|
|
5.000 |
|
|
|
|
|
|
2.500 |
|
|
|
|
|
|
0.000 |
0.000 |
2.500 |
5.000 |
7.500 |
10.000 |
12.500 |
|
v(1) (V) |
V(2) (V) |
|
|
|
|
v(1) (V)
На нижней линейке можно увидеть значки 1 и 2. Это наши страницы.
Переходим на страницу 2 и получаем графики зависимости токов i(1,2) и i(R2) от v(1).
7
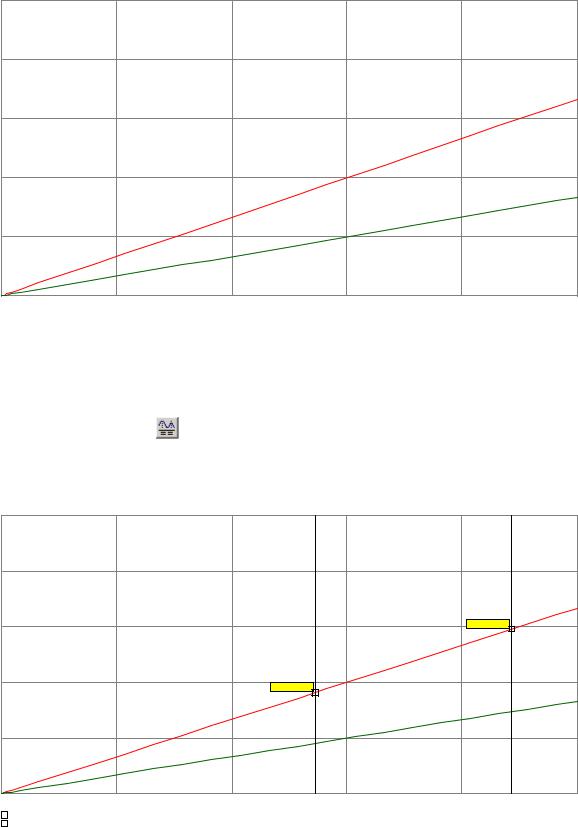
|
|
|
|
Micro-Cap 9 Evaluation Version |
|
|
10.000m |
|
|
|
circuit1.cir 2 |
|
|
|
|
|
|
|
|
|
8.000m |
|
|
|
|
|
|
6.000m |
|
|
|
|
|
|
4.000m |
|
|
|
|
|
|
2.000m |
|
|
|
|
|
|
0.000m |
0.000 |
2.000 |
4.000 |
6.000 |
8.000 |
10.000 |
|
i(1,2) (A) i(r2) (A) |
|
|
V(V1) |
|
|
|
|
|
|
|
|
|
Простое рассмотрение полученных графиков подтверждает наши расчёты. Подводя |
|
|||||
курсор к любой точке графика в выпадающем окошке можно увидеть числовые |
|
|||||
данные, относящиеся к данной точке. |
|
|
|
|||
Обратите внимание на появившуюся вторую инструментальную линейку, которая |
|
|||||
содержит очень много функций для работы с графиками. Например, очень полезной |
|
|||||
является функция курсора |
(можно также вызвать клавишей F8). Она позволяет |
|
||||
вызвать окно с предельными числовыми значениями, а также кликнув левую и правую |
||||||
кнопки мышки можно вызвать левый и правый динамическую курсорную вертикаль. |
|
|||||
Они очень удобно передвигаются при нажатой соответствующей кнопке мышки. |
|
|||||
|
|
|
|
Micro-Cap 9 Evaluation Version |
|
|
10.000m |
|
|
|
circuit1.cir 2 |
|
|
|
|
|
|
|
|
|
8.000m |
|
|
|
|
|
|
6.000m |
|
|
|
|
8.865,5.910m |
|
|
|
|
|
|
|
|
4.000m |
|
|
|
5.450,3.633m |
|
|
|
|
|
|
|
|
|
2.000m |
|
|
|
|
|
|
0.000m |
0.000 |
2.000 |
4.000 |
6.000 |
8.000 |
10.000 |
|
|
|
Left |
Right |
Delta |
Slope |
|
B i(1,2) (A) |
|
3.633m |
5.910m |
2.277m |
666.667u |
|
i(r2) (A) |
|
1.817m |
2.955m |
1.138m |
333.333u |
|
V(V1) |
|
5.450 |
8.865 |
3.415 |
1.000 |
При этом соответственно меняются показания в разделе числовых данных. |
|
|||||
8
Нелинейные элементы.
Математическое моделирование электрических цепей с линейными элементами было достаточно хорошо развито и в отсутствии компьютеров. Поэтому основное преимущество программы MicroCAP заключается в математическом моделировании электрических цепей с нелинейными элементами, столь любимыми спецалистами по электронной технике.
Одним из самых простых нелинейных элементов является диод – по сути дела резистор, сопротивление которого зависит от полярности приложенного напряжения. Успехи в микроэлектронике позволили создать на основе полупроводникового p-n перехода очень компактный прибор с большими возможностями.
9
