
Laboratornaya_rabota_2_Simulink_i_SimPowerSyst
.pdf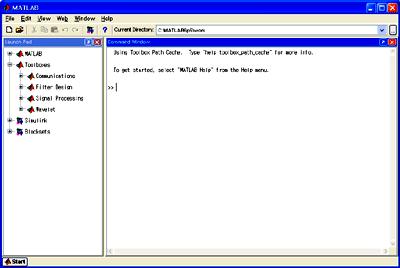
ЛАБОРАТОРНАЯ РАБОТА № 2.
Основы работы в системе MATLAB. Знакомство с операционной средой Simulink и
библиотекой SimPowerSystems. Построение моделей в Simulink и SimPowerSystems.
Цели работы:
1.Ознакомиться с основными блоками Simulink и SimPowerSystems (источники и приемники сигналов, дискретные блоки, нелинейные блоки, блоки вычисления математических операций, блоки преобразования сигналов, аналоговые блоки и др.).
2.Научиться составлять и моделировать электрические схемы с выводом осциллограмм и измерением промежуточных данных.
Содержание отчета:
1.Цель работы.
2.Описание всех использованных в работе блоков и команд.
3.Выполненные индивидуальные задания (по вариантам).
4.Выводы по работе.
1.1 Информация о системе MATLAB и среде Simulink.
MATLAB представляет собой высокоуровневый язык, а также интерактивную среду для программирования, численных расчетов и визуализации результатов. Путем использования MATLAB возможно проводить анализ данных, разрабатывать алгоритмы, создавать модели и приложения.
Simulink является средой имитационного моделирования, позволяющей строить динамические модели различных систем (дискретных, непрерывных, гибридных, нелинейных и пр.) посредством блок-диаграмм в виде направленных графов.
Библиотека SimPowerSystems позволяет расширить Simulink возможностями для физического моделирования силовых систем генерации, передачи, распределения и потребления электроэнергии.
Чтобы начать работать в среде Simulink, требуется запустить систему MATLAB. При запуске MATLAB появится окно, показанное на рис. 1.
Рисунок 1 – Окно запущенной системы MATLAB 6.5
Для запуска среды Simulink необходимо нажать на кнопку  на панели инструментов MATLAB, либо ввести в строке окна Command Window команду Simulink (при этом вызывается окно браузера/обозревателя Simulink Library Browser).
на панели инструментов MATLAB, либо ввести в строке окна Command Window команду Simulink (при этом вызывается окно браузера/обозревателя Simulink Library Browser).
1
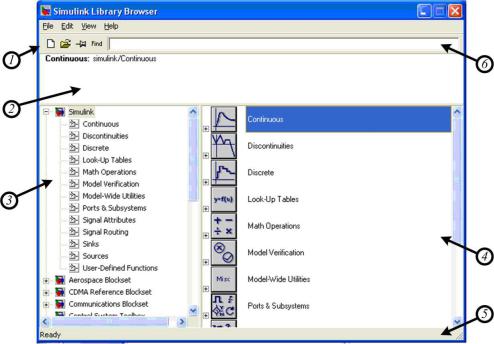
В левой части окна браузера содержится большое количество библиотек компонентов элементов (блоков), необходимых для создания моделей (3 на рис. 2). Изображение окна браузера показано на рис. 2.
Рисунок 2 – Изображение окна браузера:
1 – панель инструментов; 2 – окно комментариев (в нем выводится краткое описание выбранной библиотеки или блока); 3 – список библиотек; 4 – список блоков или разделов, входящих в состав библиотеки; 5 – строка состояния (содержит подсказку по текущему действию); 6 – строка поиска
Если известно название блока, то его проще всего найти с помощью автоматического поиска по названию. При этом в строку поиска (6 на рис. 2) следует записать название (или несколько букв из названия) искомого блока и нажать на клавишу Enter. В результате будет произведен автоматический поиск блока по введенному названию. Если найден требуемый блок, он будет выводиться в списке справа (4 на рис. 2), как выбранный. После нахождения в библиотеке требуемого блока потребуется переместить его в окно модели. Первый способ – создать новый файл модели через меню File→New→Model или путем нажатия на кнопку  , в результате чего появится окно для построения модели (открыть уже существующую модель можно с помощью меню File→Open). Далее следует перетащить найденный блок из списка в окне браузера в рабочее поле окна модели с помощью курсора (левой кнопкой мыши). Второй способ – можно кликнуть на блоке в окне браузера правой кнопкой мыши и выбрать в выпадающем меню первый пункт «Add to a new model» (добавить в новую модель). При этом модель создастся автоматически, и блок сразу будет находиться в ней.
, в результате чего появится окно для построения модели (открыть уже существующую модель можно с помощью меню File→Open). Далее следует перетащить найденный блок из списка в окне браузера в рабочее поле окна модели с помощью курсора (левой кнопкой мыши). Второй способ – можно кликнуть на блоке в окне браузера правой кнопкой мыши и выбрать в выпадающем меню первый пункт «Add to a new model» (добавить в новую модель). При этом модель создастся автоматически, и блок сразу будет находиться в ней.
Требуемые блоки следует расставить в нужном порядке в окне модели. Чтобы удалить блок, необходимо его выделить и нажать на клавишу Delete. Для операций над блоком необходимо нажать на нём правой кнопкой мыши и выбрать в выпадающем меню строку Format. При наведении на эту строку будет показано выпадающее меню, содержащее следующие пункты:
−Font – выбор формата текста в имени блока;
−Hide Name (Show Name) – убрать/показать имя блока;
−Flip Name – переместить имя блока на противоположную сторону;
−Flip Block – зеркально отразить блок (также выполняется сочетанием клавиш Ctrl+I);
2
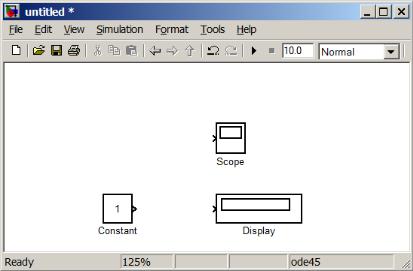
−Rotate Block – повернуть блок по часовой стрелке (Clockwise, сочетание клавиш Ctrl+R) или против часовой стрелки (Counterclockwise, сочетание клавиш
Ctrl+Shift+R);
−Show Drop Shadow (Hide Drop Shadow) – показать/убрать тень.
Скопировать и вставить блоки возможно путем применения стандартных сочетаний
клавиш Windows (Ctrl+C, Ctrl+V), с помощью клавиши Ctrl (для этого требуется зажать клавишу Ctrl, а затем перетащить соответствующий блок в необходимое место), либо посредством выделения блока и последующим его «переносом» с зажатой правой кнопкой мыши.
Практически все блоки имеют настраиваемые параметры. Параметры вызываются двойным щелчком левой кнопкой мыши по соответствующему блоку. При вводе числовых значений десятичным разделителем должна быть точка, а не запятая. После редактирования параметров следует нажать на кнопку OK или Apply.
На рис. 3 представлено окно модели с блоками Scope, Constant и Display.
Блоки, расставленные в рабочем поле модели, требуется соединить. Соединение блоков осуществляется через входы и выходы. Вход блока обозначен «стрелкой», направленной в блок, а выход – такой же «стрелкой», направленной из блока (к примеру, у элемента Scope есть один вход, но нет выходов, а у элемента Constant – один выход, но нет входов). Чтобы соединить два блока, необходимо нажать на выходе первого блока, и, не отпуская левой клавиши мыши, провести линию связи до входа второго блока. При правильном соединении линия связи будет сплошной и черного цвета, а если соединение незакончено, то она будет штриховой и красного цвета. Следует обратить внимание, что данным методом нельзя соединить входы или выходы – потребуются специальные соединители. При соединении трех блоков сначала следует провести линию связи между двумя из них, а вход (выход) третьего соединить с линией связи, соединяющей два первых блока. Кроме того, соединение с третьим блоком можно осуществить правой кнопкой мыши от линии связи.
Рисунок 3 – Окно модели с блоками Constant, Scope и Display в рабочем поле
Блоки можно соединять другим способом – следует выделить первый блок, нажать на клавишу Ctrl и, не отпуская этой клавиши, нажать на второй блок. Линия связи между выходом первого блока и входом второго будет построена автоматически. В том случае, если число выходов и входов больше одного, число проведенных линий связи будет равно числу выходов первого блока.
На рис. 4 показано окно модели с соединёнными блоками.
3
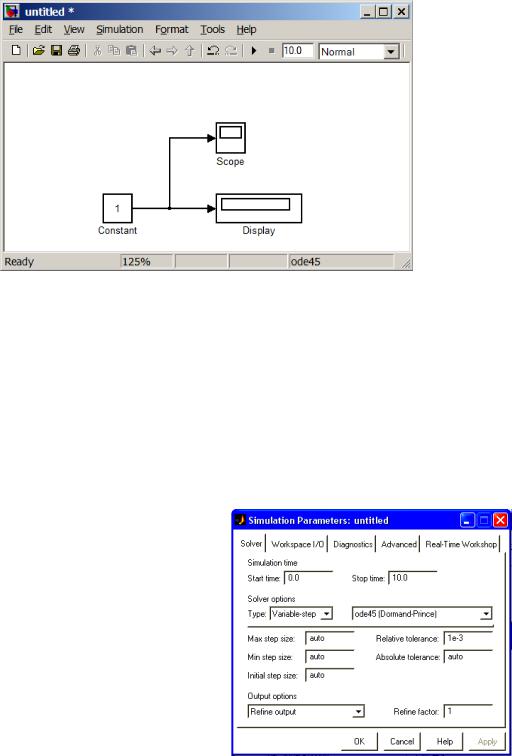
Рисунок 4 – Окно модели с соединёнными блоками Constant, Scope и Display в рабочем поле
Чтобы сохранить созданную модель, требуется выбрать пункт меню File→Save As. Основные требования к имени файла – оно должно содержать не более 64 символов, и эти символы должны включать только алфавит латиницы, либо цифры. К пути файла устанавливаются такие же требования (за исключением количества символов).
До запуска модели на расчет рекомендуется настроить параметры моделирования. Для их установки следует открыть окно настройки параметров расчёта либо через меню
Simulation→Simulation Parameters, либо сочетанием клавиш Ctrl+E. В этом случае будет показано окно настройки параметров расчёта (рис. 5). Параметры моделирования настраиваются с помощью панели Solver (расчет). Эта панель включает в себя две группы: Simulation time (время моделирования) и Solver options (параметры расчёта).
Для задания времени моделирования можно указать начальное (Start time) и конечное (Stop time) значения времени расчёта. Обычно начальное время задается равным нулю, а установка конечного времени производится в зависимости от условий поставленной задачи.
В группе параметров расчёта следует указать метод интегрирования (Type) – либо с фиксированным шагом (Fixed-step), либо с переменным (Variable-step). Задание фиксированного шага используется редко ввиду того, что модель становится менее гибкой, поэтому выбирают переменный шаг. В
графах Max/Min step size задаются максимальный и минимальный шаги интегрирования, а в графе Relative tolerance –
точность. Также требуется указать один из методов расчета:
−ode45 – одношаговые явные методы Рунге-Кутта 4-го и 5-го порядков;
−ode23 – одношаговые явные методы Рунге-Кутта 2-го и 3-го порядков;
−ode113 – многошаговый метод Адамса-Башворта-Мултона переменного порядка;
−ode15s – многошаговый метод переменного порядка (от 1 до 5), использующий формулы численного дифференцирования;
−ode23s – одношаговый метод, использующий модифицированную формулу Розенброка 2-го порядка;
4

−ode23t – метод трапеций с интерполяцией;
−ode23tb – в начале решения используется неявный метод Рунге-Кутта, а затем – метод, использующий формулы обратного дифференцирования 2-го порядка.
Для сохранения отредактированных параметров следует нажать на кнопку OK или
Apply.
Запуск расчёта (моделирования) выполняется либо через меню Simulation→Start, либо нажатием кнопки  на панели инструментов (также можно нажать на клавишу F9).
на панели инструментов (также можно нажать на клавишу F9).
1.2 Составление и расчет простых моделей. Элементы библиотеки SimPowerSystems На рис. 6 показана простая модель, состоящая из следующих элементов:
− |
Constant |
– |
генератор |
сигнала |
|
|
|
|
постоянного уровня. На его выходе |
|
|
||||
|
создаётся постоянный сигнал, величина |
|
|
||||
|
которого |
задаётся в |
параметрах |
|
|
||
− |
(Constant value). |
|
|
|
|
||
Gain |
– |
блок |
линейного |
усиления |
|
|
|
|
(умножения). На его выходе создаётся |
|
|
||||
|
сигнал, равный произведению входного |
Рисунок 6 – |
Модель для умножения числа |
||||
|
сигнала |
на |
заданное |
значение. |
|||
|
|
|
|||||
|
Величина множителя задаётся в параметрах (Gain). Возможно также получить |
||||||
|
математическую функцию деления – для этого в строку Gain следует записать «1/n», |
||||||
|
где n – |
значение, на которое будет делиться входной сигнал. |
|||||
−Scope – осциллограф. Как и в реальном осциллографе, в нем строится график зависимости входного сигнала от времени – чтобы просмотреть этот график
необходимо дважды щелкнуть на блоке левой кнопкой мыши. В параметрах осциллографа можно указать количество входов, нажав на кнопку  , и указав число в графе Number of axes. В том случае, если построенный на шкале график входного
, и указав число в графе Number of axes. В том случае, если построенный на шкале график входного
сигнала слишком мал или, наоборот, велик по своей амплитуде, следует нажать на кнопку автомасштабирования  (Autoscale). Помимо этого, для увеличения масштаба можно использовать кнопку увеличения масштаба в заданной области
(Autoscale). Помимо этого, для увеличения масштаба можно использовать кнопку увеличения масштаба в заданной области  , кнопку увеличения масштаба по оси времени
, кнопку увеличения масштаба по оси времени  , а также кнопку увеличения масштаба по оси амплитуд
, а также кнопку увеличения масштаба по оси амплитуд  . В параметрах осциллографа по умолчанию задано запоминание числа точек, из которых строится график, равное 5000. Этот предел точек необходимо исключать во всех случаях работы с MATLAB – для этого в настройках нужно убрать галочку перед графой «Limit Data Points to Last».
. В параметрах осциллографа по умолчанию задано запоминание числа точек, из которых строится график, равное 5000. Этот предел точек необходимо исключать во всех случаях работы с MATLAB – для этого в настройках нужно убрать галочку перед графой «Limit Data Points to Last».
−Display – дисплей. Показывает величину входного сигнала в виде числовой записи на самом блоке. В параметрах можно менять формат записи числа (целое число из пяти цифр, число с символами степени
десяти и т. д.). |
|
|
|
|
||
На рис. 6 элемент Constant имеет |
|
|||||
значение 50, а элемент Gain |
– 2. Начальное |
|
||||
время моделирования установлено равным 0, а |
|
|||||
конечное |
– |
1. |
Выбранный |
метод |
|
|
моделирования |
– |
ode23s. |
На |
рис. 7 |
|
|
представлены |
полученные |
осциллограммы, |
|
|||
анализируя которые, можно убедиться в |
|
|||||
корректности модели: с выхода блока Constant |
Рисунок 7 – Осциллограммы для рис. 6 |
|||||
на вход блока Gain поступает сигнал, равный |
|
|||||
5
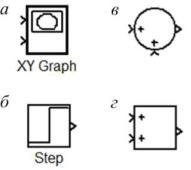
50, а в блоке Gain он умножается на заданное значение 2, и на выходе образуется сигнал, равный 100.
Кроме того, в работе также будут применяться следующие блоки Simulink:
−XY Graph – блок графопостроителя (для построения двумерных графиков). С его помощью строится график зависимости между входными сигналами. По его верхнему входу берутся данные для оси абсцисс, а по нижнему входу – для оси ординат. Построенный график будет выведен автоматически сразу после запуска процесса моделирования системы. В настройках блока можно задать такие параметры, как минимальное и максимальное значения по оси абсцисс (x-min и x-max), минимальное и максимальное значения по оси ординат (y-min и y-max). Блок показан на рис. 8, а.
−Step – генератор сигнала, изменяющегося скачком. На его выходе создаётся постоянный сигнал, изменяющий своё значение до заданной величины в заданный момент времени. В настройках блока можно задать такие параметры, как время переключения (Step time), значение сигнала до переключения (Initial value) и значение сигнала после переключения (Final value). Блок показан на рис. 8, б.
−Sum – сумматор. С его помощью происходит сложение или вычитание входных сигналов. В настройках блока в строке «List of
signs» задаются число входов и их знаки (сложение или вычитание) в виде последовательности знаков (+, –). К примеру, если требуется от величины сигнала с первого входа отнять величину сигнала со второго и третьего входов, то необходимо записать «+ – –» ( без
пробелов и кавычек). В настройках блока также можно изменить его внешний вид (Icon shape) на круглый (Round) или прямоугольный (Rectangular). Блок показан на рис. 8, в и г.
Если рассмотренная выше модель включала в себя
только элементы из Simulink, то на следующих моделях можно рассмотреть моделирование электрических цепей с применением элементов из библиотеки SimPowerSystems. При этом будут использованы следующие блоки из этой библиотеки:
−DC Voltage Source – источник постоянного напряжения. Основным его параметром является уровень или амплитуда (Amplitude) напряжения, по умолчанию равный 100 В. Блок показан на рис. 9, а. Следует заметить, что в параметрах имеется список Measurements (Инструменты). Он присутствует во многих других блоках и используется для создания дополнительного выхода сигнала, контролирующего блок. Например, для блока постоянного напряжения этот сигнал дает значение напряжения источника.
−AC Voltage Source – идеальный (с нулевым внутренним сопротивлением) источник переменного напряжения. Напряжение на выходе изменяется по синусоидальному закону. В параметрах блока можно настроить амплитуду напряжения (Amplitude), его начальную фазу (Phase) и частоту (Frequency). Блок показан на рис. 9, б.
−Series RLC Branch – последовательная RLC-цепь, представляющая собой последовательное соединение активного, индуктивного и ёмкостного сопротивлений. Эта цепь задается тремя параметрами: активным сопротивлением R (Resistance), индуктивностью L (Inductance) и емкостью С (Capacitance). Блок показан на рис. 9, в.
−Для получения одного отдельного элемента необходимо в блоке Series RLC Branch исключить остальные элементы. Например, если в схеме требуется только резистор R, то следует задать значения L = 0 (индуктивность при этом исчезнет и будет заменена проводником) и С = inf (от англ. infinity – бесконечное значение емкости, что превращает ее также в проводник). На рис. 9, г представлена цепь, состоящая из двух
6
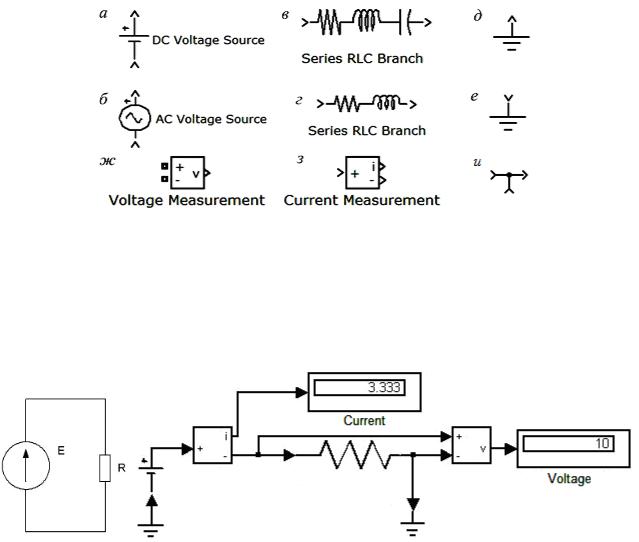
последовательно соединённых элементов R и L. Для получения такой цепи в параметрах Series RLC Branch заданы значения R = 10 Ом, L = 10-3 Гн и C = inf.
−Ground – символ заземления (нулевого потенциала). Блок приведен на рис. 8, д, е, поскольку он может быть с выходом (рис. 9, д) или с входом (рис. 9, е).
−Voltage measurement – датчик напряжения. На выходе этого блока создаётся сигнал, численно равный разности потенциалов на его входе (между входами «+» и «–»). Блок показан на рис. 9, ж.
−Current measurement – датчик тока. На выходе этого блока создаётся сигнал, численно равный силе тока, проходящего через него (между входами «+» и «–»). Блок показан на рис. 9, з.
−Т-connector – соединитель линий связи (относится к группе соединителей). Применяется, когда требуется соединить два выхода с одним входом. Блок показан на рис. 9, и.
Рисунок 9 – Блоки, используемые при создании моделей электрических цепей
На рис. 10, а и б показаны простая электрическая цепь постоянного тока, содержащая источник постоянного напряжения и активное сопротивление, и ее модель, выполненная на основе элементов Simulink и SimPowerSystems. Источник постоянного напряжения генерирует напряжение величиной U = 10 В, активное сопротивление составляет R = 3 Ом. Время моделирования равно 2 с. Выбран метод расчёта ode23s.
а |
б |
Рисунок 10 – Электрическая цепь постоянного тока (а) и ее модель (б)
В модели названия блоков Display изменены, а названия остальных элементов убраны. Чтобы изменить прежнее название блока, необходимо щелкнуть по нему левой кнопкой мыши и ввести новое.
Правильность расчёта модели, показанной на рис. 10, можно проверить с помощью закона Ома:
7
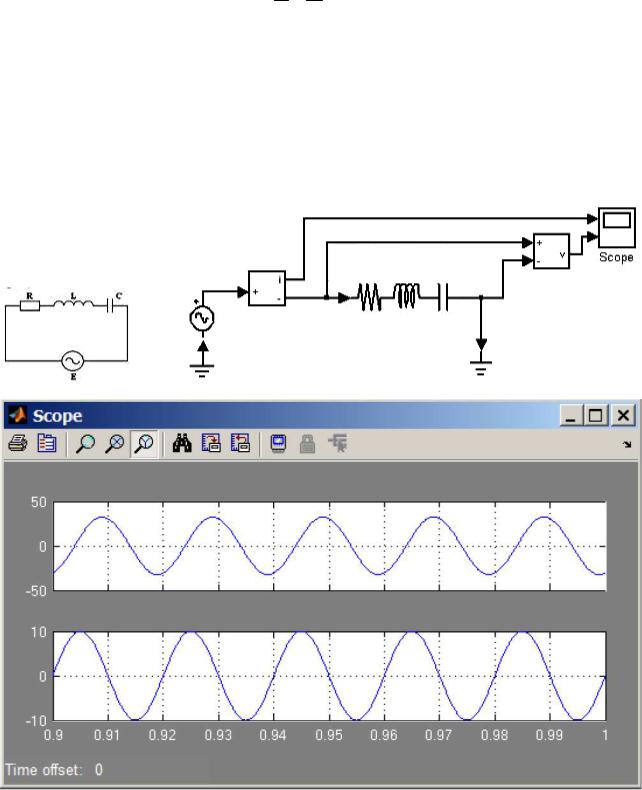
I = U = 10 = 3,333 А.
R 3
Таким образом, правильность моделирования подтверждается.
На рис. 11, а-в показаны простая электрическая цепь переменного тока, содержащая источник переменного напряжения и последовательно соединённые активное, индуктивное и ёмкостное сопротивления, ее модель, выполненная на основе элементов Simulink и SimPowerSystems, и осциллограммы, полученные при моделировании. Для источника напряжения заданы параметры: амплитуда 10 В, частота 50 Гц, фаза 0. Для последовательной RLC-цепи заданы параметры: R = 0,1 Ом, L = 10-3 Гн, С = 0,15 Ф. Время моделирования задано в промежутке от 0,9 до 1 с. Выбран метод расчёта ode23s. Установлен максимальный шаг интегрирования 1e-4 (10-4).
а |
б |
в
Рисунок 11 – Электрическая цепь переменного тока (а), ее модель (б) и осциллограммы (в)
Правильность расчёта модели, показанной на рис. 11, также можно проверить с помощью закона Ома для цепей переменного тока:
& |
|
& |
|
|
|
|
10 |
|
|
|
|
−71,2 |
|
|||
= |
U m |
= |
|
|
|
= 10,437 |
- j30,574 |
= 32,3e |
А. |
|||||||
I m |
|
|
|
|
|
|
|
|
|
|
||||||
|
|
|
|
|
|
1 |
|
|
|
|||||||
|
Z |
|
|
|
||||||||||||
|
|
|
0,1 |
+ |
|
+ 2πf × 0,001 j |
|
|
|
|
||||||
|
|
|
|
|
|
2πf × 0,15 j |
|
|
|
|
|
|||||
8
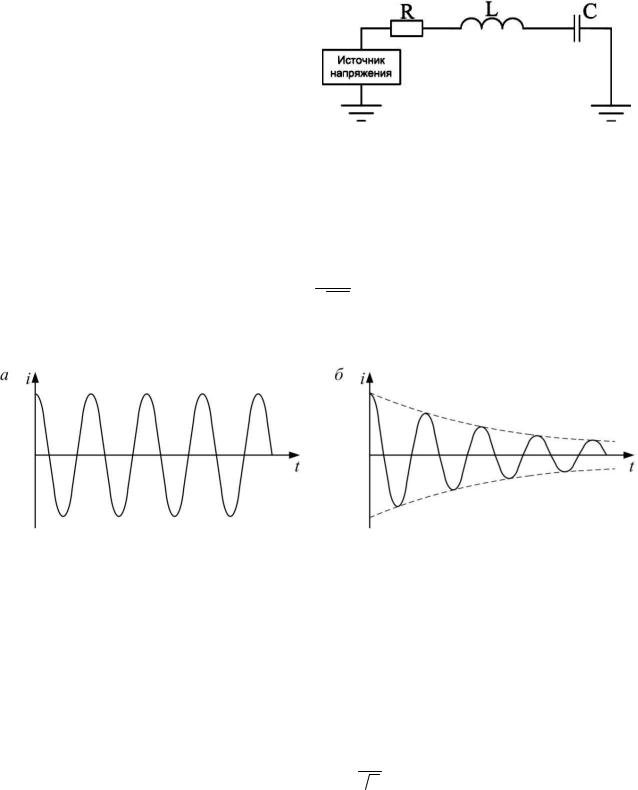
Как видно из осциллограмм, проведённый расчёт подтверждает правильность моделирования.
1.3 Моделирование реакции электрической схемы с источником напряжения и последовательной RLC-цепью на изменение величины напряжения источника.
Рассматриваемая схема приведена на рис. 12. В ее состав входит источник постоянного напряжения и
последовательная RLC-цепь. Поскольку ёмкость не проводит постоянный ток, то в результате установившегося процесса протекающий по RLC-контуру ток будет равен нулю. Но в том случае, если напряжение источника питания будет мгновенно изменяться, начнется переходной процесс, при котором в цепи будут наблюдаться свободные колебания тока.
Если активное сопротивление отсутствует, то в контуре будут наблюдаться свободные колебания тока, являющиеся гармоническими (рис. 13, а). При таких колебаниях происходит превращение энергии электрического поля конденсатора в энергию магнитного поля катушки, и наоборот. Такие колебания будут протекать бесконечно долго с частотой
ω = 1 .

 LC
LC
Тем не менее, все реальные контуры содержат активное сопротивление, поэтому с течением времени энергия будет рассеиваться и выделяться на нем в виде тепла. Соответственно, колебания становятся затухающими (рис. 13, б).
Рисунок 13 – Гармонические (а) и затухающие (б) колебания тока
Задание на лабораторную работу:
1.Откройте окно Simulink. Подсоедините к различным источникам и генераторам сигналов осциллограф (Scope, Floating Scope), графопостроитель (XY Graph), дисплей (Display), посмотрите результат. Постройте график какой-либо передаточной функции
(Transfer Fcn).
2.Создайте модели, показанные на рис. 6, 10 и 11, и запустите их на расчет. Модели и полученные осциллограммы следует сохранить и вставить их в отчет.
3.Создайте в Simulink простую модель деления числа, как было указано в описании к рис. 6. Числитель следует выбрать равным номеру варианта n. Знаменатель n2 взять в соответствии с формулой (с округлением до целых):
n2 = n2 − 10n + 135 .
 n
n
Модель и полученные осциллограммы следует сохранить и вставить их в отчет.
9
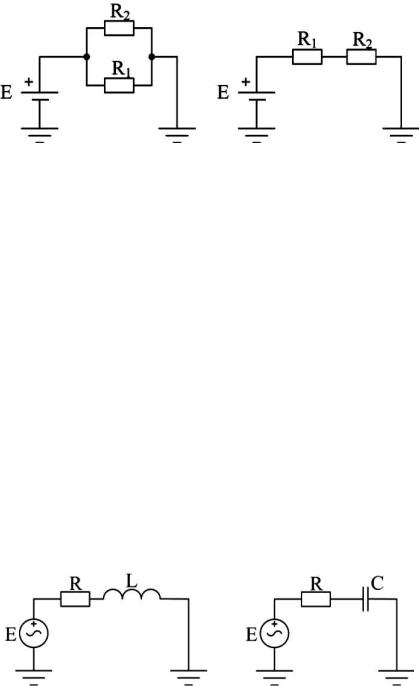
4.Создать и рассчитать в Simulink электрические схемы постоянного тока, приведенные на рис. 14. Модели следует создать в соответствии с описанием к рис. 10. Величину ЭДС источника напряжения и параметры сопротивлений следует выбрать из табл. 1. Модели и полученные осциллограммы следует сохранить и вставить их в отчет. В конце необходимо выполнить проверку моделирования с помощью закона Ома.
Рисунок 14 – Электрические схемы постоянного тока для самостоятельного расчета
Таблица 1 – |
Значения активного сопротивления и ЭДС источника для задания 4 |
|
|
|
|
|
|||||||||||||||||||||||||||||
|
№ вар. |
|
|
1 |
|
2 |
|
3 |
|
4 |
|
5 |
|
6 |
|
7 |
|
8 |
|
9 |
|
|
10 |
|
|||||||||||
|
E, В |
|
|
100 |
|
80 |
|
20 |
|
75 |
|
50 |
|
70 |
|
110 |
|
85 |
|
35 |
|
|
130 |
|
|||||||||||
|
R1, Ом |
|
|
5 |
|
10 |
|
15 |
|
20 |
|
25 |
|
30 |
|
35 |
|
40 |
|
45 |
|
|
50 |
|
|||||||||||
|
R2, Ом |
|
|
200 |
|
190 |
|
180 |
|
170 |
|
160 |
|
150 |
|
140 |
|
130 |
|
120 |
|
|
110 |
|
|||||||||||
|
|
|
|
|
|
|
|
|
|
|
|
|
|
|
|
|
|
|
|
|
|
|
|
||||||||||||
№ вар. |
|
11 |
|
12 |
|
13 |
|
14 |
|
|
15 |
|
16 |
|
17 |
|
18 |
|
19 |
|
20 |
|
21 |
||||||||||||
E, В |
|
25 |
|
45 |
|
120 |
|
55 |
|
|
90 |
|
140 |
|
30 |
|
105 |
|
135 |
|
60 |
|
200 |
||||||||||||
R1, Ом |
|
55 |
|
60 |
|
65 |
|
70 |
|
|
75 |
|
80 |
|
85 |
|
90 |
|
95 |
|
100 |
|
105 |
||||||||||||
R2, Ом |
|
100 |
|
90 |
|
80 |
|
70 |
|
|
60 |
|
50 |
|
40 |
|
30 |
|
20 |
|
10 |
|
1 |
||||||||||||
5.Создать и рассчитать в Simulink электрические схемы переменного тока, приведенные на рис. 15. Модели следует создать в соответствии с описанием к рис. 11. Величину
ЭДС источника напряжения взять в соответствии с формулой Еамп |
= 11n + |
200 |
. |
|
|||
|
|
n |
|
Параметры элементов схем следует выбрать из табл. 2. Частоту источника напряжения следует установить равной 50 Гц. Модели и полученные осциллограммы следует сохранить и вставить их в отчет. В конце необходимо выполнить проверку моделирования с помощью закона Ома.
Рисунок 15 – |
Электрические схемы переменного тока для самостоятельного расчета |
|||||||||||
Таблица 2 – |
Значения активного сопротивления, индуктивности и емкости для задания 5 |
|||||||||||
№ вар. |
|
1 |
|
2 |
3 |
4 |
5 |
6 |
7 |
8 |
9 |
10 |
R, Ом |
|
100 |
|
80 |
20 |
75 |
50 |
70 |
110 |
85 |
35 |
130 |
L, мГн |
|
4 |
|
5 |
3,5 |
2,5 |
1 |
4,5 |
9,5 |
8 |
5,5 |
2 |
С, мкФ |
|
0,3 |
|
0,6 |
0,9 |
1,2 |
1,5 |
1,8 |
2,1 |
2,4 |
2,7 |
3,0 |
10
