
- •Курсовая работа по информационным технологиям Вариант 1
- •Оглавление
- •1.Реферат на тему: «Системы счисления и их использование в эвм». История развития систем счисления. Зарождение систем счисления.
- •Образование десятичной системы счисления.
- •Системы счисления. Позиционные и непозиционные системы счисления.
- •Двоичная(бинарная) система счисления.
- •Восьмеричная система счисления.
- •Десятеричная система счисления.
- •Шестнадцатеричная система счисления.
- •Представление чисел в эвм. Представление чисел с фиксированной и плавающей запятой.
- •Числа с фиксированной запятой.
- •Числа с плавающей запятой.
- •Прямой, обратный и дополнительный коды
- •2.Решение нелинейного уравнения численными методами
- •Отделение корней
- •Уточнение корней Сущность метода половинного деления:
- •Результаты вычесдения корня
- •3. Разработка информационно-справочной системы «Турфирма».
- •Создание базы данных в ms Access.
- •Запросы
- •Создание и реализация запросов
- •Список литературы.
Создание базы данных в ms Access.
Создание базы данных начинается с заполнения таблиц.
Таблицы






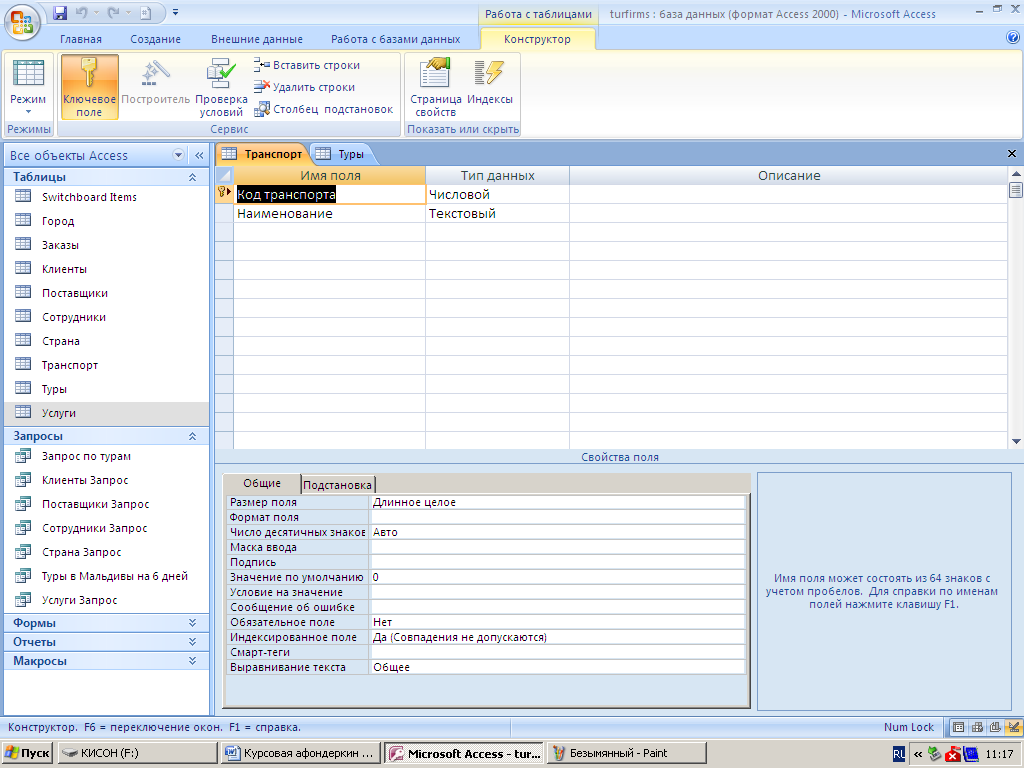


На основе данных таблиц была создана схема данных.
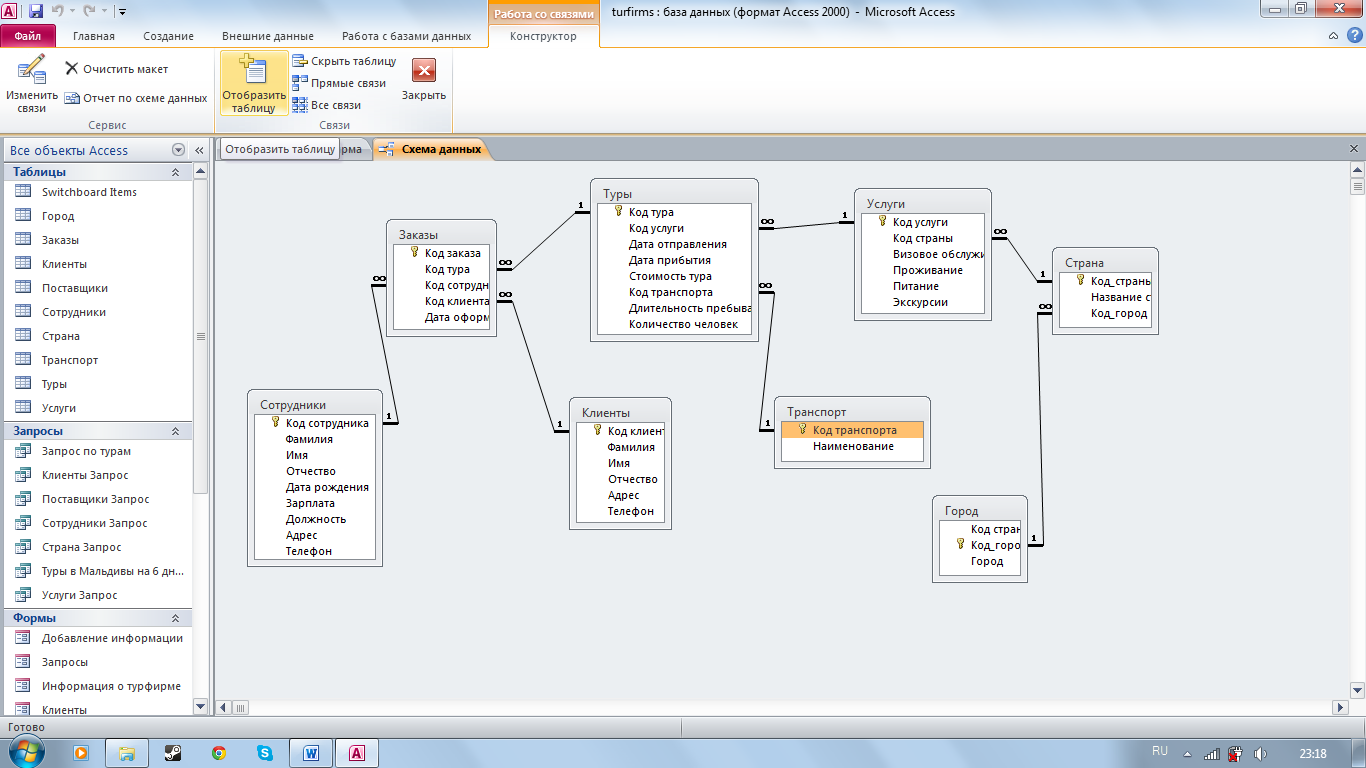
Для таблиц «Поставщики», «Сотрудники» и «Клиенты», «Туры» созданы формы, на которых содержаться все поля соответствующих таблиц. Также созданы формы для Запросов и Отчетов, и форма на добавление информации для таблиц «Клиенты», «Поставщики» и «Сотрудники».
Формы:
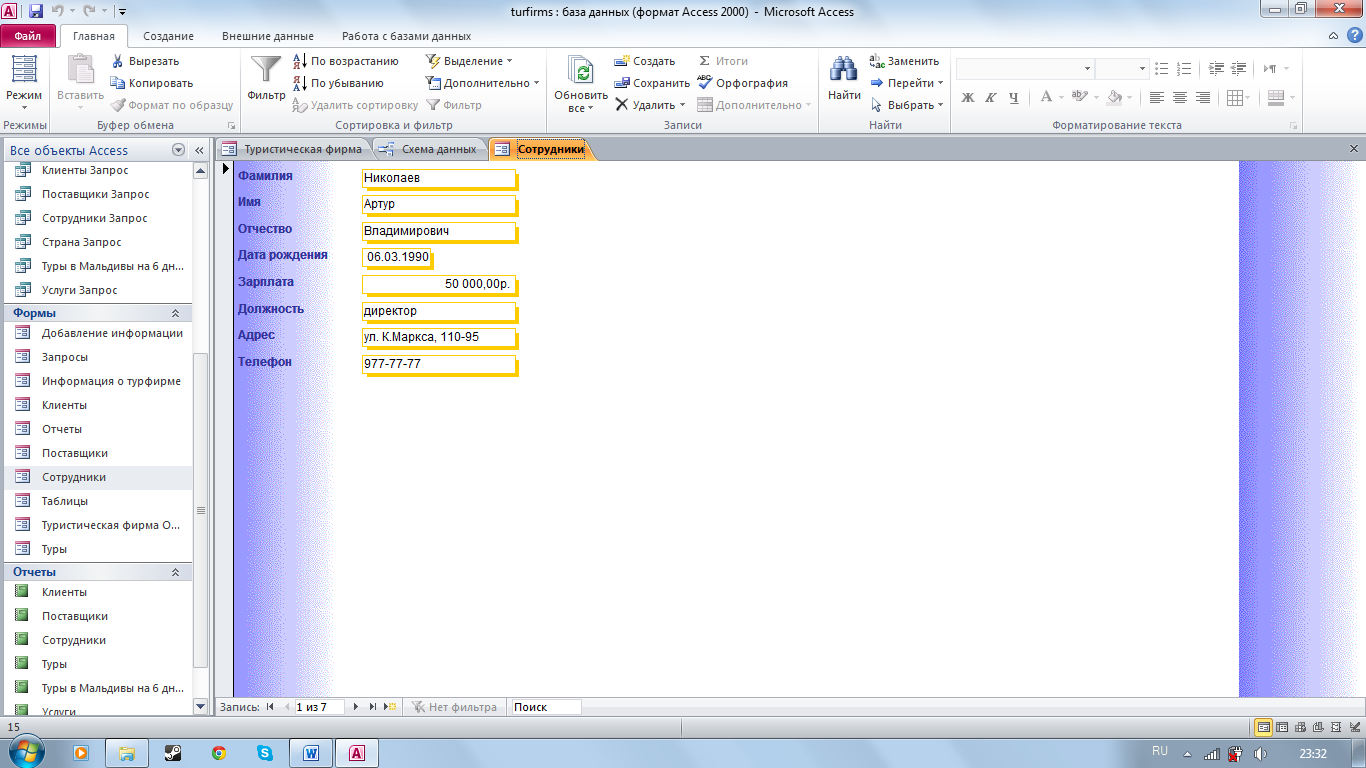

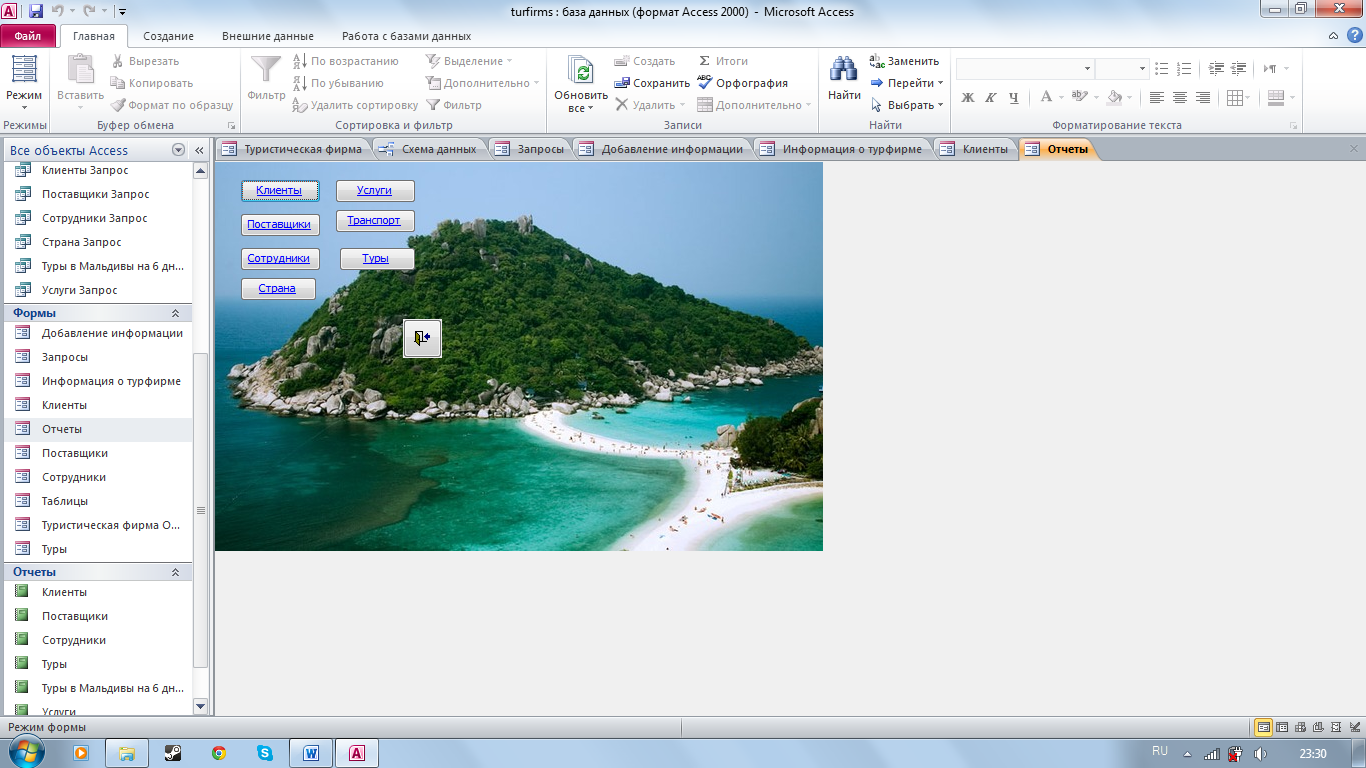
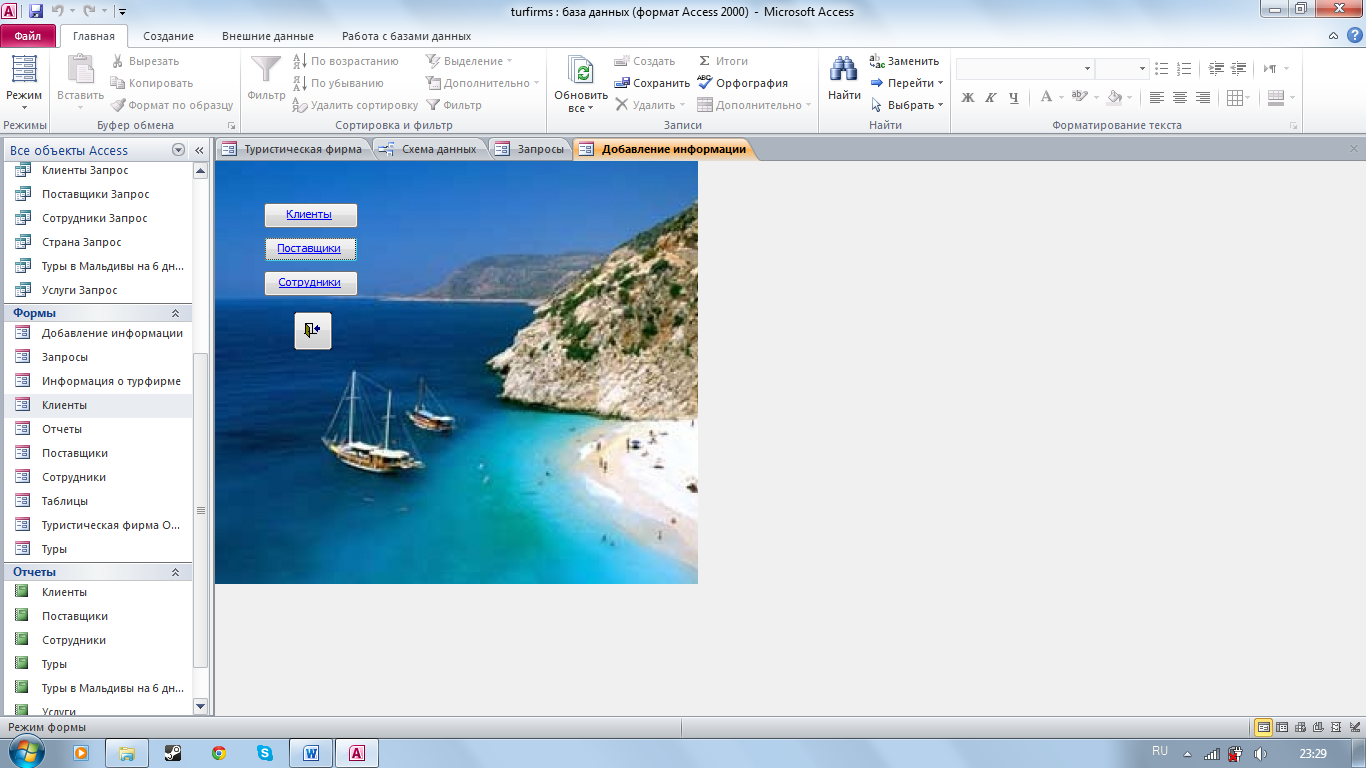
Запросы


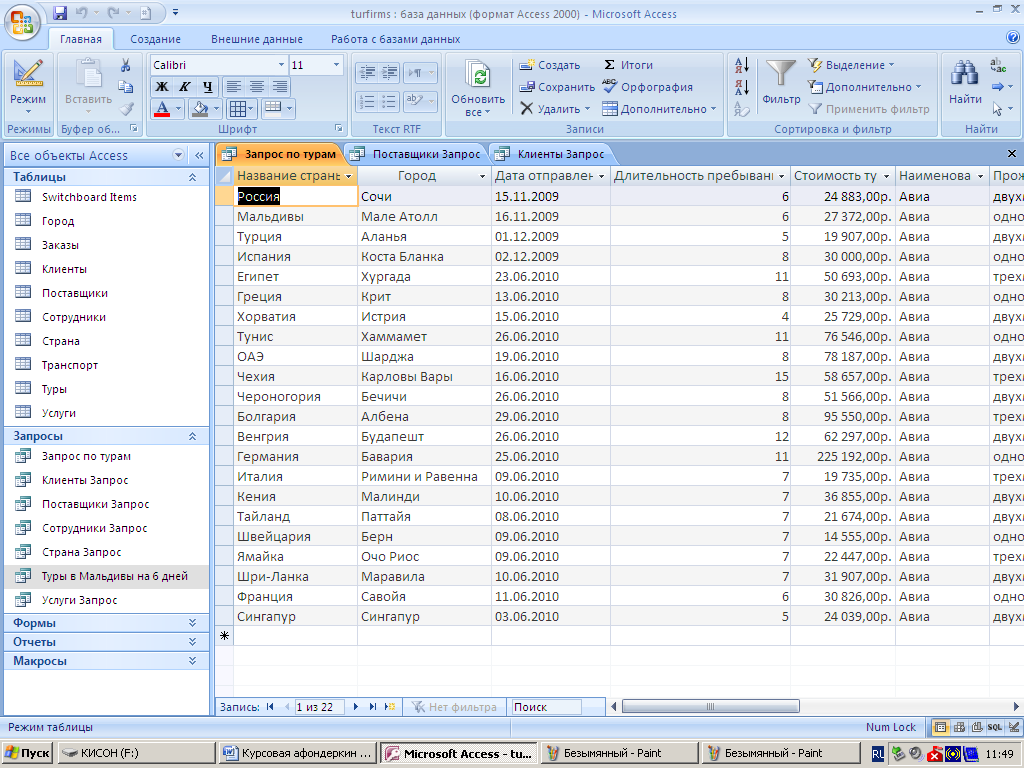

Создание и реализация запросов
Запрос на создание таблицы получает данные из одной или нескольких таблиц, а затем помещает набор результатов в новую таблицу. Новая таблица может располагаться в базе данных, открытой в текущий момент, или создается в другой базе данных.
Обычно запрос на создание таблицы используют, когда необходимо скопировать данные или поместить их в архив. Предположим, что существует таблица (или несколько таблиц) с данными о продажах за прошедшие периоды, и эти данные нужно использовать в отчетах. Измениться данные не могут, поскольку все сделки были совершены не менее одного дня назад. Многократное выполнение запроса для извлечения данных требует значительного времени, особенно если запрос сложный, а у хранилища данных большой объем. Загрузив данные в отдельную таблицу и используя эту таблицу в качестве источника данных, можно снизить нагрузку и получить удобный архив данных. В процессе работы следует помнить, что данные в новой таблице являются копией исходных данных в определенный момент времени; они не связаны с исходной таблицей (или таблицами).
Процедура создания запроса на создание таблицы включает указанные ниже основные этапы.
Включите базу данных, если она не подписана или не находится в надежном расположении. В противном случае нельзя будет запускать запросы на изменение (запросы на добавление, на обновление или на создание таблицы).
В режиме конструктора запроса создайте запрос на выборку и вносите в него изменения, пока он не будет возвращать нужные записи. Можно выбрать данные из нескольких таблиц и фактически денормализовать их. Например, можно поместить данные о заказчиках, грузоотправителях и поставщиках в одну таблицу, что обычно не делается в производственной базе данных с правильно нормализованными таблицами. В запросе можно также использовать условия для более точной настройки или сужения набора результатов.
Создание запроса на выборку
На вкладке Создать в группе Запросы нажмите кнопку Конструктор запросов.
В диалоговом окне Добавление таблицы дважды щелкните таблицы, из которых нужно получить данные. Каждая таблица отображается в верхней части конструктора запросов. Завершив добавление таблиц, нажмите кнопку Закрыть.
В каждой таблице дважды щелкните поля, которые нужно использовать в запросе. Каждое поле появится в пустой ячейке в строке Поле бланка запроса. На рисунке показан бланк с несколькими добавленными полями.
При необходимости добавьте выражения в строку Поле.
Можно также добавить любые условия отбора в строку Условия отбора бланка запроса.
Чтобы выполнить запрос и отобразить результаты в режиме таблицы, нажмите кнопку Выполнить
 .
.При необходимости можно изменять поля, выражения или условия отбора и повторно выполнять запрос до тех пор, пока он не будет возвращать данные, которые нужно поместить в новую таблицу.
Преобразование запроса на выборку
Откройте запрос на выборку в режиме конструктора или перейдите в режим конструктора одним из указанных ниже способов.
Если запрос открыт в режиме таблицы, щелкните правой кнопкой мыши вкладку документа запроса и выберите пункт Конструктор.
Если запрос закрыт, щелкните запрос правой кнопкой мыши в области навигации и выберите в контекстном меню пункт Конструктор.
На вкладке Конструктор в группе Тип запроса выберите команду Создание таблицы.
Откроется диалоговое окно Создание таблицы.
В поле Имя таблицы введите имя новой таблицы.
или
Щелкните стрелку вниз и выберите имя существующей таблицы.
Выполните одно из указанных ниже действий.
Поместите новую таблицу в текущую базу данных.
Выберите параметр Текущая база данных, если он еще не выбран, и нажмите кнопку ОК.
Нажмите кнопку Выполнить
 ,
а затем — кнопку Да для подтверждения
операции.
,
а затем — кнопку Да для подтверждения
операции.
Поместите новую таблицу в другую базу данных.
Щелкните элемент В другой базе данных.
В поле Имя файла введите расположение и имя файла другой базы данных.
или
Нажмите кнопку Обзор, в новом диалоговом окне Создание таблицы укажите расположение другой базы данных и нажмите кнопку ОК.
Нажмите кнопку ОК, чтобы закрыть первое диалоговое окно Создание таблицы.
Нажмите кнопку Выполнить
 ,
а затем — кнопку Да для подтверждения
операции
,
а затем — кнопку Да для подтверждения
операции
