
Новая папка / Лабораторно-практична робота № 1
.pdfЛабораторно-практична робота № 1
ОСНОВНІ ВІДОМОСТІ ПРО ТЕКСТОВИЙ ПРОЦЕСОР WORD. РОБОТА З ФАЙЛАМИ
Мета: ознайомити з основними поняттями та елементами робочого вікна прикладної програми MS Word, принципами роботи з файлами документів.
ХІД РОБОТИ
ТЕОРЕТИЧНІ ВІДОМОСТІ ТА ВКАЗІВКИ
Word – прикладна програма з класу текстових процесорів, призначена для роботи зі складними текстовими документами, які, крім тексту, можуть містити графічні об’єкти, формули, таблиці, схеми тощо.
Word – це прикладна програма з пакета прикладних програм MS Office для ОС Windows, призначена для створення, перегляду, модифікації та друку тестових документів.
Початок роботи з програмою
Будь-яка прикладна програма в ОС Windows подається на екрані монітора у вигляді окремого вікна, яке має назву робоче вікно програми. Кожне робоче вікно програми має рядок заголовка, меню з набором команд, а також інші елементи: панелі інструментів, смуги прокручування, рядок стану тощо – усе, що передбачив розробник для зручності роботи користувача з програмою.
Запуск програми
Пуск / Программы / Microsoft Office / MS Word або відкрити документ,
створений у програмі Word, або виконати подвійний клік лівою кнопкою миші на ярличку програми, розміщеному на робочому столі чи панелі завдань.
Завершення роботи програми
Для завершення роботи програми виконують команду Файл / Выход / Да (Нет), або виконують натискання на віртуальну кнопку закриття програми (крайня права кнопка з хрестиком у рядку заголовка програми).
Вигляд робочого вікна програми Word
Після запуску програми Word на екрані з’являється робоче вікно програми, а в ньому – порожній аркуш нового документа, якому за замовчуванням привласнюється ім’я Документ1.doc. У верхньому лівому куті вікна знаходиться текстовий курсор.
На робочому вікні програми курсор може мати два вигляди:
текстовий курсор (має вигляд вертикальної риски) розміщується тільки в зоні тексту та вказує (при активізації) позицію в тексті, куди буде надруковано наступний символ. Позиція розміщення текстового курсору називається точкою вставки;
курсор миші (має вигляд стрілки) – у всіх інших випадках, коли курсор знаходиться поза зоною тексту (на інших об’єктах документа або робочого вікна програми).
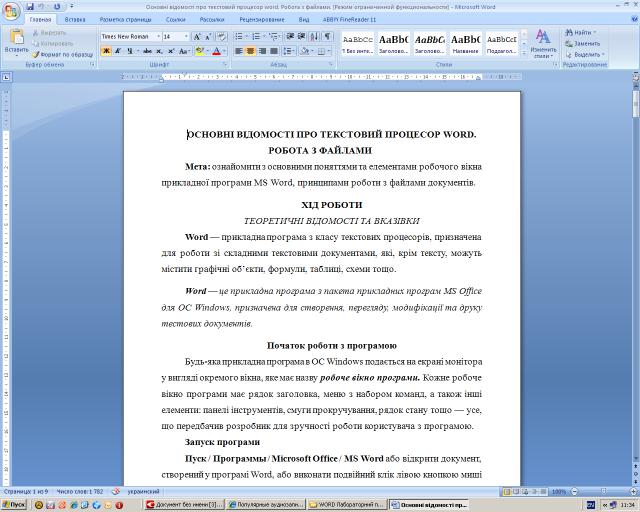
Рис. 1. Вигляд робочого вікна програми Word:
1 – заголовок вікна; 2 – кнопки керування вікном; 3 – рядок меню; 4 – панель інструментів Стандартная; 5 – панель інструментів Форматирование; 6
–лінійки; 7 – смугипрокручування; 8 – кнопки вибору режиму відображення; 9
–рядок стану
Робоче вікно програми складається з таких елементів:
Рядок меню. Під рядком заголовка у вікні розміщується рядок меню, який містить такі пункти:
Файл – містить команди роботи з файлами документів;
Правка – містить команди редагування документів;
Вид – містить команди щодо режимів перегляду документів;
Вставка – містить команди вставки в документ об’єктів (фото, малюнків, діаграм, поточної дати і часу, формул та інших об’єктів);
Формат – містить команди форматування документів (встановлення шрифтів, параметрів абзацу);
Сервис – містить команди роботи з сервісними функціями (перевірка орфографії, встановлення параметрів настроювання Word);
Таблица – містить команди роботи з таблицями;
Окно – містить команди роботи з вікнами документів;
Справка – містить команди роботи з довідковою системою Word.
Також, залежно від версії програми (або особливостей інсталяції), можуть міститися й інші додаткові пункти меню.
Кожний пункт меню має відповідне підменю. Відкрити меню зручніше за допомогою миші, встановивши курсор на потрібному пункті меню і натиснувши ліву кнопку миші. Для відкриття меню з клавіатури слід натиснути клавішу Alt або функціональну клавішу F10. Після цього один з пунктів меню виділиться інверсним кольором. Для виділення потрібного слід користуватися клавішами горизонтального переміщення курсора. Для відкриття виділеного пункту меню слід натиснути клавішу Enter. Є ще один спосіб виклику команд – використання контекстного меню (що викликається правою кнопкою миші), воно містить команди, які можна застосувати до об’єкта, на якому розміщено курсор.
Зверніть увагу, що при виборі пункту підменю в нижньому рядку робочого вікна програми (рядку стану) роз’яснюється призначення вибраного пункту.
З підменю потрібний пункт можна обрати або за допомогою миші (встановити курсор миші на потрібний пункт і натиснути ліву кнопку), або за допомогою клавіатури (клавішами вертикального переміщення курсора вибрати потрібний пункт і натиснути клавішу Enter). У назві пунктів меню (підменю) є підкреслена літера, тому можна вибрати пункт меню (підменю) комбінацією клавіш Alt + підкреслена літера в назві меню (підменю).
Зверніть увагу, що назви деяких пунктів підменю неактивні (мають сірий колір), це означає, що такі пункти в даний момент недоступні (наприклад, не можна вилучати фрагмент, якщо його не виділено).
Панелі інструментів. Під рядком меню розміщуються панелі інструментів
– це рядок кнопок, при натисканні на які виконується певна дія. Для натискання кнопки панелі інструментів слід виконати клік лівою кнопкою миші по кнопці.
Зверніть увагу, що при фіксації курсору миші на кнопці поруч з нею з’являється назва кнопки, а в рядку стану – довідка про призначення кнопки. Рядок кнопок дублює відповідні команди меню. Однак користуватися кнопками панелі значно швидше і зручніше.
Word має кілька панелей інструментів. Для вибору потрібної панелі слід скористатися командою Вид / Панели инструментов. При цьому на екрані з’явиться вікно з переліком панелей інструментів, з якого можна обрати необхідні панелі. При відкритті Word виводить на екран панелі інструментів Стандартная і Форматирование. Деякі панелі інструментів виводяться на екран автоматично при виконанні певних дій (так, наприклад, панель інструментів Рисование виводиться при побудові малюнків). Виведені на екран панелі можна перетягнути мишкою у будь-яке місце екрана.
Лінійки. Лінійки у вікні програми розміщені зверху й ліворуч від робочого поля документа. Вони відображаються, якщо включено режим перегляду розмітки сторінки. За допомогою міток лінійки можна змінювати абзацний відступ, ширину колонок тексту й розміри клітинок таблиць, установлювати позиції табуляції. Включати й виключати зображення лінійок можна через меню
Вид / Линейка.
Смуги вертикального й горизонтального прокручування. Вони
застосовуються, коли текст не вміщується на екрані. Також застосовуються для швидкого пересування по тексту.
Рядок стану. На цей рядок виводяться відомості про поточну сторінку документа й загальну кількість сторінок у документі, поточне положення текстового курсору, а також про поточний режим редагування. Включити відображення рядка стану можна через меню Сервис / Параметры / Вид /
Строка состояния.
Режими перегляду документа
Нормальний режим перегляду. Цей режим дає змогу побачити всі елементи форматування тексту, не вдаючись у деталі розмітки сторінки. Режим обирається за допомогою команди меню Вид / Обычный або кнопкою на горизонтальній лінійці прокручування.
Режим перегляду розмітки сторінки. За такого режиму сторінка зображується в тому вигляді, у якому її буде надруковано. Режим дає змогу побачити всі елементи форматування тексту. На екрані зображується реальне розташування малюнків, таблиць, виносок тощо. Режим обирається командою меню Вид / Разметка страницы або кнопкою на горизонтальній лінійці прокручування;
Режим перегляду структури документа. За такого режиму можна переглядати, створювати або змінювати структуру документа, тобто ієрархію заголовків, підзаголовків, розділів тексту. Режим вибирається за допомогою команди меню Вид / Структура документа або кнопкою на горизонтальній лінійці прокручування.
Смуга виділення. Це невидима смуга уздовж лівої границі вікна документа, що використовується для виділення тексту за допомогою курсора миші.
Формати файлів документів Word
Сучасні текстові процесори продукують документи трьох типів: документи для використання у друкованому вигляді, електронні документи та Webдокументи.
Друковані створюють та друкують на одному робочому місці для подальшого використання цих документів на паперових носіях.
Електронні документи передаються у вигляді файлів. Як правило, вони призначені для подальшого редагування.
Web-документи призначені для розміщення в мережі Інтернет. Особливість таких документів у тому, що вони можуть змінювати свій вигляд залежно від ресурсів конкретного комп’ютера, на якому вони відображатимуться.
Робочий документ може бути записаний у вигляді файла. Щоб зберегти документ у вигляді файла, виконують команду Файл / Сохранить. У вікні, що з’явиться, користувач записує ім’я файла, обирає формат файла місце його розміщення у зовнішній пам’яті комп’ютера. Для створення копій файла виконують команду Файл / Сохранить как. У вікні, що з’явиться, користувач може змінити ім’я файла, формат файла або місце його розміщення у зовнішній пам’яті комп’ютера (або виконати комбінацію цих дій).
Програма Word дає змогу записувати текстові файли у різних форматах.
Основними форматами документів програми Word є:
doc – стандартний формат робочого документа, призначається файлу за замовчуванням. Але користувач може самостійно обрати й інші типи файлів для збереження текстового документа;
rtf – формат, що обирається користувачем і використовується для експорту/імпорту текстового документа між іншими програмами (не тільки в межах пакета прикладних програм MS Office, а й навіть між різними програмами інших виробників);
txt – текстовий формат, що містить неформатований текст в ASCII-кодах; dot – формат шаблону документа (шаблон – це спеціальний файл, який
використовується як заготовка для створення інших робочих документів); htm – формат web-документа.
Пам’ятайте, що під час запису тексту у вигляді файла в програмі Word за замовчуванням встановлюється стандартний формат – doc.
ПРАКТИЧНІ ЗАВДАННЯ
Завдання 1.
Прочитайте нижченаведений текст. Запустіть програму Word та наберіть текст з клавіатури. Прочитайте набраний текст, повиправляйте помилки за допомогою клавіш Backspace і Delete. Поекспериментуйте з виправленнями у режимах вставки та заміни (перемикаються режими клавішею Ins). Що відбуватиметься, коли натискати клавіші керування курсором ←, →, ↑, ↓, а також клавіші End та Home? Збережіть текст у вигляді файла з назвою vpraval.doc у
папку Мои документы.
Завдання 2. (Практична робота)
1.Запустіть програму Word.
2.Відкрийте файл з назвою vpraval.doc.
3.Дослідіть робоче вікно програми використовуючи вищенаведені теоретичні відомості та вказівки:
переміщуючи курсор по тексту, спостерігайте, як змінюються дані в
рядку стану;
наведіть курсор на будь-яку кнопку панелі інструментів, прочитайте спливаючу підказку з назвою кнопки, дослідіть назви кожної кнопки панелі інструментів Стандартная;
підключіть інші панелі інструментів: Вид / Панели инструментов. Для цього встановіть прапорець (однократним кліком лівою кнопкою миші) навпроти назви потрібної панелі);
поекспериментуйте зі встановленням різних виглядів відображення текстового документа на екрані. Для цього у лівому нижньому куті робочого вікна програми знайдіть кнопки відображення документа й виконайте однократний клік лівою кнопкою миші почергово по кожній з кнопок. Спостерігайте, як змінюється вигляд документа. Встановіть для подальшої роботи режим розмітки сторінки.
4. Виконайте створення копій файла (створіть файли vprava1b.rtf та vprava1c.txt, розмістіть їх у папці Мои документы) за допомогою команди
меню Файл / Сохранить как.
ПРАВИЛА НАБОРУ ТЕКСТОВИХ ДОКУМЕНТІВ
Регістри між великими та рядковими літерами перемикають за допомогою клавіші Shift. А якщо потрібно набрати великий за обсягом текстовий фрагмент тільки великими літерами, то слід натиснути клавішу
CapsLock.
Розкладку клавіатури для введення тексту різними мовами зазвичай перемикають за допомогою комбінації клавіш Ctrl + Shift або Alt + Shift.
Тільки для початку нового абзацу тексту використовують клавішу Enter, а перехід на новий рядок у межах одного абзаца виконується програмою автоматично.
Під час набору тексту між словами вставляють тільки по 1 пробілу. Розділові знаки (кома, крапка, двокрапка, знак запитання) ставлять
одразу після слова, і лише після цього – пробіл.
Між словами, розділеними дефісом, пробіли не ставлять.
Між словами (числами) тире розділяють пробілами з обох боків. Між цифрами у числах пробіли не ставлять.
Між числом та словом ставлять пробіл.
Горизонтальне вирівнювання рядка на сторінці виконують не пробілами, а спеціальними кнопками вирівнювання тексту на панелі інструментів
Стандартная.
5.Перегляньте за допомогою команди Файл / Свойства властивості новостворених файлів. Порівняйте розміри новостворених файлів з розмірами файла vpraval.doc. Зробіть висновки. Закрийте файли.
Запитання для самоконтролю
1.Як підключити стандартну панель інструментів і панель форматування?
2.Що таке «смуга прокручування» і як нею користуватися?
3.Що написано в першому рядку робочого вікна програми Word?
4.Найменування та призначення трьох кнопок першого рядка робочого вікна програми Word.
5.Якими способами можна закрити документ?
6.Яка різниця між командами з меню Файл / Создать та Открыть ?
7.Яка різниця між командами Файл / Сохранить та Сохранить как?
