
WEB - дизайн / Лабораторні роботи / Лабораторна робота 13
.docЛабораторна робота № 13
Створення динамічних елементів на веб-сторінках
Мета роботи: навчитися використовувати можливості програми FrontPage з оформлення веб-сторінок та вставляння динамічних елементів різних типів.
Порядок роботи
-
Створіть нову сторінку вашого сайту. Збережіть її під назвою forma.htm.
-
На даній сторінці розробіть форму за допомогою стандартних елементів (6-7 елементів). Тема форми повинна відповідати темі вашого сайту.
-
Вибравши команду Файл • Открыть узел (Файл • Відкрити вузол), відкрийте у FrontPage сайт , створений по варіанту у попередній лабораторній роботі.
-
На панелі інструментів Стандартная (Стандартна) клацніть стрілку праворуч від кнопки Создание новой обычной страницы (Створення нової звичайної сторінки), виберіть у меню команду Страница (Сторінка), в діалоговому вікні, що відкриється, перейдіть на вкладку Таблицы стилей (Таблиці стилів) і виберіть на ній один із шаблонів таблиць стилів. Після клацання кнопки ОК буде створено новий документ — таблицю каскадних стилів, яка містить опис стилів для форматування вмісту сторінок сайту. Збережіть його у папці поточного веб-сайту (файл матиме розширення .css).
-
Підключіть створену таблицю стилів до всіх сторінок сайту. Для цього відкрийте будь-яку з його сторінок, виберіть у меню Формат (Формат) команду Связи с таблицями стилей (Зв'язки з таблицями стилів) і в діалоговому вікні, що відкриється, виберіть перемикач все страницы (всі сторінки). Клацніть кнопку Добавить (Додати), виберіть у діалоговому вікні створену таблицю стилів і закрийте обидва вікна, клацнувши кнопку ОК. У діалоговому вікні Подтверждение обновления связей с таблицями стилей (Підтвердження оновлення зв'язків з таблицями стилів) клацніть кнопку Продолжить (Продовжити). Перегляньте сторінки сайту. Оскільки задана опція все страницы (всі сторінки), то до всіх елементів усіх веб-сторінок буде застосовано форматування відповідно до стилів таблиці.
-
Відкрийте будь-яку сторінку сайту в режимі перегляду HTML-коду. Уважно переглянувши код, ви побачите рядок із тегом <LINK>, в якому зазначена назва таблиці каскадних стилів.
-
Відкрийте сторінку index.htm і виділіть заголовок або інший текст для застосування ефекту анімації. За допомогою команди Вид • Панели инструментов • Эффекты DHTML (Вигляд • Панелі інструментів • Ефекти DHTML) відобразіть панель інструментів Эффекты DHTML (Ефекти DHTML) (див. рис. 1). У списку Вкл (Увімкнути) цієї панелі виберіть подію, після настання якої буде запущено ефект анімації:
![]()
Рис.1
-
Щелчок (Клацання) — клацання мишею на виділеному фрагменті;
-
Двойной щелчок (Подвійне клацання) — подвійне клацання мишею;
-
Наведение мыши (Наведення миші) — наведення вказівника миші на виділений фрагмент;
-
Загрузка страницы (Завантаження сторінки) — завантаження веб-сторінки.
-
У списку Применить (Застосувати) задайте анімаційну дію, що відбуватиметься після настання вибраної події. Зокрема, для події Загрузка страницы (Завантаження сторінки) це може бути:
-
Падение (Падіння) — об'єкт падає згори;
-
Пружина (Пружина) — об'єкт переміщується з невеликими коливаннями;
-
Влет (Влітання) — об'єкт влітає;
-
Скачок (Стрибок) — об'єкт переміщується стрибками;
-
Виток (Спіраль) — об'єкт рухається по спіралі;
-
Волна (Хвиля) — об'єкт рухається коливними рухами;
-
Появление (Поява) — об'єкт з'являється;
-
Масштаб (Масштаб) — об'єкт змінює розміри.
-
У списку Эффект (Ефект) задайте параметри дії.
-
Збережіть результати та перевірте роботу сторінки у браузері, вибравши команду Файл • Просмотреть в обозревателе (Файл • Переглянути у браузері).
-
Проексперементуйте з іншими ефектами та виберіть той, що вам довподоби.
-
Відкрийте сторінку index.htm. Виконайте команду Формат • Смена страниц (Формат • Зміна сторінок). У діалоговому вікні, що відкриється (див. рис. 2), виберіть подію, з настанням якої виконуватимуться анімаційні ефекти переходу між сторінками:

Рис. 2
-
Вход на страницу (Вхід на сторінку) — під час відкривання сторінки;
-
Выход со страницы (Вихід зі сторінки) — під час виходу зі сторінки;
-
Вход на узел (Вхід на вузол) — під час входу на сайт;
-
Выход с узла (Вихід із вузла) — під час переходу з одного сайту на інший
-
У полі Длительность (Тривалість) задайте тривалість створюваного ефекту (в секундах). Для вибору ефекту переходу використайте список Эффект (Ефект). Збережіть результати і перевірте роботу сторінки у браузері.
-
Створіть нову веб-сторінку. Виберіть команду Вставка • Веб-компонент (Вставка • Веб-компонент), у вікні, що з'явиться, у списку Тип компонента (Тип компонента) виберіть значення Оглавление (Зміст) і натисніть кнопку Готово (Готово). У діалоговому вікні, що відкриється (рис. 3), зазначте сторінку, що є стартовою для сайту, та встановіть потрібні прапорці. За допомогою команди Свойства страницы (Властивості сторінки) контекстного меню сторінки відкрийте відповідне діалогове вікно і у поле Название (Назва) введіть слово «Зміст». Збережіть сторінку у файлі zmist.htm.
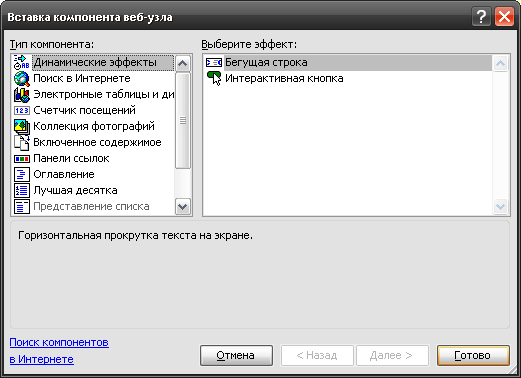
Рис. 3
-
Перевірте роботу зі змістом у вікні браузера. Відкрийте будь-яку сторінку сайту і виділіть текст, який потрібно зробити рухомим рядком. У меню Вставка (Вставка) виберіть команду Веб-компонент (Веб-компонент), потім тип компонента Динамические эффекты (Динамічні ефекти) і ефект — Бегущая строка (Рухомий рядок). Після клацання кнопки Готово (Готово) відкриється діалогове вікно, яке при-значене для настроювання його параметрів (рис. 4).

Рис. 4.
-
Використовуючи перемикач Направление (Напрямок), задайте напрямок руху рядка: налево (ліворуч) або направо (праворуч).
-
Область Скорость (Швидкість) містить два лічильники, що керують швидкістю переміщення рядка:
• Задержка (Затримка) — задає проміжок часу між двома послідовними переміщеннями рядка (у мілісекундах);
• Величина (Величина) — визначає відстань між двома сусідніми позиціями рядка (у пікселах).
-
Варіюючи значення цих параметрів, можна змінювати швидкість руху тексту. Змініть встановлені за умовчанням параметри, але не набагато.
-
За допомогою параметрів в області Поведение (Поведінка) можна задати спосіб руху рядка:
-
прокрутка (прокручування) — рядок з'являється від межі прямокутної області та зникає за протилежною, напрямок переміщення тексту задають значеннями перемикача Направление (Напрямок);
-
сдвиг (зсув) — рядок з'являється від межі прямокутної області та зупиняється перед протилежною, напрямок пе-реміщення тексту задають значеннями перемикача Направление (Напрямок);
-
попеременно (почергово) — рядок рухається від однієї межі прямокутної області до іншої, змінюючи потім напрямок.
-
Виберіть один із трьох запропонованих варіантів.
-
Використовуючи параметри в області Размер (Розмір), задайте розміри прямокутника, у межах якого переміщатиметься рядок. Ця область містить прапорці Ширина (Ширина) та Высота (Висота), після встановлення яких стають доступ-ними поля, що дають змогу задати ширину та висоту прямокутника в пікселах або у відсотках від розміру екрана.
-
В області Повторы (Повторення) задайте кількість переміщень рухомого рядка. У разі встановлення прапорця Непрерывно (Безперервно) рядок переміщуватиметься по веб-сторінці безупинно.
-
Для визначення кольору тла прямокутної області, в якій переміщується рядок, клацніть кнопку розкривного списку Цвет фона (Колір тла) і виберіть із палітри, що відкриється, потрібний колір.
-
Клацніть кнопку Стиль (Стиль). На екрані з'явиться діалогове вікно Изменение стиля (Змінення стилю), в якому за допомогою меню кнопки Формат (Формат) можна змінювати оформлення рухомого рядка — параметри шрифту (команда Шрифт (Шрифт)), абзацу (Абзац (Абзац)), меж (Граница (Межа)) тощо. Задайте ці параметри на власний розсуд.
-
Завершивши встановлення всіх параметрів рухомого рядка, закрийте діалогове вікно Свойства бегущей отроки (Властивості рухомого рядка).
-
Перегляньте результати своєї роботи, перейшовши на вкладку Просмотр (Перегляд).
Контрольні запитання
-
Що таке форма? У які способи можна створити форму у програмі FrontPage?
-
Що таке таблиця каскадних стилів?
-
Як підключити зовнішню таблицю стилів?
-
Як додати динамічні ефекти до виділеного фрагменту?
-
Як додати web-компонент на сторінку?
-
Які web-компоненти можна додати на сторінки сайту?
