
- •1 Вступ
- •2 Теоретична частина
- •3 Фрактали
- •Історія
- •Приклади
- •Фрактальна розмірність межі кривої Коха
- •Стиснення зображень
- •Децентралізовані мережі
- •5 Дракон Хартера-Хейтуея(драконова ломана)
- •6 Виконання роботи
- •Коротка інформація про деякі кнопки використані в ході створення програми.
- •6.1 Код програми
- •6.2 Приклад роботи програми
- •7 Висновок:
- •8 Література:
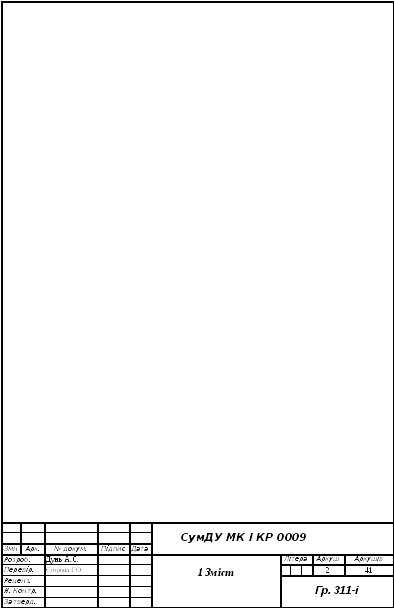 Зміст
Зміст
С.
1 Вступ…………………………………………………………….......3
2 Теоретична частина…………………………………………...........4
3 Фрактали……………………………..……………………..….…..14
4 Застосування фракталів………………………………...…………19
5 Дракон Хартера-Хейтуея (драконова ломана)…………………..22
6 Виконання роботи….……………………..…………………….…25
6.1 Код програми..…………………………………………….…..35
6.2 Приклади роботи програми………………….…………….…38
7 Висновок………………………………………………..…………..40
8 Література………………………………………………………......41
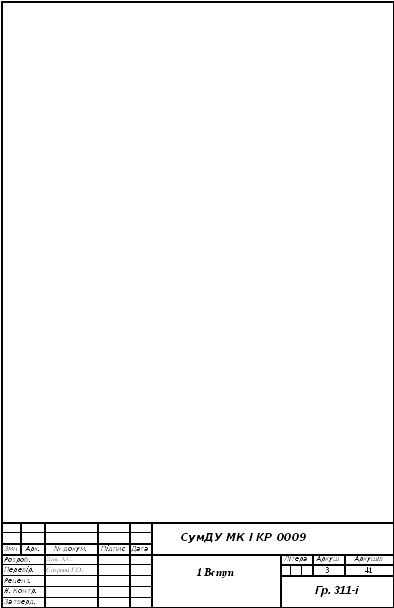
1 Вступ
Середовище Delphi - це складний механізм, що забезпечує високоефективну роботу програміста. Візуально вона реалізується декількома одночасно розкритими на екрані вікнами. Вікна можуть переміщатися по екрані, частково або повністю перекриваючи один одного, що звичайно викликає в користувача, що звик до відносного “строгості” середовища текстового процесора Word або табличного процесора Excel, відчуття деякого дискомфорту. Після придбання досвіду роботи з Delphi це відчуття пройде, і ви навчитеся швидко відшукувати потрібне вікно, щоб змінити ті або інші функціональні властивості створюваної вами програми, тому що кожне вікно несе в собі деяку функціональність, тобто призначено для рішення певних завдань.
Щоб упорядкувати вікна так, як вам подобається, вам доведеться вручну змінювати їхнє положення й розміри, тому що звичайно вікно коду програми майже повністю перекрито вікном форми. Якщо ви не бачите на екрані вікна коду, але хочете його побачити, просто натисніть клавішу F12 [Якщо до цього моменту активним було вікно Інспектора Об'єктів, вам доведеться нажати на F12 ще раз.]. Повторне натискання F12 знову активізує вікно форми й т.д. - ця клавіша працює як двійковий перемикач, поперемінно показуючи вікно форми або вікно коду програми.
2 Теоретична частина
 ГОЛОВНЕ
ВІКНО
ГОЛОВНЕ
ВІКНО
Головне вікно здійснює основні функції керування проектом створюваної програми. Це вікно завжди присутнє на екрані й уперто займає його саму верхню частину. Не намагайтеся його розгорнути на весь екран: навіть у максимізованому стані його розміри й положення практично не відрізняються від звичайних.
Зв'язано це з функціональністю головного вікна: з одного боку, воно несе в собі елементи, які завжди повинні бути під рукою в програміста, з іншого боку - вікно не повинне віднімати в інших вікон Delphi значного простору екрана. Мінімізація головного вікна приводить до зникнення з екрана інших вікон Delphi[Ці вікна з'являться, як тільки будуть відновлені розміри головного вікна.], а його закриття означає закінчення роботи програміста із системою програмування.
У головному вікні розташовується головне меню Delphi, набір піктографічних командних кнопок і палітра компонентів.
Головне меню [Крім головного меню в Delphi широко використається система допоміжних меню, доступ до яких здійснюється правою кнопкою миші.] містить всі необхідні засоби для керування проектом. Всі опції головного меню являють собою опції-заголовки, що відкривають доступ до меню, що випадають, другого рівня. Для початкового знайомства з Delphi ми цілком обійдемося піктографічними кнопками, і нам не знадобиться звертатися до головного меню, от чому докладний опис його опцій ви знайдете не тут.
Палітра компонентів
Палітра компонентів - це головне багатство Delphi. Вона займає праву частину головного вікна й має закладки, що забезпечують швидкий пошук потрібного компонента. Під компонентом розуміється якийсь функціональний елемент, що містить певні властивості. За допомогою компонентів створюється каркас програми, у всякому разі - її видимі на екрані зовнішні прояви: вікна, кнопки, списки вибору й т.д.
Як і панель кнопок, палітра компонентів може настроюватися. Для цього використається спеціальний редактор, вікно якого з'являється на екрані після щиглика правою кнопкою миші на будь-якій піктограмі в палітрі компонентів і вибору опції properties (Властивості).
 Нема
рації видаляти якийсь із компонентів,
а створювати нові ми з вами поки ще не
вміємо, тому я не рекомендую вам
експериментувати з редактором палітри.
Проте одна рада все-таки дам. У стандартному
наборі сторінок палітри компонентів є
сторінка Samples, що містить досить часто
використовувані компоненти. У той же
час її закладка в палітрі закрита двома
невеликими кнопками “прокручування”
закладок палітри. Має сенс поміняти її
місцями з менш використовуваною
сторінкою, наприклад, зі сторінкою ADO.
Ви можете “перетягнути” рядок Samples у
вікні Pages редактори палітри нагору й
“покласти” її на рядок ADO. Після такої
перестановки закладка Samples стане доступна
в будь-який момент. Якщо, до того ж, ви
не плануєте використати у своїх проектах
технологію ADO для доступу до баз даних,
перетягнете рядок ado у самий кінець
списку.
Нема
рації видаляти якийсь із компонентів,
а створювати нові ми з вами поки ще не
вміємо, тому я не рекомендую вам
експериментувати з редактором палітри.
Проте одна рада все-таки дам. У стандартному
наборі сторінок палітри компонентів є
сторінка Samples, що містить досить часто
використовувані компоненти. У той же
час її закладка в палітрі закрита двома
невеликими кнопками “прокручування”
закладок палітри. Має сенс поміняти її
місцями з менш використовуваною
сторінкою, наприклад, зі сторінкою ADO.
Ви можете “перетягнути” рядок Samples у
вікні Pages редактори палітри нагору й
“покласти” її на рядок ADO. Після такої
перестановки закладка Samples стане доступна
в будь-який момент. Якщо, до того ж, ви
не плануєте використати у своїх проектах
технологію ADO для доступу до баз даних,
перетягнете рядок ado у самий кінець
списку.
ВІКНО ФОРМИ
Вікно форми являє собою проект Windows-вікна майбутньої програми. Спочатку це вікно порожньє. Точніше, воно містить стандартні для Windows інтерефейсні елементи - кнопки виклику системного меню, максимізації, мінімізації й закриття вікна, смугу заголовка й рамку, що окреслює. Вся робоча область вікна звичайно заповнена крапками координатної сітки, що служить для впорядкування розташовуваних на формі компонентів (ви можете забрати ці крапки, викликавши за допомогою меню Tools | Environment options відповідне вікно настроювань і забравши прапорець у перемикачі Display Grid на вікні, пов'язаному із закладкою Preferences).
Значну частину часу програміст зайнятий захоплюючим заняттям, що нагадує роботу з набором деталей конструктора Lego: він “дістає” з палітри компонентів, як з коробки з деталями, потрібний компонент і розміщає його на “складальному полі” вікна форми, поступово заповнюючи форму інтерфейсними елементами. Властиво, саме в цьому процесі наповнення форми й полягає головна ізюминка візуального програмування. Програміст у будь-який момент часу контролює зміст вікна створюваної програми й може внести в нього необхідні зміни.
Зміна властивостей форми
Отже, перший і найпростіший крок в Delphi-програмуванні вами вже зроблений: вами створена нормальна Windows-програма. Зрозуміло, ця програма не реалізує придуманого вами алгоритму, вона взагалі нічого путнього не вміє робити, але це не лихо! Поперед багато часу й ця товста книга, у якій саме й розповідається про те, як змусити вашу програму робити що-небудь варте.
Тепер
спробуємо розібратися з тим, що таке
модуль. У першому наближенні ми можемо
вважати модулем самостійний розділ
програми, у чомусь подібний до глави в
книзі. Модуль створюється щораз, коли
ви 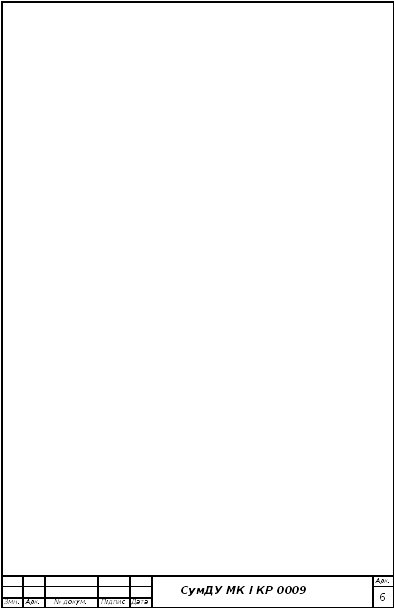 створюєте
нову форму (у програмі може бути й,
частіше, буває не одна, а трохи - іноді
кілька десятків форм і пов'язаних з ними
модулів). При компіляції програми Delphi
створює файли з розширеннями pas, dfm й осі
для кожного модуля: pas-файл містить копію
тексту з вікна коду програми, у файлі з
розширенням dfm зберігається опис умісту
вікна форми, а в осі-файлі
створюєте
нову форму (у програмі може бути й,
частіше, буває не одна, а трохи - іноді
кілька десятків форм і пов'язаних з ними
модулів). При компіляції програми Delphi
створює файли з розширеннями pas, dfm й осі
для кожного модуля: pas-файл містить копію
тексту з вікна коду програми, у файлі з
розширенням dfm зберігається опис умісту
вікна форми, а в осі-файлі  -
результат перетворення в машинні
інструкції тексту з обох файлів. Файли
dcu створюються компілятором і дають
необхідну базу для роботи компоновщика,
що перетворить їх у єдиний завантажувати
файл, що, з розширенням ехе.
-
результат перетворення в машинні
інструкції тексту з обох файлів. Файли
dcu створюються компілятором і дають
необхідну базу для роботи компоновщика,
що перетворить їх у єдиний завантажувати
файл, що, з розширенням ехе.
Спробуємо модифікувати програму, наприклад, змінимо заголовок її вікна. За замовчуванням (тобто без яких-небудь зусиль із нашої сторони) заголовок вікна збігається із заголовком форми: Formi. Щоб змінити заголовок, потрібно звернутися до вікна Інспектора об'єктів. Закрийте вікно працюючої програми Formi (якщо ви ще не зробили цього) і клацніть мишею по рядку Caption
(Заголовок) вікна Інспектори об'єктів [ Це вікно не видно в момент прогону програми. Якщо після натискання на клавішу F11 вікно Інспектора об'єктів не з'явилося на екрані, перевірте стан панелі завдань Windows - ви напевно побачите в ній ім'я вашої програми. Закроїте її.]. Тепер права колонка цього рядка з текстом Form1 виділена кольорами й праворуч від виділеного видний текстовий миготливий курсор. Перемкнете клавіатуру в режим уведення кирилиці й уведіть Моя перша програма, після чого ще раз натисніть F9. Новий прогін програми створить вікно із заголовком “Моя перша програма”, що несе в собі набагато більше інформації, чим просто Form1.
Отже, простою зміною вмісту рядка у вікні Інспектора об'єктів ми домоглися важливої зміни: змінили одне із властивостей вікна програми - його заголовок. У такий же спосіб можна змінювати будь-яку іншу властивість форми.
РОЗМІЩЕННЯ НОВОГО КОМПОНЕНТА
Розмістити на формі новий компонент не представляє праці. Для цього спочатку потрібно його вибрати (клацнути по ньому мишею) у палітрі компонентів, а потім клацнути мишею по крапці робочого простору форми, де повинен розташовуватися лівий верхній кут компонента.
Спробуємо таким способом включити у вікно програми компонент Label (Мітка), призначений для розміщення різного роду написів. Переконаєтеся в тім, що в палітрі компонентів обрана сторінка Standard, і клацніть мишею по кнопці (ця кнопка відображає компонент Label у палітрі компонентів). Тепер клацніть мишею за формою так, щоб компонент з'явився на формі й розташовувався лівіше й вище її центра. Первісні розміри й положення компонента на формі легко змінюються мишею, тому домагатися повної подібності з малюнком необов'язково.
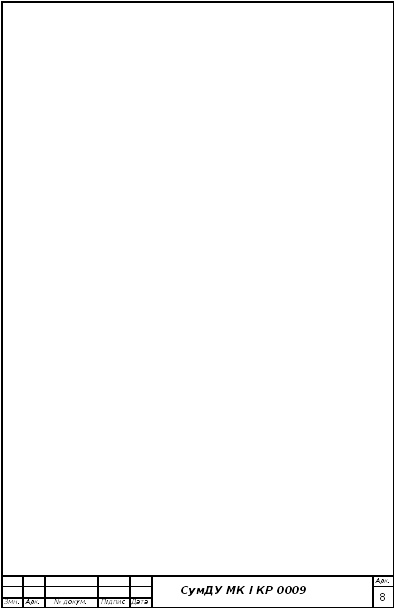 Новий
компонент має стандартне ім'я Label1, і
напис на ньому повторює це ім'я. Змінимо
цей напис: за допомогою рядка Caption вікна
Інспектори об'єктів уведіть напис: я
програмую на Delphi. Як тільки ви почнете
вводити новий напис, вид компонента на
формі почне мінятися, динамічно відбиваючи
всі зміни, вироблені вами у вікні
Інспектора об'єктів.
Новий
компонент має стандартне ім'я Label1, і
напис на ньому повторює це ім'я. Змінимо
цей напис: за допомогою рядка Caption вікна
Інспектори об'єктів уведіть напис: я
програмую на Delphi. Як тільки ви почнете
вводити новий напис, вид компонента на
формі почне мінятися, динамічно відбиваючи
всі зміни, вироблені вами у вікні
Інспектора об'єктів.
Виділимо
напис кольорами й зробимо її шрифт
більшим. Для цього клацніть мишею по
властивості Font вікна Інспектора об'єктів
і за допомогою кнопки в правій частині
рядка розкрийте діалогове вікно
настроювання шрифту. У списку size (Розмір)
цього вікна виберіть висоту шрифту 24
пункту [Пункт
- 1/72 дюйма, тобто приблизно 0,04 мм. Таким
чином, 24 пункту означає висоту шрифту
ледве більше 9 мм.],
а за допомогою списку Color (Кольори)
виберіть потрібні кольори (наприклад,
червоний), після чого закрийте
вікно
кнопкою ок. Напис на компоненті у вікні
форми відразу відповідним чином змінить
свої властивості. Delphi має чудову здатність
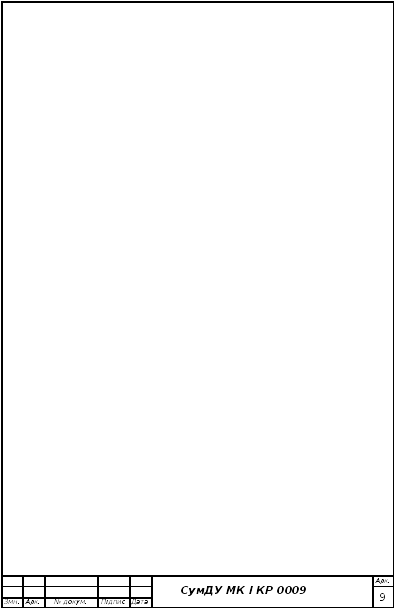 візуальної
реалізації будь-яких змін властивостей
компонента не тільки на етапі прогону
програми, але й на етапі проектування
форми.
візуальної
реалізації будь-яких змін властивостей
компонента не тільки на етапі прогону
програми, але й на етапі проектування
форми.
Клацніть мишею усередині чорних прямокутників, що обрамляють напис, і, не відпускаючи ліву кнопку миші, змістите її покажчик так, щоб він розташувався лівіше в центрі вікна, після чого відпустите кнопку. Таким способом можна буксирувати компонент за формою, домагаючись потрібного його положення.
За допомогою чорних квадратиків, що обрамляють, можна змінювати розміри компонента. Для цього варто помістити вістря покажчика миші над одним з них (у цей момент покажчик міняє свою форму на двонаправлену стрілку), потім нажати ліву кнопку миші й, не відпускаючи її, буксирувати сторону або кут компонента в потрібному напрямку, після чого відпустити кнопку.
Помічу, що всі видимі компоненти [В Delphi можуть використатися як видимі, так і невидимі компоненти. Невидимі компоненти не мають візуального відображення на етапі прогону програми.] мають властивості Left (Ліворуч), тор (Зверху), width (Ширина) і Height (Висота), числові значення яких визначають положення лівого верхнього кута компонента і його розмірів у так званих пікселях, тобто в мінімальні по розмірі крапках екрана, світністю яких може управляти програма. При буксируванні компонента або зміні його розмірів мишею ці значення автоматично міняються й навпаки - зміну цих властивостей у вікні Інспектора об'єктів приводить до відповідної зміни положення й розмірів компонента. В Delphi 4, 5 й 6 значення Left і тор автоматично з'являються в невеликому вікні поруч із покажчиком миші при буксируванні компонента за формою.
Вікно ДЕРЕВА ОБ'ЄКТІВ
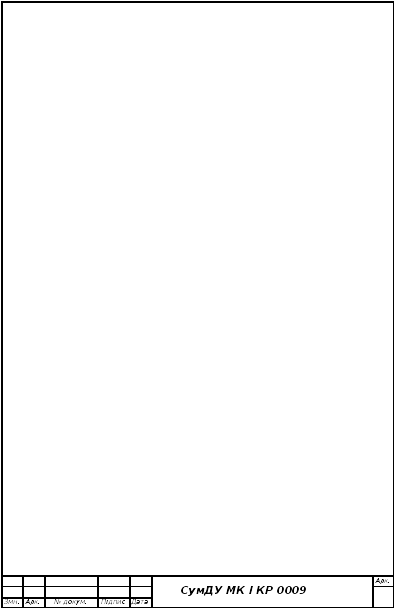 Це
вікно з'явилося у версії 6 і призначено
для наочного відображення зв'язків між
окремими компонентами, розміщеними на
активній формі або в активному модулі
даних.
Це
вікно з'явилося у версії 6 і призначено
для наочного відображення зв'язків між
окремими компонентами, розміщеними на
активній формі або в активному модулі
даних.
Щиглик
по будь-якому компоненті в цьому вікні
активізує відповідний компонент у вікні
форми й відображає властивості цього
компонента у вікні Інспектора об'єктів.
Подвійний щиглик приводить до
спрацьовування механізму Code Insight, що
вставляє у вікно коду заготівлю для
оброблювача 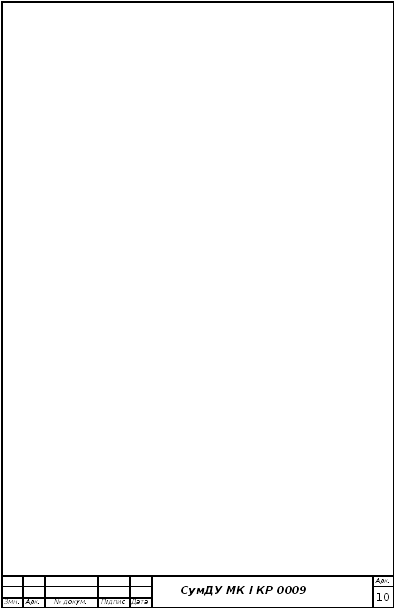 події
OnClick. Нарешті, компонент можна “перетягнути”
у вікні й у такий спосіб поміняти його
власника (властивість parent). У попередніх
версіях таку заміну можна було зробити
тільки за допомогою міжпрограмного
буфера обміну Clipboard.
події
OnClick. Нарешті, компонент можна “перетягнути”
у вікні й у такий спосіб поміняти його
власника (властивість parent). У попередніх
версіях таку заміну можна було зробити
тільки за допомогою міжпрограмного
буфера обміну Clipboard.
ВІКНО ІНСПЕКТОРА ОБ'ЄКТІВ
Любою розташовуваний на формі компонент характеризується деяким набором параметрів: положенням, розміром, кольорами й т.д. Частина цих параметрів, наприклад, положення й розміри компонента, програміст може змінювати, маніпулюючи з компонентом у вікні форми. Для зміни інших параметрів призначене вікно Інспектора об'єктів. Це вікно містить дві сторінки - Properties (Властивості) і Events (Події). Сторінка properties служить для установки потрібних властивостей компонента, сторінка Events дозволяє визначити реакцію компонента на те або інша подія. Сукупність cвойств відображає видиму сторону компонента: положення щодо лівого верхнього кута робочої області форми, його розміри й кольори, шрифт і текст напису на ньому й т.п.; сукупність подій - його поведінкову сторону: чи буде компонент реагувати на щиглика миші або на натискання клавіш, як він буде поводитися в момент появи на екрані або в момент зміни розмірів вікна й т.п.
Кожна сторінка вікна Інспектора об'єктів являє собою двоколончату таблицю, ліва колонка якої містить назву властивості або події, а права - конкретне значення властивості або ім'я підпрограми [Якщо вам ще не знайомий цей термін, уважайте, що підпрограма - це просто щодо невеликий фрагмент програми. Докладніше про підпрограми див. підручник.], що обробляє відповідну подію.
Рядка
таблиці вибираються щигликом миші й
можуть відображати прості або складні
властивості. До простого ставляться
властивості, обумовлені єдиним значенням
- числом, рядком символів, значенням
True (Істина) або False (Неправда) і т.п.
Наприклад, властивість caption (Заголовок)
представляється рядком символів,
властивості Height (Висота) і width (Ширина)
- числами, властивість Enabled (Доступність)
- значеннями True або False. Складні властивості
визначаються сукупністю значень. Ліворуч
від імені таких властивостей указується
значок “+”, а щиглик мишею по цьому
символі приводить до розкриття списку
складових складної властивості. Щоб
закрити розкритий список, потрібно
клацнути по значку “-” складної
 властивості
[Для
версій Delphi 1...4 розкрити або закрити
список складових складної властивості
можна тільки подвійним щигликом.].
властивості
[Для
версій Delphi 1...4 розкрити або закрити
список складових складної властивості
можна тільки подвійним щигликом.].
Клацання мишею на правій колонці рядка таблиці активізує зазначене в ній значення властивості, при цьому в правому кінці рядка може з'явитися одна із кнопок: !!!!! або !!!!!!!. Щиглик по кнопці !!!!!!! приводить до появи на екрані діалогового вікна, за допомогою якого встановлюється значення складної властивості. Щиглик по кнопці !!!!!!! веде до розкриття списку можливих значень простої властивості.
У верхній частині вікна Інспектори об'єктів розташовується список, що розкривається, всіх поміщених на форму компонентів. Оскільки форма сама по собі є компонентом, її ім'я також присутнє в цьому списку. На відміну від попередніх версій список, що розкривається, містить не тільки імена компонентів, але і їхні класи.
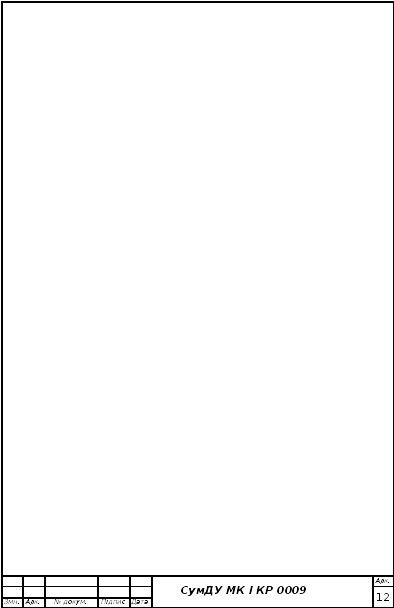 У
локальному меню вікна, що з'являється
після щиглика по ньому правою кнопкою,
є ряд опцій, що дозволяють настроїти
вікно. Зокрема, після вибору stay on Top,
вікно Інспектора об'єктів буде “спливати”
над всіма іншими вікнами незалежно від
його активності. Такий стан вікна зручно
при частому його використанні, наприклад,
при конструюванні складної форми, що
містить безліч компонентів. Якщо вибрати
в локальному меню опцію Arrange і потім by
Category, всі рядки вікна Інспектора об'єктів
будуть являти собою списки, що
розкриваються, властивостей, упорядковані
по категоріях.
У
локальному меню вікна, що з'являється
після щиглика по ньому правою кнопкою,
є ряд опцій, що дозволяють настроїти
вікно. Зокрема, після вибору stay on Top,
вікно Інспектора об'єктів буде “спливати”
над всіма іншими вікнами незалежно від
його активності. Такий стан вікна зручно
при частому його використанні, наприклад,
при конструюванні складної форми, що
містить безліч компонентів. Якщо вибрати
в локальному меню опцію Arrange і потім by
Category, всі рядки вікна Інспектора об'єктів
будуть являти собою списки, що
розкриваються, властивостей, упорядковані
по категоріях.
ВІКНО КОДУ ПРОГРАМИ
Вікно коду призначене для створення й редагування тексту програми. Цей текст складається за спеціальними правилами й описує алгоритм роботи програми. Сукупність правил запису тексту називається мовою програмування. У системі Delphi використається мова програмування Object Pascal, що являє собою розширену й удосконалену версію широко розповсюдженої мови Паскаль, уперше запропонованого швейцарським ученим Н. Віртом ще в 1970 р. й удосконаленого співробітниками корпорації Borland (створені ними мови називалися Turbo Pascal, Borland Pascal й Object Pascal). Незважаючи на те, що візуальне середовище Delphi бере на себе багато рутинних аспектів програмування, знання мови Object Pascal є неодмінною умовою для будь-якого програміста, що працює в цьому середовищі.
Первісне вікно коду містить мінімальний вихідний текст, що забезпечує нормальне функціонування порожньої форми як повноцінне Windows-вікно. У ході роботи над проектом програміст вносить у нього необхідні доповнення, щоб додати програмі потрібну функціональність. Оскільки для створення навіть простих програм вам знадобиться створювати й змінювати (редагувати) код програми, нижче описуються основні прийоми роботи з вікном коду.
Відразу після відкриття нового проекту в ньому будуть такі рядки:
unit Unit1;
 interface
interface
uses
Windows, Messages, SysUtils, Classes, Graphics, Controls, Frms, Dialogs;
type
TForm = class(TForm) private
{ Private declarations } public
{ Public declarations } end;
var
Form1: TForm1;
implementation
{SR *.DFM}
end.
