
Aхборот технологиялари
.pdf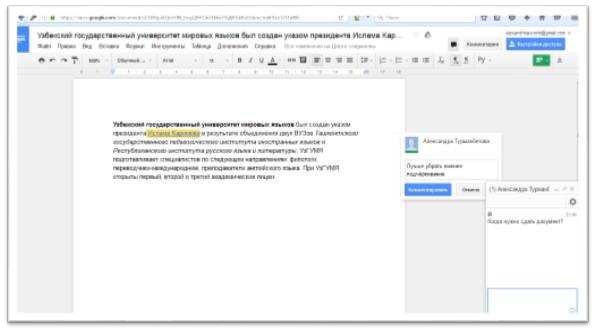
qanday o‘zgartirish kirita olmaysiz. Boshqa barcha rejimlarda (fikr bildirish va o‘zgartirish) siz umumiy loyiha ishida ishtirok etishingiz mumkun.
3. Qayerda fikr bildirmoqchi bo‘lsangiz o‘sha yerga kursorni olib borib bosing yoki matndan parchani belgilang. Uskunalar panelida Комментарии (Izohlar) tugmasini tanlang. Shundan so‘ng hujjatning o‘ng tomonida yangi oyna paydo bo‘ladi.
Matn maydoniga matnni kiriting va Комментировать (Izoh bildirish) tugmasini
bosing.
4. Barcha fikrlarni ko‘rish uchun o‘ng tepa burchakdagi Комментарии
(Izohlar) tugmasini bosing.
5. Online-muloqot uchun o‘ng pastki burchakdagi Чат (Chat) tugmasini bosing. Matn maydoniga matnni kiriting va Enter ni bosing.
4-topshiriq
Google Таблицы (jadval) yaratish
1.Google Documents ning asosiy menyusiga qayting.
2.Chap tepa burchakdagi tugmani bosing va ochilgan ro‘yxatdan Таблицы
(Jadval) tugmasini bosing.
5-topshiriq
Google Таблицы (Jadval) interfeysi bilan tanishish
Google jadval interfeysi bilan tanishing.
6-topshiriq
Google Таблицы (Jadvalda) loyiha ishi
71
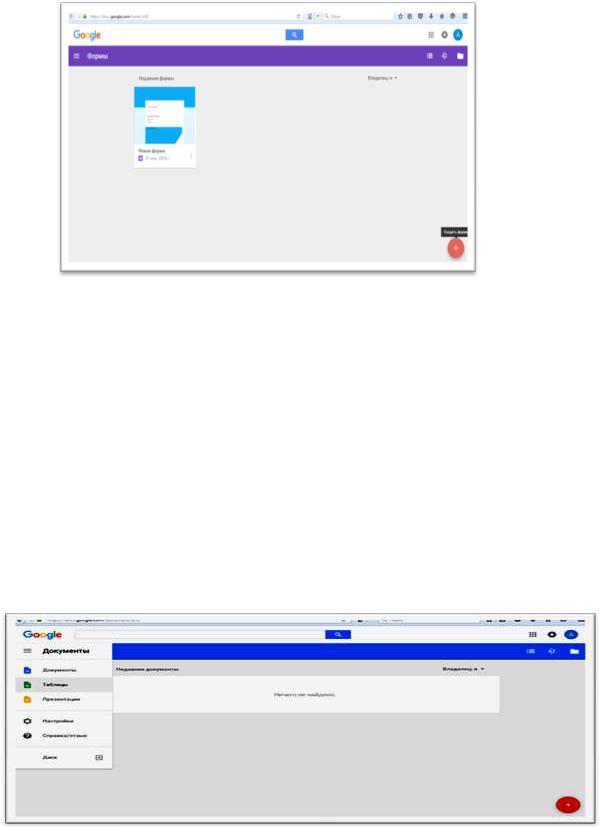
1. Oynaning o‘ng tepa burchagidagi Настройки (Sozlamalar) tugmasini
bosing. Ekranda yangi oyna paydo bo‘ladi. Sizning hujjatingizga ishorа Ссылка для совместного доступа (umumiy ishlash uchun ishorа) bo‘limida joylashgan, bu
ishora orqali siz hujjatni boshqalarga internet orqali jo‘natishingiz mumkun. Уровни доступа (Foydalanish darajalari) bo‘limida hujjatdan foydalanish rejimini
o‘zgartiring. Pastki oynadagi matn maydonida hujjatdan foydalanishi mumkun bo‘lgan foydalanuvchilarning manzilini kiriting. Matn maydonining o‘ng tomonida joylashgan
Изменить (O‘zgartirish) tugmasini bosing va foydalanuvchining hujjatdan foydalanish parametrlarini kiriting: o‘zgartirish (foydalanuvchi hujjatga o‘zgartirish
kiritishi mumkun), fikr bildirish (foydalanuvchi o‘z fikrini bildirishi mumkun), ko‘rish (foydalanuvchi faylni faqat ko‘rishi mumkun). Matn maydoni pastida bayroqcha
o‘rnatish orqali hujjatdan foydalanishga ruxsat berilgan foydalanuvchilarga yangi loyiha ishlarini qo‘shish, ko‘chirish va chop etishni taqiqlash mumkun.
2. Agar sizga hujjatdan foydalanishga ruxsat bo‘lsa sizga Gmailga taklif xabari keladi. Ishotr bo‘yicha hujjatgao‘ting. Agar siz ko‘rish rejimida bo‘lsangiz siz hech
qanday o‘zgartirish kirita olmaysiz. Boshqa barcha rejimlarda (fikr bildirish va
o‘zgartirish) siz umumiy loyiha ishida ishtirok etishingiz mumkun.
3. Qayerda fikr bildirmoqchi bo‘lsangiz o‘sha yerga kursorni olib borib bosing.
Yoki matndan parchani belgilang. Uskunalar panelida Комментарии (Izohlar) tugmasini tanlang. Shundan so‘ng hujjatning o‘ng tomonida yangi oyna paydo bo‘ladi.
72
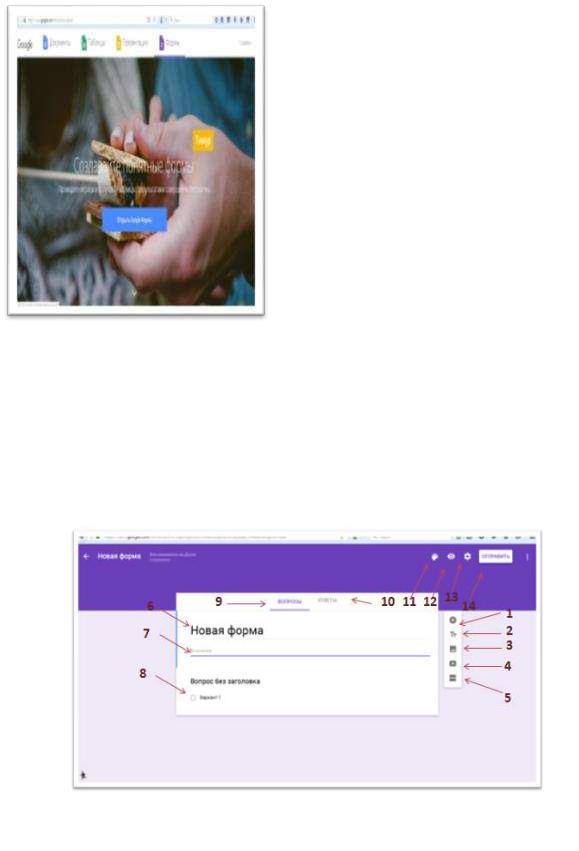
Matn maydoniga matnni kiriting va Комментировать (Izoh bildirish) tugmasini
bosing.
4. Barcha fikrlarni ko‘rish uchun o‘ng tepa burchakdagi Комментарии
(Izohlar) tugmasini bosing.
5. Online-muloqot uchun o‘ng pastki burchakdagi Чат (Chat) tugmasini bosing. Matn maydoniga matnni kiriting va Enter ni bosing.
7-topshiriq
Google Формы (Formani) ochish va uni tuzish
1. Ushbu web-sahifaga o‘ting www.google.com/intl/ru/forms/about/
2. Ekranning tepasidagi Формы
tugmasini bosing.
3. Google Формы (formani) Открыть
(ochish) tugmasini bosing.
4. Yangi forma yaratish uchun o‘ng pastki burchakdagi plyus tugmasini bosing.
8-topshiriq
Google Формы (forma) interfeysi bilan tanishish
1.Google Формы interfeysi bilan tanishing.
2.Variant 1 yozuvini bosing. Bunda variantlar tepasida savol tiplari ro‘yxati paydo bo‘ladi.
3.Savollar oynasi bilan tanishing.
9-topshiriq
Sozlamalar (Настройки)
1-savol qo‘shish; 2-tarif qo‘shish; 3-rasm qo‘shish; 4-video qo‘shish; 5-bo‘lim qo‘shish; 6-
forma nomi; 7-formaga tarif; 8-savol; 9-savol uchun vk ladka; 10 -javoblar uchun vk ladka; 11 - rang; 12-ko‘rish; 13-sozlamalar; 14-formani jo‘natish.
73

1.O‘ng tepa burchakdagi Настройки (Sozlamalar) tugmasini bosing.
2.Formaga qayta o‘tishni taqiqlash uchun birinchi bo‘limga bayroqcha o‘rnating.
3.Разрешить респондентам (Respondentlarga ruxsat berish) bo‘limiga
bayroqcha o‘rnating. Bu bilan siz foydalanuvchilarga yana bir javobni jo‘natishga, javobini o‘zgartirish va javoblar svodkasini ko‘rish imkonini berasiz.
4. Formani to‘ldirish bo‘limida bajarilish jarayonini ko‘rsatish va savollarni aralashtirish punktlari oldiga bayroqcha o‘rnating.
10-topshiriq
Google formada savollar yaratish
1.Savollarning o‘ng tomonidagi tugmaga bosing.
2.Вопрос без заголовка (Sarlavhasiz savol) maydoniga matnni kiriting.
3.Variant 1 yozuviga bosing. Bunda variantlar tepasida savol tiplari ro‘yxati paydo bo‘ladi.
4.Javob variantlarini kiriting.
5.Savollar oynasining o‘ng tomonidagi Добавить раздел (Bo‘limqo‘shish)
tugmasini bosing.
6. Savollar bilan yangi bo‘lim yarating.
7.Ortga savol tipi Один из списка (ro‘yxatdan biriga) qayting.
8.O‘ng pastki burchakdagi uch nuqtali tugmaga bosing va Выбрать действия для каждого варианта ответов (javobning har bir varianti uchun harakat
tanlash) bo‘limini tanlang. Bundan so‘ng variantlar qarshisida Перейти к следующему разделу (keyingi bo‘limga o‘tish) yozuvi paydo bo‘ladi.
Uchburchakka bosing va foydalanuvchi variantni tanlagandan so‘ng qaysi bo‘limga o‘tishini kiriting.
74
11-topshiriq
Formani ko‘rish, shakl berish va jo‘natish
1.O‘ng tepa burchakdagi Rang tugmasini bosing.
2.Oyna paydo bo‘ldi. Oynaning o‘ng tomonidagi temalarni ko‘ring va yoqqanini tanlang yoki o‘zingizning suratingizni yuklang. Загрузка фотографий tugmasini
bosing.
3.Выбрать (Tanlash) tugmasini bosing.
4.O‘ng tepa burchakdagi Просмотр (Ko‘rish) tugmasini bosing.
5.Tayyor formani jo‘natishdan oldin ko‘rib chiqing.
6.Formani o‘zgartirish rejimiga qayting. Jo‘natish uchun Отправить
(Jo‘natish) tugmasini bosing.
7.Paydo bo‘lgan oynada formani Gmail orqali jo‘natish tugmasini bosing. Pastki matn maydonlariga qabul qiluvchi manzilini va mavzuni kiriting. Сообщение (Xabar)
maydoniga matn kiriting. Bu xatni boshqalar pochtasi orqali qabul qilishadi. Ссылка
(Ishorа) yoki HTML-kod vkladkasini tanlab, o‘zingizning ishorа yoki HTML-kodni
formangizga jo‘nating.
8. Boshqa foydalanuvchilar bilan birgalikda ishlash uchun Добавить авторов
(Avtorlarni qo‘shish) tugmasini bosing.
12-topshiriq
Javoblarni ko‘rish
1.Ответы (Javoblar) vkladkasini bosing.
2.O‘ng pastki burchakdagi uch nuqtali tugmaga bosing.
O‘ng tepa burchakdagi javoblar oynasidagi uch nuqtali tugmaga bosing. Ochilgan ro‘yxatdan Сохранять ответы (javoblarni saqlang) punktini tanlang.
Javoblarni tayyor jadvalda saqlashingiz yoki yangi jadval yaratishingiz mumkin.
Savollar:
1. Nimaga tajribali foydalanuvchilar Google documents dan foydalanishda qiyinchilikka duch kelishmaydi?
2.Noma’lum so‘zni lug‘atdan ko‘rish uchun Google documents dagi qaysi menyuni tanlash kerak?
3.Hujjatdan umumiy foydalanishning qanday turlari bor va ularning farqi
nimada?
4.“Google Documents”dan foydalanishda chat va kommentariyalarning farqi
nimada?
5.Forma yaratishda qanday savol turlaridan foydalanish mumkun?
Testlar:
1. Hujjatni qisman yoki butunlay Google hujjatga quyidagilar orqali
tarjima qilish mumkin:
*a. Инструменты (Uskunalar) b. Правка (To‘g‘irlash)
c. Дополнительно (Qo‘shimcha)
75

d. Формат (Format)
2. Qaysi foydalanish darajasi hujjatni o‘zgartirishda ko‘proq imkoniyat yaratadi?
a.Ko‘rish
b.Kommentariya
c.O‘zgartirish
*d Tаhrir qilish
3. Qaysi yo‘l bilan hujjatni boshqalarga jo‘natish mumkin emas?
a.URL-ishora orqali
b.Gmail orqali
*c. Metateg orqali
d. HTML-kod orqali
4. Qaysi tipdagi savol uchun variantlarning turli ko‘rinishlarini tanlash
mumkun?
*a. Ro‘yhatdan biri
b.Ro‘yhatdan bir nechta
c.Shkala
d.Setka
Amaliyot ishi №22.
GOOGLE DISKDA ISHLASH
1.Google disk ochish va interfeys bilan tanishish
2.Настройки (Sozlamalar)
3.Fayllar bilan ishlash va ulardan Google disckda foydalanish
1-topshiriq
Google disk ochish
1. Brauzerdan googlening asosiy menyusiga kiring. O‘ng tepa burchakdagi
kvadratchalar tugmasini bosing va Диск (Diskni) tanlang. 2. Google Disk interfeysi bilan tanishing.
76
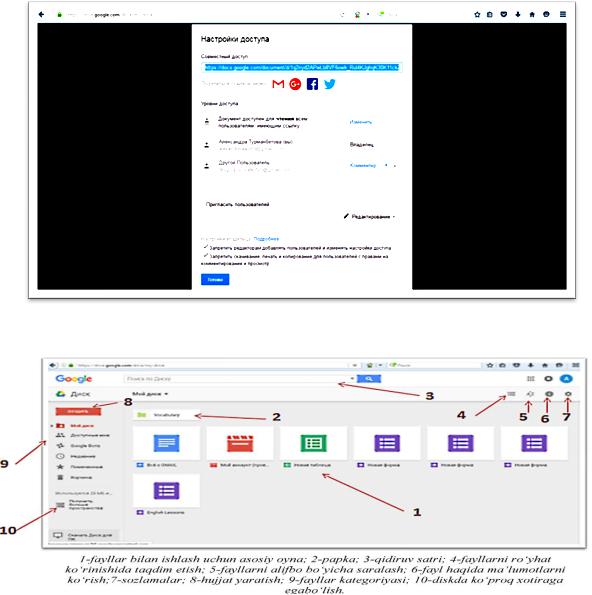
2-topshiriq
Настройки (Sozlamalar)
1. O‘ng tepa burchakdagi tugmani bosing, Настройки (Sozlamalar) punktini tanlang va Общие (Umumiy) vkladkasini belgilang.
2. Diskda ko‘proq joy olish uchun Хранилище (Omborxona) bo‘limidagi
Получить больше пространства (Ko‘proq joy olish) ishotirini bosing (standart
xotira 15 GB). Hujjatlarning avtomatik ravishda Google formatiga o‘tishi uchun Загруженные файлы (yuklangan fayllar) bo‘limida bayroqcha o‘rnating. Язык
(Til) bo‘limida interfeys tilini tanlang. Rasmlarning avtomatik ravishda Google Rasmdan Google Diskka ko‘chishi uchun Папка для Google Фото (Google rasmlar
uchun papka) bo‘limida bayroqcha o‘rnating. Политика конфиденциальности и политика использования (Konfedensiallik siyosati va foydalanish siyosati)
bo‘limida kerakli ishoralarni bosing va taqdim etilgan ma’lumotlar bilan tanishing.
3. Управление приложениями (Ilovalardan foydalanish) vkladkasiga o‘ting va ro‘yxatda keltirilgan hujjatlar tiplari bilan ishlash uchun uskunalarni tanlang.
77
3-topshiriq
Fayllar bilan ishlash va ulardan Google diskda foydalanishni taqdim etish
1.Google diskning asosiy ish maydoniga o‘ting.
2.Мой диск (Mening diskim) tugmasiga bosing. Asosiy ish maydonida yangi papka yaratish uchun paydo bo‘lgan ro‘yxatda Новая папка (Yangi papka)
tugmasini bosing. Yangi papka nomini kiriting. Google diskka kerakli fayllarni yuklash uchun Загрузить файлы (Fayllar yuklash) tugmasini bosing.
3. Asosiy ish maydoniga qayting. Fayllardan biriga kursorni olib borib sichqonchaning chap tugmasini bosib qo‘yib yubormasdan papkalarning biriga olib
boring.
4. Fayllarning birini tanlang. Uskunalar panelida avtomatik ravishda fayllar
bilan ishlash uchun yangi tugmalar paydo bo‘ladi. Ссылка (Ishora) tugmasiga bosgandan so‘ng tanlangan faylning URL-manzili paydo bo‘ladi. Ishoradan nusxa olib
uni boshqalarga ishoraning pasida ko‘rsatilgan uskuna orqali jo‘nating. Открыть доступ (Foydalanishni ochish) tugmasini bosgandan so‘ng yangi ish maydoni
ochiladi. Matn maydonida umumiy foydalanishga ruxsat bermoqchi bo‘lgan foydalanuvchilar manzilini kiriting. Matn maydonining o‘ng tomonida joylashgan
Редактирование (O‘zgartirish) tugmasini bosing va foydalanuvchining hujjatdan foydalanish parametrlarini kiriting: o‘zgartirish (foydalanuvchi hujjatga o‘zgartirish kiritishi mumkun), fikr bildirish (foydalanuvchi o‘z fikrini bildirishi mumkun), ko‘rish
(foydalanuvchi faylni faqat ko‘rishi mumkun).
Savollar:
1. Google diskning ishlash prinsiplarini tushuntiring.
2.Google diskda papka yaratish va unga fayllar yuklash algoritmini tushuntiring.
3.Googlening qaysi uskunasini rasmlarni saqlash, o‘zgartirish va foydalanishga
ruxsat berishni Google disk bilan sinxronlashtirish mumkun?
4. Ishotrdagi fayldan foydalanish huquqini qaysi messendjer yoki uskuna orqali berish mumkun?
GOOGLE BLOGGER BILAN ISHLASH
1.Google Bloggerni ochish va profil yaratish.
2.Interfeys bilan tanishish va sozlash (Настройки).
3.Blog yaratish.
4.Blog bilan ishlash sohalari.
5.Xabarlar yaratish va blogni ko’rib chiqish.
78
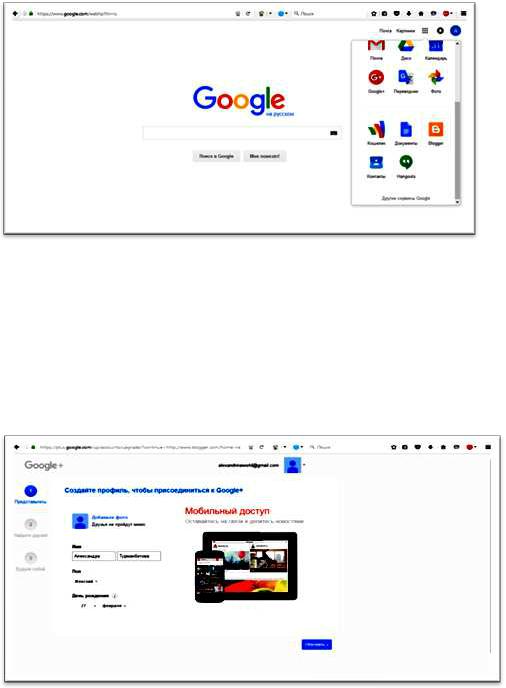
1-topshiriq
Google Bloggerni ochish va profil yaratish
1. Brauzerda Googlening asosiy sahifasiga kiring. Tepadan o’ng tarafdagi to’rt burchak tugmani bosing va ochilgan darchada Blogger ilovasini tanlang.
2. Yangi sahifa paydo bo’ladi. Настройки (Sozlash) bo’limida Blogni yaratishning ikki yo’li mavjud: создать профиль Google+ (Google+ profilini
yaratish – bunday profilni tarmoqdan topish, boshqalarga uni tavsiya etish osonroq) yoki создать профиль Blogger (Blogger profilini yaratish – bunday profilni
psevdonim (boshqa nomingiz) orqali olib borishingiz mumkin, lekin Bolgingiz
Googlening boshqa ilovalari bilan to’g’ridan-to’g’ri bog’langan bo’lmaydi). Siz
создать профиль Google+ ni tanlang.
3. Profilingizga fotosuratni yuklab joylashtirish uchun Добавить фото tugmasini bosing. Pastroqdagi matn maydoniga o’zingiz to’g’ringizdagi ma’lumotlarni
kiriting. Обновить (Yangilatish) tugmasini bosing.
4. Sizga tanish bo’lgan odamlarning e’lon qilayotgan yangilik va postlari bilan lentada tanishib borish maqsadida paydo bo’lgan sahifada pochtangizdagi Контакты dan davra xosil qilishingiz mumkin. Buning uchun Добавить всех (Hammani
qo’shish) tugmasini bosing. Добавить круги (Davrani qo’shish) bo’limida pochtangizdagi Контакты dan profillar paydo bo’ladi. Mavjud davraga qo’shishi
uchun profilning qarshisidagi Добавить (Qo’shish) tugmasiga bosing. Ochilgan darchada tanlangan davra a’zosini qaysi davraga qo’moqchi bo’lsangiz, o’sha davra
79
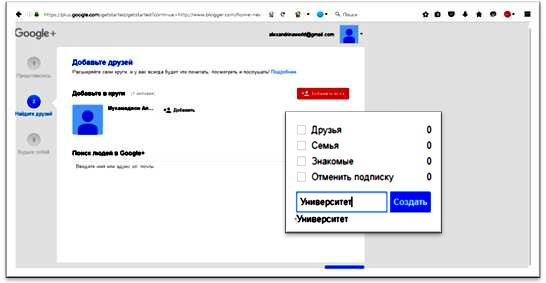
(krug) qarshisiga sichqon tugmasini bosib bayroqcha o’rnating. Yangi davrani yaratib unga yangi ishtirokchini qo’shish uchun Создать (Yaratish) tugmasini bosing va
davraga nom bering. Pochtangizdagi mavjud bo’lmagan odamlarni ham davrangizga qo’shmoqchibo’lsangiz, Поиск людей в Google+ (Google+da odamarni qidirish) qidiruv maydonida ularning ismlarini kiriting va Применить (Ishga tushurish)
tugmasini bosing.
5. Подписывайтесь! Это интересно! (Ro’yxatdan o’ting! Bu qiziqarli!)
deb nomlangan yangi sahifada qiziqishlar bo’yicha bloglarning ro’yxati keltirilgan.
Yoqtirgan bloglarni tanlang va Подписаться (Ro’yxatdan o’tish) so’ng Применить (Ishga tushurish) tugmalarini bosing.
6. Добавьте свою фотографию (Rasmingingizni qo’shing) deb nomlangan yangi sahifa ochiladi. Agar profilingizda fotosuratingizni joylashtirmagan bo’lsangiz,
veb-kameradan rasmga tushish uchun Сфотографироваться (Rasmga tushish) tugmasini bosing yoki Загрузить фотографию (Rasmni yuklash) orqali
kompyuterdagi papkadan rasmingizni yuklang. Pastroqdagi matn maуdonida o’zingiz haqingizda ma’lumotlarni kiriting va Готово (Tayyor) tugmasini bosing.
7. Tashqaridan profilingizni ko’rish uchun Просмотреть профиль (Profilni ko’rish) tugmasini bosing. Вернуться к профилю Blogger (Blogger profiliga
qaytish) orqali profilingizning tipini o’zgartirishingiz mumkin. Перейти к Blogger
(Blogger ga o’tish) tugmasini bosing.
2-topshiriq
Interfeys bilan tanishish va sozlash (настройки)
1. Google Blogger interfeysi bilan tanishing.
80
