
Aхборот технологиялари
.pdf
5. Условия использования (Foydalanish shartlari) va Политика конфиденциальности (Maxfiylik siyosati) menyusini tanlang va ko‘rsatilgan
ma‘lumotlar bilan tanishib chiqing.
6. Я принимаю условия использования и соглашаюсь с условиями
конфиденциальности Google (Men Googlening foydalanish shartlarini qabul
qilaman va maxfiylik siyosatiga rozilik bildiraman) degan joy ro‘parasiga bayroqcha qo‘ying.
7. Shaklning oxiridagi Далее (Keyingisi) tugmasini bosing. Akkaunt yaratish jarayoni yakunlanadi.
2- topshiriq
Google Mail ochish va interfeys bilan tanishish.
1. Googlening bosh sahifasiga qayting. Yuqori o‘ng burchakdagi to‘rtburchak belgini bosing va yuqoridan tushgan ro‘yxatdan Почта (Google Mail) ilovasini
tanlang.
2.Google Mail interfeysi bilan tanishib chiqing.
1-xatlar; 2-xatlar kategoriyasi; 3-xat yaratish; 4-boshqarish tugmalari; 5-qidiruv satri; 6- sahifalar bo‘ylab o‘tish; 7- sozlamalar
3-topshiriq
Персонализация (Shaxsiylashtirish)
1.Настройки (Sozlamalarga) kiring.
2.Ochilgan ro’yxatdan Темы (Mavzular)ni tanlang.
3.Sizga yoqqan mavzuni tanlang yoki o‘zingizning rasmingizni yuklab,
oynaning pastki chap burchagidagi Мои фото (Mening rasmlarim) tanlab va Сохранить (Saqlash) tugmasini bosing.
4.Настройки (Sozlamalar) ga qayting.
5.«Входящие» (Kiruvchi) papkasini tanlang.
6.Asosiy ekranga qo‘shishni xohlagan yuklamalar ro‘parasiga bayroqchalar qo‘yib chiqing.
7.Сохранить (Saqlash) tugmasini bosing.
8.Настройки (Sozlamalar) ga qayting.
9.Tushib turgan menyudan Настройки (Sozlamalar) nuqtasini tanlang.
61
10.Общий (Umumiy) yuklamasidan interfeys tilini tanlang (avtomatik tarzda rus tili tanlangan bo‘ladi).
11.Bir sahifadagi maksimal xatlar zanjirini ko‘rsating (10 tadan 100 tagacha).
12.Matn uslubini o‘rnating (xatingizdagi matn avtomatik tarzda tanlangan
uslubga kiradi).
13. Звёзды (Yulduzlar) bo‘limidan muhim xatlarga mavjud holatlari uchun beriladigan belgilarni tanlang.
14.Ярлыки кнопок (Yorliqlar tugmasi) bo‘limidan uskunalar panelidagii tugmalar matn yoki belgi holatida ko‘rinishini tanlang.
15.Моя картинка (Mening suratlarim) bo‘limidan Выберите картинку
(Rasmni tanlang) belgisini tanlang va profilingiz suratini tanlang.
16. Подпись (Imzo) bo‘limida matn yo‘lagiga matnni kiriting va imzo uslubini o‘rnating, shu uslub matn yozganingizda avtomatik tarzda paydo bo‘ladi (shrift,
o‘lcham, rang, kursiv, ajratilgan va yarimyog‘liq shrift, ishonch kiritish (veb saytga yoki pochta manziliga) , suratlar, tekislash, ro‘yxat jihozlari, orqaga chekinish, sitata
keltirish).
17. Автоответчик (Avto javob) bo‘limidan avto javob berishni yoqing yoki
o‘chiring. Agar Включить (Yoqish) punkitini tanlagan bo‘lsangiz, Первый день (Birinchi kun) yo‘lagida avto javob qaysi sanadan ishlashi uchun sanani kiriting. Последний день (So‘ngi kun) bo‘limida bayroqcha qo‘yib yoki olib tashlab, siz avto
javobning so‘ngi kuni sanasini kiritish yoki kiritmasligingiz mumkin. Тема (Mavzu) bo‘limida boshqa foydalanuvchilarga avto javobdan xabar kelganida ko‘rinib
turadigan mavzu nomini kiriting. Matn maydoniga avto javobdan boshqa foydalanuvchilarga jo‘natiladigan matnni kiriting. Отображать только адресатам
из моего списка контактов (Faqat mening ro‘yxatimdagi kontaktlarga ko‘rsatilsin) bo‘limi ro‘parasiga bayroqcha qo‘yib, siz faqat ro‘yxatingizdagi
kontaktlarga avto javobdan xabar jo‘natishga ruxsat berasiz. Сохранить изменения
(O‘zgartirishlarni saqlash) tugmasini bosing.
4-topshiriq
Xatlar bilan ishlash.
1. Настройки (Sozlamalar)ga kiring. Настройки (Sozlamalar) bo‘limini
tanlang va Общие (Umumiy) panelini tanlang. Отмена отправки (Jo‘natmani bekor qilish) bo‘limida bayroqcha qo‘yib, jo‘natmani bekor qilish xizmatini yoqing
va jo‘natmani bekor qilish oraliq vaqtini kiriting.
2. Google Mail bosh ishlash maydoniga qayting. Xat yozish uchun Написать (Yozish) tugmasini bosing. Paydo bo‘ladigan oynaga xat oluvchi ismini va xat
mavzusini kiriting. Oynaning asosiy maydonida xat matnini kiriting.Tugmalar
yordamida oynaning pastki qismidagi uskunalar panelida matnni shakllantiring yoki fayllar va rasmlar qistiring. Отправить (Jo‘natish) tugmasini bosing.
62
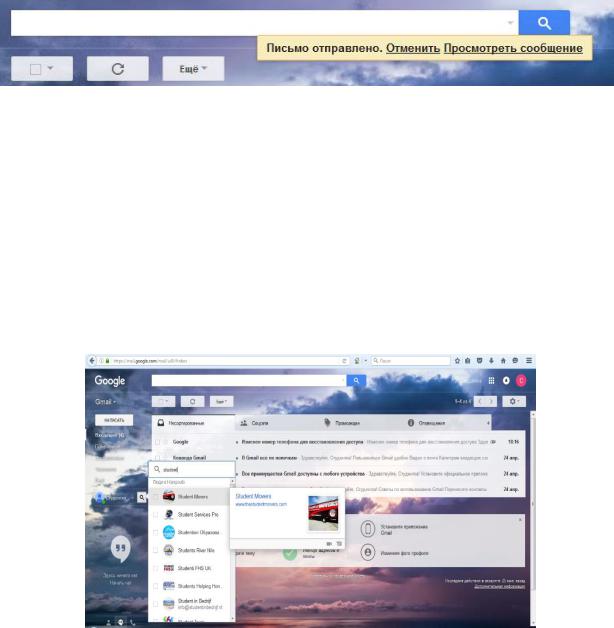
3. Xat jo‘natilgandan keyin, asosiy ish maydoni oynasi yuqori qismida xat
jo‘natilgani haqida xabar beruvchi yozuv chiqadi. Jo‘natmani bekor qilish uchun
Отменить (Bekor qilish) ni tanlang yoki xatni ko‘rish uchun Просмотреть сообщение (Xabarni ko’rish) ni tanlang.
4. Asosiy ish maydonidagi xatlar ro‘parasiga bayroqchalar qo‘ying yoki boshqaruv panelidagi Выбрать (Tanlash) tugmasini tanlang va xatlarni tanlash
parametrlarini tanlang. Xatlarni tanlagandan keyin boshqaruv panelida avtomatik tarzda qo‘shimcha tugmalar paydo bo‘ladi. Tanlangan xatlarni arxivlashtirish uchun
Архивация (Arxivlashtirish) tugmasini bosing. Spam! - xatlarni spam holatida belgilash uchun, Удалить (O’chirish) - xatlarni o‘chirish uchun, Переместить в
(Ko’chirish) – xatlarni boshqa panelga ko‘chirish uchun, Присвоить ярлык (Yorliq berish) – xatlarga yorliq berish uchun, Ещё (Yana) – xatlar bilan qo‘shimcha
operatsiyalar.
5- topshiriq
Chat, Qo‘ng‘iroqlar, Kontaktlar
1.Oynaning pastki chap burchagidagi Сhat Hangouts belgisiga bosing. Paydo
bo‘ladigan oynada suhbatdoshlarni topasiz va qo‘shasiz, ularning ismini ro‘parasiga bayroqchalar qo‘yasiz. Chat maydonidagi Начать чат (Boshlash) ni bosing.
2.Internet qo‘ng‘iroq uchun oynaning pastki chap burchgidagi Звонки
(Qo‘ng‘iroqlar) belgisini bosing.
3.Kontaktlarni ko‘rish uchun oynaning pastki chap burchagidagi Контакты
(Kontaktlar) belgisini bosing.
Savollar:
63
1.Nima uchun akkauntni ro‘yxatga olayotganda foydalanuvchilardan suratda ko‘rsatilgan so‘z yoki sonni kiritish so‘raladi?
2.Kiruvchi xabarlar avtomatik tarzda qaysi panelga keladi?
3.Gmail ni shaxsiylashtirish deganda nima tushuniladi?
4.Xatga qanday qib yorliq berish mumkin?
Testlar
1. Gmail da qanaqa panellar odatiy tarzda bo‘ladi?
a.Несортированные (Tartinlanmaganlar), соцсети (sotsial tarmoqlar), Google,
форумы, блоги, семья (oila)
b.Оповещения (Xabarlar), корзина (savat), соцсети (sotsial tarmoqlar),
форумы
c. Несортированные (Tartiblanmaganlar), входящие (kiruvchilar),
*d. Несортированные (Tartiblanmaganlar), соцсети (sotsial tarmoqlar), акции,
форумы, оповещения (xabarlar)
2. Bitta sahifada maksimal nechta xatlar zanjiri ko‘rinib turadi? a. 10
*b. 100
c.50
d.1000
3. Boshqaruv paneli orqali tanlangan xatlar ustidan qaysi jarayonni bajarib
bo‘lmaydi?
a. Архивация
*b. Игнорировать (Rad etish)
c.Присвоить ярлык (Yorliq berish)
d.Удалить (O‘chirish)
4. Xatni jo‘natishni bekor qilish oraliq vaqti qancha?
a.10 daqiqa
b.5 daqiqa
c.10 daqiqa
*d. Bu foydalanuvchi sozlamalariga bog‘liq
Google Календарь bilan ishlash
1.Google Календарь ochish va interfeys bilan tanishish.
2.Настройки (Sozlamalar).
3.Kalendar yaratish.
4.Vazifalar yaratish.
5.Tadbirlar yaratish.
64
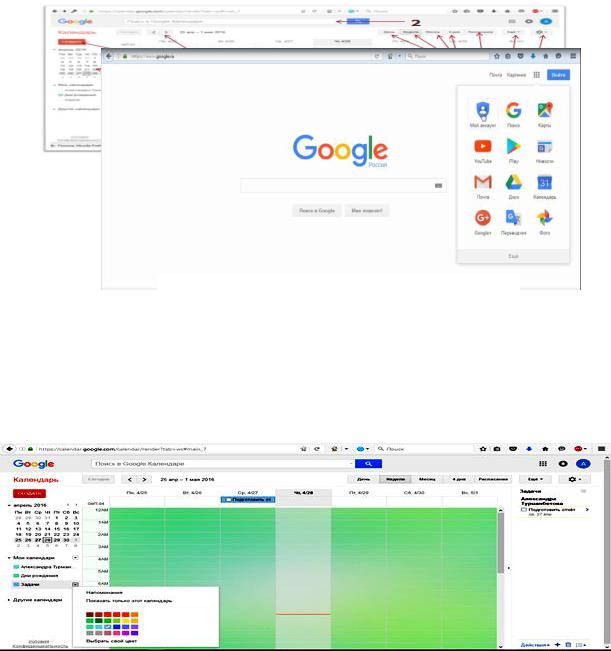
Amaliyot ishi №20.
1-topshiriq
Google taqvmni ochish
2. Brauzerda Google ning bosh sahifasiga kiring. Yuqori o‘ng burchakdagi
1. Google Calendar interfeysi bilan tanishib chiqing.
kvadrat belgichani bosing va yuqoridan tushgan ro‘yxatdan Kalendar ilovasini tanlang.
1- Kalendarning asosiy ish maydoni; 2- qidiruv satri; 3- asosiy ish maydonida
ko‘rinib turadigan kunlar soni; 4-davlat bayramlarining jadvali;; 5- uskunalar paneli tugmasi Yana; 6-sozlamalar; 7-kunlarga o‘tish; 8-tadbir yaratish; 9-mini-Kalendar;
10-mening Kalendarlarim; 11-boshqa Kalendarlar.
2-topshiriq
Sozlamalar (Настройки)
1. Yuqori o‘ng burchakdagi Настройки (Sozlamalar) belgisini bosing,
Настройки (Sozlamalar) bo‘limini tanlang va Общие (Umumiy) panelini oching. Язык, Страна, Текущий часовой пояс (Til, Mamlakat va Avtomatik vaqt)
65
mintaqasi bo‘limidan taklif qilinadigan ro‘yxatdan tegishli ravishda til, mamlakat va vaqt mintaqasini tanlang. Формат даты и Формат времени (Sana formati va Vaqt
formati) bo‘limlaridan Kalendaringizda sana va vaqt qanaqa ko‘rinishda bo‘lishini tanlang. Мероприятия из Gmail (Gmail tadbirlari) bo‘limi ro‘parasiga bayroqcha qo‘yib, Gmail tadbirlariga sizning Kalendaringizda ko‘rinib turishiga ruxsat bering.
Продолжительность мероприятия по умолчанию (Tadbirning davom etish vaqti) bo‘limidan tadbir davom etish vaqtini o‘rnating (yangi tadbir yaratganingizda
sizga faqatgina tadbir boshlanish vaqtini o‘rnatishingiz kerak bo‘ladi, tadbir tugash vaqti avtomatk tarzda o‘rnatiladi). Ochilgan ro‘yxatdan Начало недели (Hafta
boshi) bo‘limidan qaysi hafta kuni birinchi bo‘lib ko‘rinishini tanlang. Приглушение яркости мероприятий (Tadbir yorqinligini pasaytirish) bo‘limiga o‘tib ketgan
yoki takrorlanuvchi tadbirlar yorqinligini kamaytirish uchun bayroqchalar qo‘ying (shu tarzda foydalanuvchilarga Kalendarda ishlash osonroq bo‘ladi). Показывать
выходные дни (Dam olish kunlarini ko’rsatish) bo‘limida Haftalik va Oylik rejimini ko‘rishda dam olish kunlari ko‘rinishiga ruxsat bering yoki taqiqlang. Погода
в моём местоположении (Men turgan joydagi ob-havo) bo‘limida Kalendardagi ob-havo haqida ma'lumotni ko‘rish uchun harorat o‘lchov birliklarining biriga
bayroqchalar qo‘ying. Bundan oldin yuqoridagi matn yo‘lagiga o‘zingiz joylashgan joyni kiriting. Автоматически добавлять мероприятия в календарь
(Avtomatik tarzda Kalendarga tadbir qo’shish) bo‘limidan tadbirlarni qo‘shish
parametrlaridan birini tanlang. Назначать видеовстречи (Video uchrashuvni tayinlash) mening tadbirlarim uchun bo‘limidan video ko‘rishishga ruxsat bering yoki
taqiqlang. Альтернативный календарь (Muqobil Kalendar) bo‘limidan alternativ
Kalendarni tanlang (turli mamlakatlarning diniy bayramlari Kalendari). Фон
календаря (Kalendar foni) bo‘limida Выбрать изображение (Suratni tanlash) ni tanlang, paydo bo‘ladigan oynadan suratni tanlab uni yuklab olishingiz kerak. O‘ng
tomonda ochilgan ro‘yxatdan surat masshtabini tanlang. Включить быстрые клавиши (Tezkor klavishlarni qo’shish) bo‘limidan Подробнее (Batafsil) panelini
tanlab, tezkor klavishlar haqida batafsil ma'lumotlarni olib, tanlangan variant ro‘parasiga bayroqchalar qo‘ying. Kiritilgan o‘zgarishlarni saqlash uchun Сохранить
(Saqlash) tugmasini bosing.
2. Календари (Kalendarlar) paneliga o‘ting. Календарь (Kalendar)ning birinchi bo‘limida odatiy Kalendarlar berilgan. O‘ng tomondagi Kalendarni ochish
belgisini bosib, yangi oynaga o‘ting. Редактирование оповещений (Xabarlarni tahrir qilish) panelini tanlang. Kalendar sizni oldinda kutilayotgan tadbirlar haqida
qanday holda xabardor qilishini tanlang (masalan, qalqib chiqadigan oyna bilan) yoki har tadbir oldidan qaysi vaqtda xabar berishini kiriting. Оповещение о
мероприятиях на весь день (Tadbir haqida bir kunlik xabar) bo‘limiga Kalendar qay holda bo‘ladigan tadbirlar haqida xabar berishi va butun kunga mo‘ljallangan
xabarlar nechchi soatda yoki kunda va qaysi vaqtdan boshlanib qalqib chiqishini o‘rnating. Оповещение о мероприятиях (Tadbirlar haqida xabarlar) bo‘limida
Gmail dan olishni xohlagan tadbirlardagi o‘zgarishlar ro‘parasiga bayroqchalar qo‘ying.
66
3. Корзина (Savat) paneliga o‘ting va o‘chirilgan tadbirlar ro‘yxatini ko‘rib chiqing. Siz butunlay o‘chirishni yoki qayta tiklashni xohlagan tadbirlarni pastdagi
mos tugmalarni bosgan holda belgilang.
3-topshiriq Kalendarni yaratish
1. Мои календари (Mening Kalendarlarim) punktidan o‘ngdagi uchburchakni bosing. Ochilgan ro‘yxatdan Создать календарь (Kalendar yaratish)
ni tanlang. Qalqib chiqqan oynada yangi Kalendarning ismini, ta'rifini va joylashgan joyini kiriting. Kalendarning vaqt mintaqasi bo‘limida boriladigan mamlakatni va mos
keladigan vaqt mintaqasini kiriting. Boshqa foydalanuvchilar sizning Kalendaringizni ko‘ra olishlari uchun, Открыть общий доступ к этому календарю (Bu
Kalendarga umumiy kirishni ochish) bo‘limi ro‘parasiga bayroqcha qo‘ying. Bayroqchani o‘rnatib, siz boshqa foydalanuvchilarga faqat sizning ma'lum kunlarda
bandligingiz haqida ma'lumot olishlariga ruxsat berasiz. Открыть общий доступ отдельным пользователям (Alohida foydalanuvchilarga umumiy kirishni
ochish) bo‘limida matn yo‘lagiga kirishni ochmoqchi bo‘lgan foydalanuvchilar manzilini kiriting.
4-topshiriq Vazifalarni yaratish
1.Asosiy ish maydoniga qayting. Oynaning chap qismidagi Задачи (Vazifalar)
punkitini tanlang va o‘ng tomonda paydo bo‘lgan uchburchakni bosing. Paydo bo‘lgan oynadan vazifani rangli ko‘rinishi rangini tanlang.
2.Задачи (Vazifa) punkitini bosganizdan keyin oynaning o‘ng qismida avtomatik tarzda qayd qilingan oyna paydo bo‘ladi. Vazifani qo‘shish yoki o‘chirib
tashlash uchun shu oynaning pastki qismidagi boshqaruv knopkalari birini bosing.
Vazifani yaratib bo‘lganingizdan keyin vazifa avtomatik tarzda Kalendarda paydo bo‘ladi. Bajarilgan vazifalar ro‘parsiga bayroqchalar qo‘ying.
5-topshiriq Tadbirlarni yaratish
Asosiy ish maydonidagi Создать (Yaratish) tugmasini bosing. Paydo bo‘lgan oynada tadbirning nomini matn yo‘lagiga yozib, davom etish vaqtini kiritishingiz
kerak. Весь день (Butun kun) yoki Повторяющееся мероприятие
(Takrorlanuvchi tadbir) punktlariga bayroqchalar qo‘yib, siz tadbirni bir kunlik yoki
uni takrorlanuvchi qilib belgilab qo‘yishingiz mumkin. Календарь (Kalendar) bo‘limidan bu tadbir uchun qo‘shishni xohlagan Kalendarni tanlang. Оповещения
(Xabarlar) bo‘limida Kalendar sizga qachon va qay jolda bo‘lajak tadbir haqida eslatishini o‘rnating. Мой статус (Mening statusim) bo‘limida tadbiringiz siz band
yoki bo‘shligingiz haqida ma'no bildirishini o‘rnating. Добавить гостей
67
(Mehmonlarni qo‘shish) bo‘limida sizning tadbirlaringizni ko‘rishga ruxsat bo‘lgan
foydalanuvchilar manzilini kiriting va Гости могут (Mehmonlar qila oladi) bo‘limida sizning mehmonlaringizga mumkin bo‘lgan harakatlarni o‘rnating.
Savollar:
1.Qanday qilib taqvimga fon suratini o‘rnatish mumkin?
2.Google Календарь (Taqvim) asosiy sahifasiga kirib, nechta taqvimni bir
vaqtda ko‘rish mumkin?
3.Google Календарь (Taqvim) kontekstida tadbir va vazifa farqlari nimada?
4.Google Календарь (Taqvim) da qanday qilib yangi taqvim yaratish mumkin?
Testlar:
1. Taqvimni ko‘rsatishning qaysi rejimi mavjud emas?
a.4 kunlik
b.Haftalik *c. Yillik
d.Kunlik
2.Mehmonlar tadbirlar bilan qanaqa harakatlar qila olishmaydi? a. Mehmonlar ro‘yxatini ko‘rish
*b. Tadbirni bekor qilish
c.Tadbirni o‘zgartirish
d.Boshqa mehmonlarni taklif qilish
3. Google Календарь (Taqvim) bo‘lajak tadbir haqida qay holda xabar bermaydi?
*a. Sms-xabar orqali
b.Paydo bo’luvchi oyna (всплывающее окно) orqali
c.Elektron pochta orqali
d.Xabar berishga barcha variantlar mavjud
4. Google Календарь (Taqvim) ga qanday qilib do‘stning taqvimini
(календарини) qo‘shish mumkin?
*a. Oynaning chap qismidagi Другие календари (Boshqa taqvimlar) bo‘limini tanlash orqali
b.Настройки (Sozlamalar) dagi Общие (Umumiy) paneli orqali
c.Настройки (Sozlamalar) dagi Календари (Taqvimlar) paneli orqali
d.Настройки (Sozlamalar) dagi Лаборатия paneli orqali
68
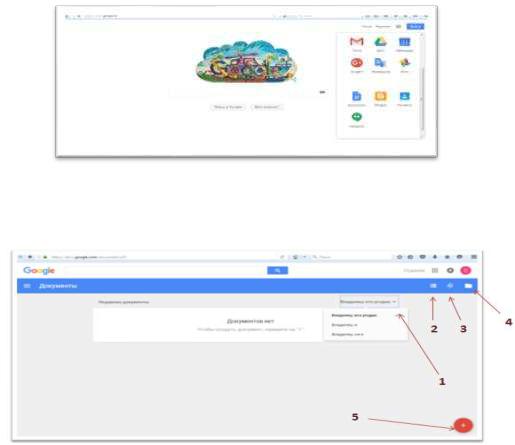
GOOGLE ДОКУМЕНТЫ (HUJJATLAR) BILAN ISHLASH:
1.Google Документы (Hujjatlar) ni ochish va hujjat yaratish.
2.Google Документы (Hujjatlar) interfeysi bilan tanishish.
3.Google Документы (Hujjatlarda) loyiha ishlari.
4.Google Таблицы (Jadval) yaratish.
5.Google Таблицы (Jadval) interfeysi bilan tanishish.
6.Google Таблицы (Jadvalda) loyiha ishi.
7.Google Формы (Forma) ochish va yaratish.
8.Google Формы (Forma) interfeysi bilan tanishish.
9.Google Формы (Formada) savollar yaratish.
10.Google Формы (Formani) KO‘rish va jo‘natish.
11.Javoblarni ko‘rish.
Amaliyot ishi №21.
1-topshiriq
Google documents ni ochish va hujjat yaratish
1. Brauzerda Googlening asosiy menyusiga kiring. O‘ng tepa burchakdagi kvadratchalar tugmasini bosing va Документы (Hujjatlar) tugmasini tanlang.
2.Yangi hujjat yaratish uchun o‘ng pastki burchakdagi plyus tugmasini bosing.
1-Hujjatlarni egasi bo‘yicha saralash; 2-Hujjatlarni ro‘yhat ko‘rinishida namoyish etish; 3-Hujjatlarni alifbo bo‘yicha saralash; 4-Hujjatlarni kompyuterdan
yoki Google diskdan yuklash; 5-yangi hujjat yaratish.
69
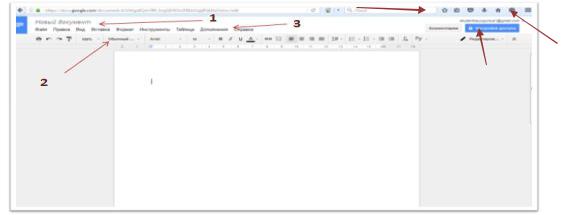
2-topshiriq
Google Документы (hujjatlar) interfeysi bilan tanishing
1. Google hujjatlar interfeysi bilan tanishing. Google Документы (Hujjatlar)
4
6
5
va MS Office interfeysi deyarli bir xil.
1-Hujjatnomi; 2-uskunalar paneli; 3-menyu paneli; 4-kommentariyalarni ko‘rsatish; 5-hujjat bilan ishlash rejimi; 6-foydalanish uskunalari.
2.Notanish so‘zning ma’nosini ko‘rish uchun Инструменты (Uskunalar) menyusiga kiringva Найти в словаре (Lug‘atdan topish) tugmasini bosing.
3.Google uskunalari orqali hujjatning bir qismi yoki butunlay tarjima qilish uchun Инструменты (Uskunalar) panelida Перевести документ (Hujjatni
tarjima qilish) tugmasini bosing.
3-topshiriq
Google Документы (hujjatlarda) loyiha ishi qilish
1. Настройки (Sozlash) tugmasini bosing. Ekranda yangi oyna paydo bo‘ladi.
Sizning hujjatingizga ishotr Ссылка для совместного доступа (Umumiy ishlash uchun ishora) bo‘limida joylashgan, bu ishotr orqali siz hujjatni boshqalarga internet
orqali jo‘natishingiz mumkun. Уровни доступа (Foydalanish darajalari) bo‘limida hujjatdan foydalanish rejimini o‘zgartiring. Pastki oynadagi matn maydonida hujjatdan
foydalanishi mumkun bo‘lgan foydalanuvchilarning manzilini kiriting. Matn maydonining o‘ng tomonida joylashgan Изменить (O‘zgartirish) tugmasini bosing
va foydalanuvchining hujjatdan foydalanish parametrlarini kiriting: o‘zgartirish
(foydalanuvchi hujjatga o‘zgartirish kiritishi mumkun), fikrbildirish (foydalanuvchi
o‘z fikrini bildirishi mumkun), ko‘rish (foydalanuvchi faylni faqat ko‘rishi mumkun). Matn maydoni pasida bayroqcha o‘rnatish orqali hujjatdan foydalanishga ruxsat
berilgan foydalanuvchilarga yangi loyiha ishlarini qo‘shish, ko‘chirish va chop etishni
taqiqlash mumkun.
2.Agar sizga hujjatdan foydalanishga ruxsat bo‘lsa sizga Gmailga taklif xabari keladi. Ishotr bo‘yicha hujjatga o‘ting. Agar siz ko‘rish rejimida bo‘lsangiz siz hech
70
