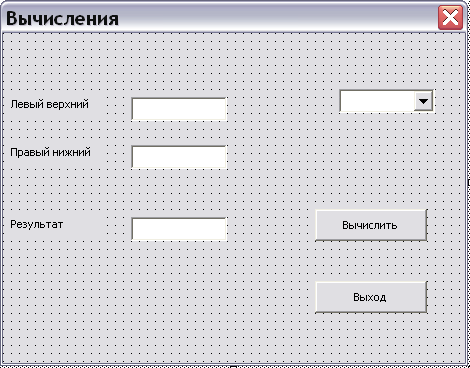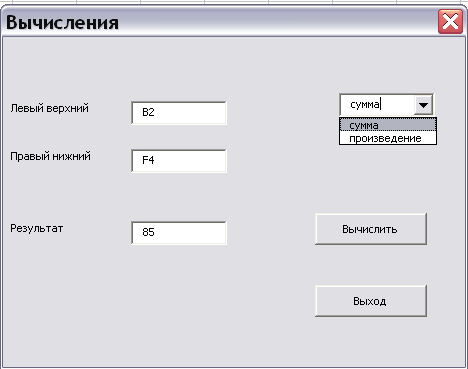- •Лабораторная работа №12 по курсу “Компьютерные информационные технологии” разработка программ на языке vba для работы с пользовательскими формами в excel
- •1 Создание пользовательской формы в Excel
- •2 Программа с использованием пользовательской формы: пример 1
- •2.1 Создание элементов управления и указание их свойств
- •2.2 Разработка программы
- •3 Программа с использованием пользовательской формы: пример 2
- •3.1 Создание элементов управления и указание их свойств
- •3.2 Разработка программы
Лабораторная работа №12 по курсу “Компьютерные информационные технологии” разработка программ на языке vba для работы с пользовательскими формами в excel
1 Создание пользовательской формы в Excel
Пользовательская форма – диалоговое окно, в котором можно размещать элементы управления. Пользовательская форма позволяет создавать желаемый интерфейс, не ограничиваясь возможностями стандартного интерфейса Excel или других программ.
Чтобы создать пользовательскую форму в среде Excel, требуется выполнить следующее:
выбрать команду Сервис – Макрос – Редактор Visual Basic;
в среде программирования Visual Basic выбрать команду Insert – UserForm. Создается пользовательская форма, т.е. пустое окно, где можно размещать элементы управления;
вызвать на экран панель элементов управления (если она не вызвана автоматически). Для этого выбрать команду View – Toolbox (в других версиях – View – Controls);
разместить в окне пользовательской формы желаемые элементы управления;
вызвать на экран меню свойств элементов управления (меню Properties), если оно не вызвано автоматически. Для этого выбрать команду View – Properties Window;
используя меню свойств элементов управления, установить желаемые свойства пользовательской формы или размещенных на ней элементов управления. Для этого выбрать из списка в верхней части меню Properties желаемый элемент управления или пользовательскую форму (UserForm); после этого установить желаемые свойства;
разработать программу на языке VBA для работы с пользовательской формой. Для этого выбрать команду View – Code. Вызывается редактор VBA, и открывается модуль пользовательской формы. В нем следует ввести текст программы для обработки событий, связанных с пользовательской формой (инициализация пользовательской формы, нажатие кнопок и т.д.);
вернуться из режима разработки программы в режим работы с окном пользовательской формы. Для этого убедиться, что в окне проекта (в левой части экрана) выбрана отметка пользовательской формы, и выбрать команду View – Object;
для начала работы с пользовательской формой (т.е. для ее “запуска”) выбрать команду Run/Run Sub/UserForm.
2 Программа с использованием пользовательской формы: пример 1
Пусть требуется создать пользовательскую форму, которая будет запрашивать у пользователя диапазон ячеек рабочего листа Excel (левый верхний и правый нижний угол) и вычислять, по выбору пользователя, сумму или произведение чисел в ячейках этого диапазона. Для ввода границ диапазона (т.е. левого верхнего и правого нижнего угла) и для вывода результата (суммы или произведения) должны использоваться текстовые поля пользовательской формы. Для выбора операции (сумма или произведение) должен использоваться список. Вычисление должно выполняться по нажатию кнопки, размещенной на пользовательской форме. Кроме того, требуется создать кнопку для закрытия пользовательской формы.
2.1 Создание элементов управления и указание их свойств
Требуется создать пользовательскую форму, как показано в разделе 1. В ее окне требуется разместить элементы управления: три надписи (Label), три текстовых поля (TextBox), раскрывающийся список (ComboBox), две кнопки (CommandButton). Пусть в результате окно пользовательской формы должно иметь примерно такой вид, как показано на рисунке 1.
Чтобы форма имела такой вид, как показано на рисунке 1, требуется с помощью меню Properties задать для нее следующие свойства:
форма в целом (UserForm): Name – Sum_proizv (имя формы, используемое для ссылок на нее); Caption – Вычисления (заголовок формы);
надписи: для первой надписи (на рисунке 1 – верхняя) указать свойство Caption – Левый верхний. Для другой надписи указать свойство Caption – Правый нижний, для третьей указать Caption – Результат;
текстовые поля: для верхнего поля указать свойство Name – Nach, для следующего – Kon, для третьего – Rez;
раскрывающийся список: Name – Operacii;
кнопка для вычисления результата: Name – Schet, Caption – Вычислить;
кнопка для закрытия формы: Name – Vyhod, Caption – Выход.
Примечание – Некоторые другие свойства элементов формы (например, перечень элементов списка и номер его текущего элемента) будут заданы в программе для работы с формой.
|
|
|
|
Рисунок 1 – Вид пользовательской формы (пример 1) в результате ее редактирования |
Рисунок 2 – Вид пользовательской формы (пример 1) во время работы |