
ОТМС - Методичка на тему Организация медицинского обеспечения воинской части в предстоящих боевых действиях - 2011 год
.pdf
также является основным документом для оценки обстановки и принятия решения. В связи с этим на рабочую карту начальником медицинской службы части должны быть нанесены:
 данные о противнике в объеме, необходимом для расчета предполагаемых санитарных потерь и рубежей (районов) наибольших санитарных потерь:
данные о противнике в объеме, необходимом для расчета предполагаемых санитарных потерь и рубежей (районов) наибольших санитарных потерь:
а) принадлежность части, соединения к ВС той или иной страны НАТО;
б) построение боевого порядка противника в полосе действий полка (бригады), начертания рубежей обороны и направление возможных контрударов (атак);
 свои войска:
свои войска:
а) задачи части (соединения) и соседей; б) разграничительные линии подразделений (частей) и тыловой
полосы, если она назначается;
в) рубежи ввода в бой II эшелона; тыловые подразделения (части):
а) районы, время размещения и перемещения тыловых частей (подразделений), а также подразделений (частей) технического обеспечения своей части;
б) пути подвоза и эвакуации до начала и в ходе боя; в) пункты управления (командный, тыловой) на степень выше и ниже и направление их перемещения в ходе боя;
специальные подразделения (части); районы размещения подразделений (частей), важных для
медицинской службы;
 медицинские подразделения:
медицинские подразделения:
а) районы размещения, загруженность, функциональное состояние (ведѐт приѐм, закончен приѐм и т.д.) подразделений (частей) медицинской службы непосредственно подчиненных и на одну ступень ниже, а также взаимодействующих, приданных и поддерживающих часть (соединение);
б) порядок перемещения медицинских частей (подразделений) в ходе боя, время планируемых им рубежи (районы) развертывания, предполагаемый маневр силами и средствами медицинской службы;
в) органы вышестоящей медицинской службы, выполняющие задачи по медицинскому обеспечению в интересах части (соединения);
г) пути медицинской эвакуации; д) распределение средств усиления.
Кроме того на рабочую карту начальника медицинской службы воинской части наносятся данные радиационной, химической и биологической обстановки, влияющие на организацию лечебноэвакуационного обеспечения:
а) участки радиоактивного заражения местности; б) очаги ядерных взрывов и химических поражений с указанием
количества пораженных;
11
в) данные метеоусловий.
При нанесении на карту начальник медицинской службы придерживается такой последовательности, которая позволяет в процессе нанесения обстановки изучить и оценить еѐ, быстрее и полнее уяснить полученную задачу.
Начальник медицинской службы должен придерживаться следующей последовательности при нанесении обстановки:
1.Разграничительные линии с соседями – с тем, чтобы не наносить на карту лишних сведений, находящихся вне полосы действия обеспечиваемых войск.
2.Положение и действия войск противника в полосе действия наших войск и соседей.
3.Необходимые данные о своих войсках и соседях.
4.Положение медицинских частей и подразделений и характер их действия в момент получения задачи.
5.Боевые задачи войск 1 эшелона, рубежи ввода в бой II эшелона, районы планируемых наземных ядерных ударов своих войск, рубежи безопасного удаления от ядерных взрывов.
6.Места пунктов управления подразделений и частей (своих и старшей инстанции). Пути подвоза и эвакуации.
7.Данные химической, радиационной и биологической обстановки.
8.Метеорологические данные.
9.Предполагаемые районы (рубежи) развертывания сил и средств медицинской службы.
1.3.4. Порядок работы с электронной топографической картой
Каждый начальник медицинской службы ведѐт карту, которая оформляется в виде графической части плана медицинского обеспечения. Наиболее распространенными боевым документом в настоящее время по управлению медицинской службой, а в подразделениях зачастую и единственным, является рабочая карта. Вместе с тем, широкое внедрение компьютерной техники привело к необходимости отображения обстановки на экране монитора, т.е. появлению электронных карт.
В Учебном военном центре при Первом МГМУ им. Сеченова групповое упражнение проводится в специализированных компьютерных классах. Все компьютеры объединены в локальную компьютерную сеть для обеспечения взаимодействия между преподавателем и студентами. Для визуального представления имеется мультимедийный проектор, планшетная доска, документ-камера и принтер, совмещенный со сканером.
Для работы с электронными топографическими картами установлена программа Serif PhotoPlusSE.
Serif PhotoPlusSE – это свободное программное обеспечение предназначенное для редактирования различных графических файлов и представляет собой графический редактор наподобие Adobe Photoshop.
12
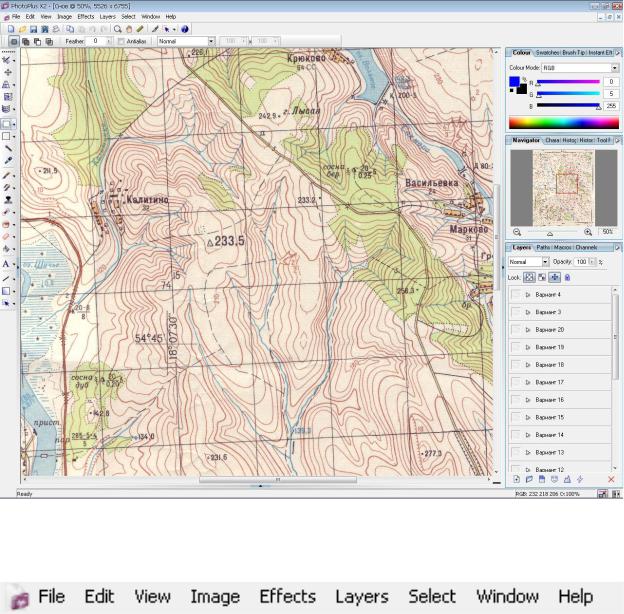
Рис. 1. Интерфейс программы Serif PhotoPlusSE.
Для начала работы необходимо ознакомиться с главным меню программы, функциональные кнопки которого находятся в верхней части.
 В этой закладке находятся несколько функциональных команд:
В этой закладке находятся несколько функциональных команд:
New – позволяет создавать новые изображения с параметрами пользователя.
Open – позволяет открыть изображения которые поддерживает данная программа, ранее сохраненные проекты и базовые карты.
Image Browser – открывает окно проводника для поиска изображений. Revert – отменяет все изменения изображения после его открытия. Close – закрывает выделенное окно с изображением.
Close All – закрывает все изображения в программе. Save – сохраняет текущее изображение с изменениями.
Save As – сохраняет текущее изображение с изменениями, в выбранную пользователем папку в собственном формате программы.
Import – позволяет импортировать изображения с внешних устройств (например со сканеров).
Export – позволяет сохранять изображения или проекты в различных графических форматах и в указанную пользователем папку.
Export Optimizer – настройка команды Export.
13
Preview in Browser – открывает выбранное изображение или проект в Internet Explorer.
Print – печать изображения или проекта на принтере.
Print Multiple – эта команда в данной версии программы не активирована. Preferences – открывает окно настроек программы.
Exit – выход из программы.
 – здесь находятся команды:
– здесь находятся команды:
Undo – отменяет сделанное действие. Redo – возвращает отмененные действия.
Cut - вырезание из изображения или проекта выделенной области. Copy – копирование из изображения или проекта выделенной области.
Copy Merged – копирование из изображения или проекта выделенной области. Paste – вставка скопированного изображения в новое изображение или новый слой. Clear – очистка.
Fill – заливка выделенной области выбранным изображением.
OutLine – окантовка по линии выделения с выбиранием параметров данного действия.
Create Pattern – преобразование изображения в шаблон заливки для OutLine.
 – в этой закладке находятся команды которые позволяют работать с масштабом изображения и отображения рабочих панелей.
– в этой закладке находятся команды которые позволяют работать с масштабом изображения и отображения рабочих панелей.
Normal Viewing –изменяет масштаб изображения на 100%. Zoom to fit – подгоняет размер изображения под размер окна. Zoom In – увеличивает масштаб изображения.
Zoom Out – уменьшает масштаб изображения. Rulers – показывает пиксельную линейку. Grid – показывает сетку.
View Tabs- позволяет добавлять или убирать функциональные окна программы (некоторые из них будут нерабочие из-за бесплатного статуса программы, ниже будут описаны только рабочие)
Brush Tip Tab – показывает или убирает окно в которой производиться выбор кистей для инструмента кисть и карандаш.
Color Tab – показывает или убирает окно где производится выбор и настройка цветов для закраски и заливки.
Documents Tab – включение или выключение панели показывающей открытых в данной программе изображений.
Layers Tab – показывает или убирает окно в котором производятся операции со слоями.
Tools Toolbar – показывает или убирает панель инструментов.
Standard Toolbar – показывает или убирает панель на которой продублированы некоторые команды закладок File и Edit.
Photo Studio Toolbar – показывает или убирает панель на которой находятся команды дополнительных работ с изображениями (работает только команда QuickFix Studio).
Context Toolbar – показывает или убирает панель на которой показаны команды для работы с выделениями объектов.
Hintline – показывает или убирает панель на которой показывается положение курсора на изображении.
14
 – здесь находятся команды для работы непосредственно с изображениями.
– здесь находятся команды для работы непосредственно с изображениями.
Adjust – содержит команды для изменения яркости, контраста, уровня и баланса цветов.
Brightness/Contrast – изменение яркости и контраста.
Hue/Saturation/Lightness – настройка цветов.
Replace Color – замещение цветов. Threshold – настройка двухцветного режима. Equalize – прямоугольное выделение.
Negative Image – преобразование изображения в негативные цвета. Grayscale – преобразование цвета в выделенной области или всей картинки в
оттенки серого.
Pоsteurize – изменение количества цветов в выделенной области или на всей картинке.
Flip horizontally – преобразование изображения, выделенной области, слоя в его горизонтальное зеркальное отражение.
Flip Vertically – преобразование изображения, выделенной области, слоя в его вертикальное зеркальное отражение.
Rotate – поворот изображения, слоя или выделенной области на определенный угол (произвольный угол выставляется в закладке Custom).
Image Size – изменение размеров изображения (производиться как попиксельно (pixels), так и в процентном отношении (percent).
Canvas Size – наложение изображения на задний белый фон. Crop to Selection – Вырезание выделенного участка изображения.
 – в основном здесь представлены команды позволяющие работать с изображениями: изменяя их резкость, добавляя размытость, замещая цвета, использования фильтров и многое другое.
– в основном здесь представлены команды позволяющие работать с изображениями: изменяя их резкость, добавляя размытость, замещая цвета, использования фильтров и многое другое.
Distort – применение эффекта цифрового закручивания, имеет 2 варианта: Twirl и Ripple.
Blur – применение эффекта размытия изображения, имеет 3 варианта: Average Blur, Gaussian Blur и Motion Blur.
Sharpen – применение эффекта улучшения четкости изображения. Edges - Find All применение эффекта цветовой окантовки.
Other – здесь находятся эффекты solarize, Stained Glass и Grayscale.
Filter Gallery – эта команда запускает галерею эффектов, где можно просмотреть влияние всех вышеперечисленных эффектов на изображение и применить их с различными комбинациями настроек.
 – в основном здесь представлены команды позволяющие работать со слоями изображения.
– в основном здесь представлены команды позволяющие работать со слоями изображения.
New Layer – Добавление нового прозрачного слоя на всю поверхность изображения.
New Layer from Selection Copy – Добавление нового слоя из выделенной области путем копирования области из изображения.
New Layer from Selection Cut - Добавление нового слоя из выделенной области путем вырезания области из изображения.
Duplicate – копирование(дублирование) выделенного слоя. Delete – удаление выделенного слоя.
Properties – свойства и настройки выделенного слоя.
15

Select All Layers – выделение всех слоев находящихся на изображении. Deselect Layers – снятие выделение слоев находящихся на изображении. Hide Layers – скрыть выделенный слой.
Show Layers – показать скрытый слой (команда появляется после скрытия слоя). Merge – слияние слоев
Merge Down – слияние со слоем ниже по списку.
 Merge Selected Layers – слияние выделенных слоев (выделение нескольких слоев производиться с нажатой клавишей Shift).
Merge Selected Layers – слияние выделенных слоев (выделение нескольких слоев производиться с нажатой клавишей Shift).
Merge Visible – слияние видимых слоев.
 Merge All – слияние всех слоев на изображении. Effects – добавление в слой эффектов.
Merge All – слияние всех слоев на изображении. Effects – добавление в слой эффектов.
Ознакомление с функциональными командами закладки  :
:
Select All – выделяет все изображение Deselect – снимает все выделения.
Reselect – восстанавливает снятое выделение.
Invert – инвертирует выделение (т.е. переносит выделение с выделенной области на остальную часть изображения.)
Store Selection – История выделений.
Paint to Selection- инвертирование выделенных цветов.
Pain to Selection Options – настройка инвертирования выделенных цветов.
 – это позволяет автоматически выбирать слой для перемещения.
– это позволяет автоматически выбирать слой для перемещения.
Панель Инструментов
 – Обрезка изображения, позволяет вырезать необходимое по размеру изображение.
– Обрезка изображения, позволяет вырезать необходимое по размеру изображение.
 – перетаскивание изображения или слоя.
– перетаскивание изображения или слоя.
 – Изменение размера, масштаба слоя и вращение вокруг своей оси.
– Изменение размера, масштаба слоя и вращение вокруг своей оси.
 – Закручивание изображения.
– Закручивание изображения.
 – Выделение и типы выделений (прямоугольный, круг, овал, произвольный).
– Выделение и типы выделений (прямоугольный, круг, овал, произвольный).
 – Выделение по объектам.
– Выделение по объектам.
 – определения выбранного цвета.
– определения выбранного цвета.
 – Инструменты кисть и карандаш, Здесь настраиваются параметры Opacity (прозрачность), Brush (тип кисти), Size (размер кисти).
– Инструменты кисть и карандаш, Здесь настраиваются параметры Opacity (прозрачность), Brush (тип кисти), Size (размер кисти).
 – Инструмент многоуровневой закраски.
– Инструмент многоуровневой закраски.
 – Снижение эффекта красных глаз.
– Снижение эффекта красных глаз.
 – Стирание.
– Стирание.
 – Заливка.
– Заливка.
16
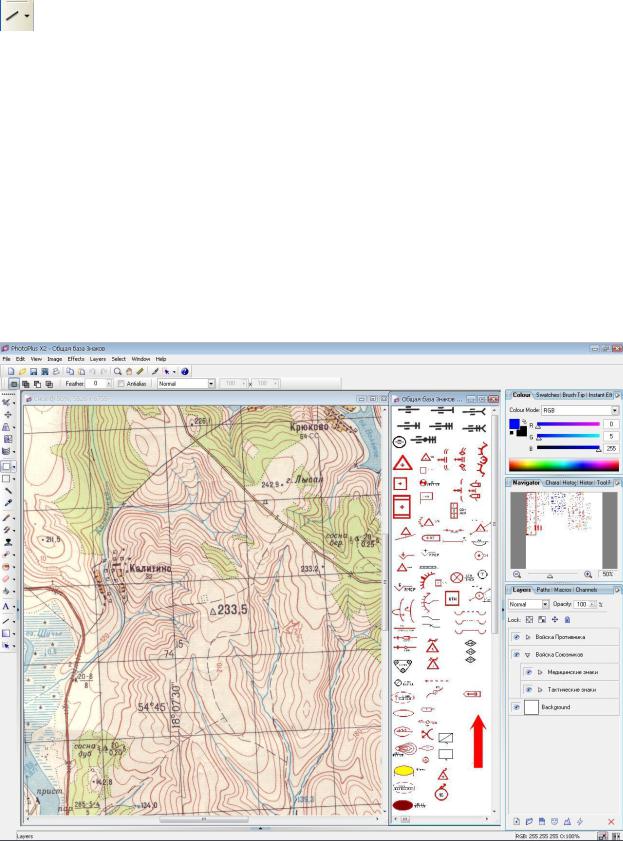
 – Набор текста (набранный текст образуется в виде отдельного слоя и к нему применимы все действия, которые применимы к слоям), настраиваемые параметры – цвет, размер шрифта и кодировка.
– Набор текста (набранный текст образуется в виде отдельного слоя и к нему применимы все действия, которые применимы к слоям), настраиваемые параметры – цвет, размер шрифта и кодировка.
– Создание отдельного слоя в виде линии (настраиваемые параметры Opacity
(прозрачность), Weight (толщина линии).
 – Автофигуры (необходимый настраиваемый параметр Color(цвет).
– Автофигуры (необходимый настраиваемый параметр Color(цвет).
Для начала работы необходимо Запустить саму программу (ярлык находится на рабочем столе), далее с помощью кнопки Open (открыть) открыть нужную карту (Обороны, Наступления или Снов) и общую базу знаков.
Нанесение знаков на карту может осуществляться двумя способами:
1. Выровнять два рабочих окна Карты и Базы Знаков, нажать иконку
 , поставить галочку напротив Automatically select layer (автоматический выбор слоя)
, поставить галочку напротив Automatically select layer (автоматический выбор слоя)  , с помощью колѐсика мыши выбрать необходимый масштаб и при зажатой левой кнопки мыши перенести нужных знак с Базы знаков на Карту.
, с помощью колѐсика мыши выбрать необходимый масштаб и при зажатой левой кнопки мыши перенести нужных знак с Базы знаков на Карту.
Рис. 2. Нанесение знаков на карту с помощью двух открытых окон, путѐм перетаскивания.
17
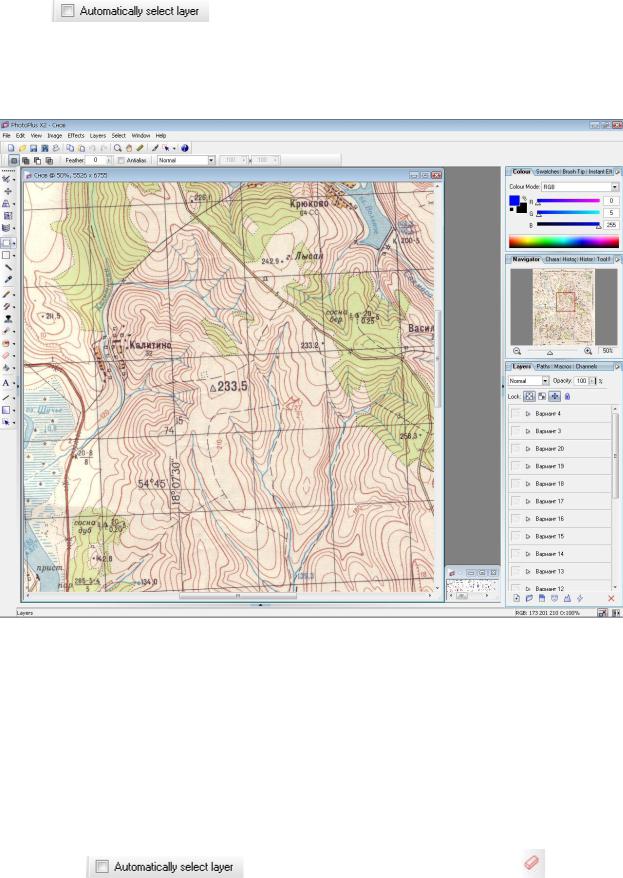
2. Выровнять два рабочих окна Карты и Базы знаков, уменьшить окно базы знаков до минимума, снять галочку напротив Automatically select
layer |
(автоматический выбор слоя), выбрать нужный |
знак в меню Layers  (Слои), выделить его и перенести из окна Базы знаков (будет перемещен именно тот знак, который в данный момент выделен) в окно карты.
(Слои), выделить его и перенести из окна Базы знаков (будет перемещен именно тот знак, который в данный момент выделен) в окно карты.
Рис. 3. Нанесение знаков на карту с помощью двух открытых окон, с помощью меню слоѐв.
После перемещения знака в окно карты его можно перемещать по карте
с помощью иконки при поставленной Галочке напротив Automatically
при поставленной Галочке напротив Automatically
select layer, и при помощи иконки  знак можно изменять в размерах и поворачивать (при необходимости).
знак можно изменять в размерах и поворачивать (при необходимости).
Для того чтобы изменить название на самом знаке необходимо после переноса знака на карту, при отключении галочки напротив Automatically
select layer |
воспользоваться кнопкой Ластик |
(Standard |
Eraser) для |
стирания имеющегося на знаке текста, затем |
нажать на |
18
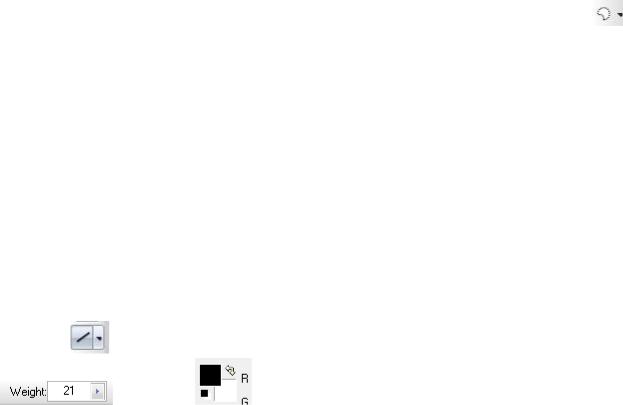
кнопку и выбрать в закладке Color
и выбрать в закладке Color  (цвета) необходимый цвет для
(цвета) необходимый цвет для
текста (черный), размер текста выбрать в окне  , указать место где текст будет начинаться набрать его. После набора текста необходимо
, указать место где текст будет начинаться набрать его. После набора текста необходимо
объединить слои знака и текста в закладке Layers  , (при нажатой клавише CTRL выделить нужные слои. Затем левой кнопкой мыши нажать на любом выделенном слое и выбрать команду Merge Selected Layers (объединить выделенные слои).
, (при нажатой клавише CTRL выделить нужные слои. Затем левой кнопкой мыши нажать на любом выделенном слое и выбрать команду Merge Selected Layers (объединить выделенные слои).
Для Рисования на карте с помощью инструмента кисти или
или
карандаша необходимо перенести на карту слой который будет дорисовываться, для этого можно использовать любой подходящий слой и даже слой в виде точки определенного размера и снять галочку с
необходимо перенести на карту слой который будет дорисовываться, для этого можно использовать любой подходящий слой и даже слой в виде точки определенного размера и снять галочку с
Automatically select layer  , выбрать инструмент
, выбрать инструмент ,
,
размер  и цвет
и цвет  .можно еще выбрать вариант уже готовой
.можно еще выбрать вариант уже готовой
кисти в закладке  . Если нарисованная линия не устраивает еѐ можно пошагово отменить комбинацией CTRL+Z.
. Если нарисованная линия не устраивает еѐ можно пошагово отменить комбинацией CTRL+Z.
Для выделения районов необходимо выбрать слой Стекло (галочка напротив автоматического выбора слоя должна быть отключена
 ), воспользоваться иконкой
), воспользоваться иконкой далее
далее
для произвольной формы и  для овального выделения, затем выделить нужный район.
для овального выделения, затем выделить нужный район.
Для закрашивания нажать на районе правой кнопкой мыши и в выпадающем меню выбрать Fill (заливка), в окне выбрать нужный шаблон заливки, прозрачность (Opacity) 50-70%, после выбора необходимых параметров нажать ОК.
Для окантовки нажать на районе правой кнопкой мыши и выбрать Outline, в окне выбрать тип окантовки Outside (внутренняя), Center (по центру линии выделения) и Inside (внешняя), выбрать толщину окантовки (15), цвет, прозрачность и нажать ОК.
Для Снятия выделения нажать Ctrl + D или в закладке Select выбрать
Deselect.
Для рисования ровных линий по точкам необходимо использовать
кнопку |
на панели |
инструментов, затем выбрать толщину линии |
|
и еѐ цвет |
. При рисовании нужно нажать левой кнопкой |
19

мыши на том месте где линия будет начинаться и вести мышь с зажатой левой кнопкой до того места, где она будет заканчиваться. Так как эта линия будет создана в виде отдельного слоя то еѐ можно вращать, изменять
размеры кнопкой  , передвигать
, передвигать  , можно при необходимости изменить прозрачность (нажав на линии правой кнопкой мыши зайдя в Properties и изменив параметр Opacity). Удаление линии производиться кликом на линии правой кнопкой мыши и выбором Delete Layers.
, можно при необходимости изменить прозрачность (нажав на линии правой кнопкой мыши зайдя в Properties и изменив параметр Opacity). Удаление линии производиться кликом на линии правой кнопкой мыши и выбором Delete Layers.
Для нанесения на карту стрелок нужно нажать на кнопку  в панели
в панели
инструментов и в выпадающем окне выбрать стрелку |
, цвет стрелки |
 . При рисовании нужно нажать левой кнопкой мыши на то место, где стрелка будет начинаться и вести мышь с зажатой левой кнопкой до того места где она будет заканчиваться так как эта стрелка будет создана в виде отдельного слоя в вертикальном положении, то ее можно вращать, изменять
. При рисовании нужно нажать левой кнопкой мыши на то место, где стрелка будет начинаться и вести мышь с зажатой левой кнопкой до того места где она будет заканчиваться так как эта стрелка будет создана в виде отдельного слоя в вертикальном положении, то ее можно вращать, изменять
размеры кнопкой  , передвигать
, передвигать  , можно при необходимости изменить прозрачность (нажав на линии правой кнопкой мыши зайдя в Properties и изменив параметр Opacity). Удаление стрелки производиться кликом на линии правой кнопкой мыши и выбором Delete Layers.
, можно при необходимости изменить прозрачность (нажав на линии правой кнопкой мыши зайдя в Properties и изменив параметр Opacity). Удаление стрелки производиться кликом на линии правой кнопкой мыши и выбором Delete Layers.
Сохранить созданную работу можно в двух видах:
1.На закладке File выбрать Save As, в появившемся окне указать путь к месту сохранения, дать работе имя и нажать Ок. При этом работа будет сохранена в формате Spp для дальнейшего редактирования.
2.На закладке File выбрать Export, в появившемся окне выбрать формат JPG, при этом работа будет сохранена в виде картинки, и при этом будет занимать места на жестком диске в несколько раз меньше.
Промежуточные сохранения можно осуществлять с помощью кнопки
 .
.
20
