
- •Предисловие
- •Основные принципы работы AutoCad 2002
- •Создание чертежа
- •Создание нового чертежного файла
- •Установка среды чертежа
- •Открытие шаблона
- •1. Создание нового слоя
- •Color - цвет
- •LType – тип линии
- •2. Работа со слоями
- •Режим Object Snap
- •Масштаб
- •Средства черчения
- •1. Команды вычерчивания линий
- •2. Команды вычерчивания многоугольников
- •3. Команды вычерчивания окружностей, эллипсов и их дуг
- •4. Команды генерации текста
- •5. Команды нанесения штриховок
- •Средства редактирования
- •1. Средства редактирования чертежей
- •Размеры
- •1. Линейные размеры
- •2. Угловые размеры
- •3. Размеры дуг и окружностей
- •4. Размеры в виде выноски
- •5. Допуски формы и расположения поверхности
- •6. «Быстрые» размеры
- •7. Команды редактирования размерного блока
Режим Object Snap
Режим Object Snap AutoCAD используется, чтобы чертить линии, основанные на геометрических реквизитах типа конечных точек, и средних пунктов (точек) объектов в вашем чертеже.
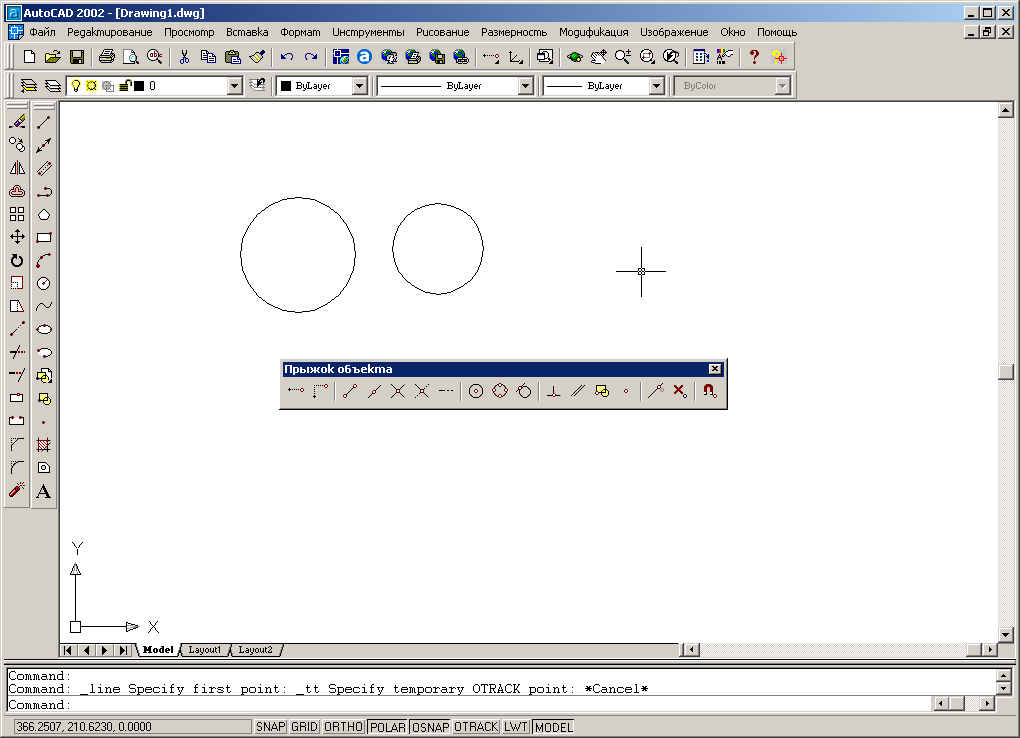
- ТТ – точка временного трекинга – производиться отслеживание с помощью промежуточной точки т.е. через какую точку будем идти дальше (отталкиваться).
- FROM – прыжок из – смещение на заданную величину от заданной точки (в строке указываем координаты, на сколько необходимо сместиться).
- ENDP – прыжок в конечную точку – привязка к конечным точкам объекта. Служит для определения координат конечных точек объектов (отрезка или дуги)
- MID – прыжок в среднюю точку – привязка к центру линии. Служит для определения координат точек середины отрезка, дуги, полилинии или мультилинии.
- INT – прыжок в пересечение - служит для определения координат точек пересечения двух линий, линии с дугой или окружностью, двух окружностей и/или дуг, сплайнов, границ области.
- APPINT – прыжок в явное пересечение - служит для определения координат точки воображаемого пересечения линий или границ областей.
- EXT – прыжок в расширение - служит для определения координаты точки на предполагаемом продолжении линий и дуг.
- CEN – прыжок в центр – служит для определения координат точек центра окружности, дуги или эллипса.
- QUA – прыжок в квадрант – служит для определения координат квадрантных точек — точек пересечения координатных осей с окружностью, дугой или эллипсом. Это точки расположенные на 0; 90; 180; 270˚.
- TAN – прыжок в танген – служит для определения координат точки на окружности или дуге, которая при соединении с последней точкой образует касательную к выбранному объекту
- PER – прыжок в перпендикуляр – служит для определения координат точки на линии, окружности, эллипсе, сплайне или дуге, которая при соединении с последней точкой образует нормаль к выбранному объекту (т.е. ∟90˚).
- PAR – прыжок в параллель – привязка параллельно линии или узловой точку. Служит для определения координат точки на линии, которая при соединении с последней точкой образует линию, параллельную выбранному отрезку.
- INS – прыжок во вставку – привязка к вставке. Служит для определения координат точек вставки текста, атрибута, формы, определения атрибута или блока.
- NOD – прыжок в узел – привязка к узловой точке. Служит для определения координат точечных объектов.
- NEA – прыжок в ближайшее – привязка к ближайшему объекту. Служит для определения координат точки на линии, дуге или окружности, являющейся ближайшей к позиции перекрестия графического курсора.
- NON – отменить ограничение перемещения – отключение всех привязок.
- установки прыжка объекта (диалоговое окно привязки) – открывает диалоговое окно Drafting Settings (Установки черчения), где устанавливаются постоянные привязки.
Масштаб
![]()
Позволяет увеличивать или уменьшать видимое изображение объекта на экране монитора (фактические размеры объекта при этом не изменяются).
Вызов команды:
Командная строка: ZOOM (Z)
Выпадающее меню: View >ZOOM
Инструментальная панель: ZOOM
В ответ на команду система выдает запрос и список дополнительных параметров:
Specify corner of window, enter a scale factor (nX or nXP), or [All/Center/Dynamic/Extents/
Previous/Scale/Window] <real time>:
Возможные ответы:
Zoom Window – Окно приближения - применяется, если необходимо отобразить на весь экран монитора только часть видимого изображения объекта, которую определяем двумя противоположными вершинами прямоугольного окна; при этом система инициирует дополнительные запросы:
Specify first corner:
Укажите графическим курсором первую вершину окна.
Specify opposite corner:
Укажите противоположную вершину окна.
Аналогичный результат достигается щелчком по кнопке ZOOM Window, находящейся на инструментальной панели STANDARD Toolbar.
Zoom Dynamic – Динамический масштаб - применяется, если необходимо одновременно выполнять масштабирование и панорамирование. При выборе этого параметра на экране монитора появляются три рамки: голубая штриховая рамка, указывающая границы виртуального экрана (виртуальный экран — область, в которой AutoCAD перерисовывает изображения без регенерации); зеленая штриховая рамка, указывающая границы текущего вида, и черная прямоугольная рамка с диагональным крестом посередине (окно просмотра), в которую превратился курсор. Перемещать окно по изображению на экране монитора (режим панорамирования), выбирая для просмотра любую часть чертежа, можно только тогда, когда в его центре присутствует диагональный крест. Увеличивать или уменьшать размеры окна просмотра разрешено, когда возле его правой кромки появляется стрелка (режим масштабирования), при этом положение левой кромки окна фиксируется и перемещение курсора вызывает изменение размеров окна. Изменяя по своему желанию размеры окна просмотра, вы меняете масштаб изображения, поскольку ограниченная черной прямоугольной рамкой часть чертежа отображается на весь экран монитора. Переход из одного режима в другой осуществляется при нажатии левой клавиши мыши. После завершения настройки положения и размеров окна просмотра нажмите клавишу ENTER для установки нового вида.
Zoom Scale - Шкала масштаба - применяется, если необходимо задать численное значение коэффициента масштабирования:
Enter a scale factor (nX or nXP):
Если ввести числовое значение коэффициента увеличения/ уменьшения без суффикса, то система будет считать его масштабом относительно установленных пределов чертежа.
Если ввести значение масштабного коэффициента и символ X, то система будет считать его масштабом относительно текущего изображения в пространстве модели.
Если ввести значение масштабного коэффициента и символы ХР, то система будет считать его масштабом относительно текущего изображения в пространстве листа.
Р применяется, если необходимо восстановить предыдущий масштаб изображения объекта на экране монитора.
Аналогичный результат достигается щелчком по кнопке ZOOM Previous, находящейся на инструментальной панели STANDARD Toolbar.
Zoom Center – Приближение по центру - применяется, если необходимо просмотреть на экране изображение чертежа с центром в указанной точке, при этом система инициирует дополнительные запросы:
Specify center point:
Укажите точку на чертеже, которая будет системой помещена в центр экрана.
Enter magnification or height <143.6008>:
Нажмите клавишу ENTER, если масштаб изображения не меняется, или введите численное значение высоты, меньшее, чем ее текущее значение, для увеличения масштаба изображения и большее — для его уменьшения.
Zoom In – Приближение – позволяет увеличить вид объекта.
Zoom Out – Отдаление – уменьшает вид объекта.
Zoom All – Масштаб всего - применяется, если необходимо увидеть на экране весь чертеж.
Zoom Extents – Степень приближения - применяется, если необходимо одновременно увидеть изображение всех графических примитивов текущего чертежа в самом крупном масштабе.
