
- •Учебный курс
- •1.Введение
- •1.1.Условные обозначения
- •2.Введение в управление процессами
- •2.1.Бизнес-процессы
- •2.1.1.Уровни использования бизнес-процессов
- •2.1.1.1.Определение
- •2.1.1.2.Документирование
- •2.1.1.3.Моделирование и измерение
- •2.1.1.4.Оптимизация
- •2.1.1.5.Управление
- •3.Введение в qpr ProcessGuide
- •3.1.Сервер приложений qpr
- •3.1.1.Серверные модели
- •3.1.2.Соединение с сервером qpr
- •Основное окно qpr ProcessGuide
- •3.1.3.Панель вкладок
- •3.1.4.Основная панель инструментов
- •3.1.5.Рабочая область
- •3.1.6.Строка состояния
- •3.2.Основные виды
- •3.2.1.Блок-схема
- •3.2.2.Навигатор
- •3.2.3.Анализ
- •3.2.4.Отчет
- •3.3.Базовые элементы модели
- •3.3.1.Иерархия процесса
- •3.3.2.Организационные элементы
- •3.3.3.Информационные элементы
- •3.3.4.Ресурсы и резервы ресурсов
- •3.3.5.Запасы
- •3.3.6.Отображаемые элементы
- •4.Система управления пользователями
- •4.1.Заведение пользователей и назначение прав
- •4.2.Назначение доступа к элементам модели
- •4.3.Соединение пользователей с ресурсами и организационными элементами
- •5.Моделирование в qpr ProcessGuide
- •5.1.Создание новой модели
- •5.2.Создание элементов модели
- •5.2.1.Создание шагов процесса
- •5.2.2.Создание организационных элементов
- •5.2.3.Вертикальное и горизонтальное моделирование
- •5.2.4.Создание потоков
- •5.2.5.Создание Заметок
- •5.2.6.Выравнивание элементов блок-схемы
- •5.2.7.Изменение свойств элемента
- •5.2.8.Свойства графического отображения элементов
- •5.3.Иерархическая модель процессов
- •5.3.1.Подпроцессы
- •5.3.1.1.Создание подпроцесса
- •5.3.1.2.Объединение подпроцессов
- •5.3.2.Создание ссылок на шаги процесса
- •5.3.3.Потоки в иерархии процесса
- •5.3.3.1.Потоки, соединяющие уровни процессов
- •5.3.3.2.Скрытие потоков, соединяющих уровни процессов
- •5.3.3.3.Изменение стиля потока
- •5.3.3.4.Объединение потоков
- •5.4.Создание связей с внешней информацией
- •5.4.1.Использование внешних моделей
- •5.4.2.Создание информационных элементов
- •5.4.2.1.Связанная информация
- •5.4.2.2.Внедренная информация
- •5.4.2.3.Параметры информационных элементов
- •5.5.Сохранение модели
- •5.5.1.Файловая модель
- •5.5.2.Серверная модель
- •5.5.2.1.Соединение с сервером
- •5.5.2.2.Сохранение серверной модели
- •5.5.2.3.Дополнительные установки сервера
- •5.6.Публикация моделей в Web
- •5.6.1. Установки публикации в Web
- •5.6.1.1.Установки публикации в Web для отдельного шага процесса
- •5.6.1.2.Установки публикации в Web для всей модели
- •5.6.2.Настройка Web страниц
- •5.6.2.1.Основной макет страниц
- •5.6.2.2.Макет страниц с фреймами
- •5.6.2.3.Макет страниц без фреймов
- •5.6.2.4.Изменение шаблонов макетов
- •6.Дополнительные возможности моделирования
- •6.1.Выбор нотации в установках модели
- •6.2.Произвольные атрибуты
- •6.3.Использование базовых моделей и шаблонов
- •6.3.1.Базовые модели
- •6.3.2.Создание шаблонов
- •6.4.Ресурсы, показатели, имитация и анализ
- •6.4.1.Ресурсы
- •6.4.1.1.Резервы ресурсов
- •6.4.1.2.Создание ресурсов
- •6.4.1.3.Владельцы шагов процесса
- •6.4.2.Показатели и имитации
- •6.4.2.1.Создание показателей
- •6.4.2.2.Создание имитаций
- •6.4.2.3.Добавление значений показателей
- •6.4.3.Имитация процесса
- •6.4.3.1.Подготовка имитации
- •6.4.3.2.Расчет показателей подпроцессов
- •6.4.3.3.Выполнение имитации
- •6.4.3.4.Анализ результатов имитации
- •6.4.3.5.Отчеты по имитации
- •6.4.4.Работа в виде Анализ
- •6.4.4.1.Выбор данных имитации в таблице анализа
- •6.4.4.2.Вычисления
- •6.4.4.3.Отображение результатов в виде диаграмм
- •6.4.4.4.Оптимизация процесса
- •6.5.Использование vbScript
- •6.6.Печать
- •6.6.1.Установки печати
- •6.6.2.Специальная печать
- •7.Создание связей с показателями qpr ScoreCard
- •8.Интеграция
- •8.1.Экспорт/импорт значений показателей
- •8.2.Экспорт/импорт модели или ее частей в xml формате
- •8.3.Импорт диаграмм Microsoft Visio
- •8.3.1.Процедура импорта
- •8.3.2.Реконструкция уровней процесса после импорта
- •8.3.3.Реконструкция всей модели после импорта
- •9.Надстройка к Microsoft Office 2007
- •9.1.Функциональные возможности
- •9.2.Запуск Надстройки для Microsoft Office 2007
- •9.2.1.Запуск
- •9.2.2.Конфигурирование
- •9.3.Разработка отчета
- •9.4.Графики
- •9.5.Таблицы
- •9.5.1.Вставка таблицы
- •9.5.2.Настройка параметров таблицы
- •9.5.3.Значения
- •9.5.4.Подэлементы
- •9.5.5.Связанные действия
- •9.6.Таги
- •9.7.Циклы
- •9.8.Вложенные циклы и настраиваемые таги.
4.Система управления пользователями
Система управления пользователями (User Management System) в ProcessGuide это система аутентификации пользователей, используемая продуктами QPR. С ее помощью пользователям и группам пользователей назначаются специфические права для работы со всеми приложениями QPR (ProcessGiude, ScoreCard, Portal).
4.1.Заведение пользователей и назначение прав
Пользователи и группы пользователей могут быть заведены в приложении QPR User Management .
Упражнение: Добавьте новых пользователей в приложении QPR User Management и задайте им пользовательские права.
Нажмите кнопку «Пуск»-> Все программы -> QPR 8.1-> Сервер QPR Users Management.

Введите «qpr» в поле Логин и «demo» в поле Пароль
Нажмите на кнопку Пользователи в нижней левой части окна и нажмите кнопку Добавить пользователя

Введите имя нового пользователя (юлия) и нажмите кнопку изменить пароль
В открывшемся окне введите пароль для пользователя и повторите его

Также заполните остальные поля: введите адрес электронной почты для получения уведомления о создании новой учетной записи, телефон и т.д.
В секторе Способ доступа к продуктам выставьте нужную радиоточку. При использовании специальных прав пользователя в секторе Специальные права пользователя настройте параметры для всех пунктов. Нажмите OK.


Окно «Права пользователей»
4.2.Назначение доступа к элементам модели
Пользовательские права для каждой модели заводятся отдельно в QPR ProcessGiude. Специфические права применяются только к серверным моделям. Файловые модели могут быть защищены паролем.
Упражнение: Дать пользователям полный доступ ко всем элементам модели
В QPR ProcessGiude открыть серверную модель «Процессы группы компаний Денторекс»
На закладке Главная нажать кнопку Права пользователей

Выбрать Васильченко Юлию (вашего пользователя) из списка пользователей, во вкладке Права на уровень процесса выставьте опцию «Применить ко все подпроцессам»
Кликните на цветной прямоугольник напротив Процессы группы компаний денторекс и поменяйте цвет на зеленый, выбрав его из поля со списком или, кликая по цвету мышкой до получения необходимого цвета, после чего все подпроцессы изменят свой цвет. Для назначения прав для определенных процессов снять флажок Применить ко всем процессам и выставлять цвет каждому шагу процесса отдельно.




Далее назначьте права для Показателей, Ресурсов и Имитаций, выставив флажки в секторе Права моделирования.

Нажмите кнопку Закрыть для закрытия диалога.
4.3.Соединение пользователей с ресурсами и организационными элементами
Пользователи QPR User Management System могут быть связаны с ресурсами и организационными элементами моделей QPR ProcessGiude. Шаги процессов, которыми вы владеете, принадлежащие вам ресурсы и организационные элементы, при использовании портала отражаются в закладке My Contents.
Упражнение: Соедините Управляющего демо пользователя с человеческим ресурсом Менеджер Проекта и с организационным элементом Топ Менеджмент в модели «Процессы группы компаний Денторекс». Предварительно создайте пользователя «Управляющий демо пользователь».
Откройте Процессы группы компаний Денторекс.
В закладке Модель выберете Элементы модели -> Ресурсы.
Выберите из списка пункт Менеджер проекта и нажмите кнопку Показать

Откроется диалоговое окно Ресурс – Project Manager. Переключитесь во вкладку Пользователи и нажмите кнопку Добавить.
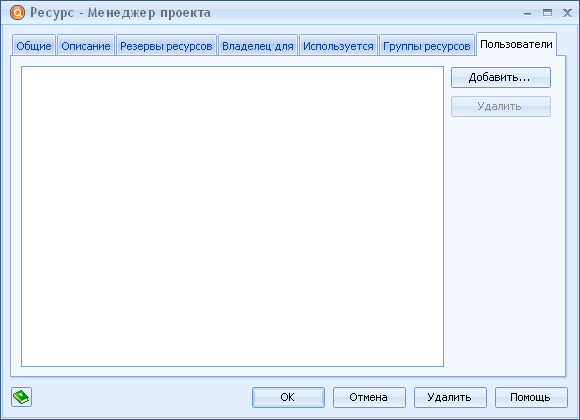
Откроется диалоговое окно Выбрать пользователей выберете Управляющего демо пользователя, нажмите кнопку OK.

Нажмите кнопку OK, чтобы закрыть окно Ресурс – Менеджер проекта. Далее нажмите кнопку Закрыть, чтобы закрыть окно Ресурсы.
В Проводнике процесса перейдите на уровень процесса Взаимодействие.

Перейдите на организационный элемент Топ Менеджмент, двойным щелчком мыши по нему откройте окно Организационный элемент- Топ Менеджмент.
Перейдите на вкладку Пользователи. Нажмите кнопку Добавить.
Выберите из списка Управляющего демо пользователя. Нажмите ОК.

