
- •Учебный курс
- •1.Введение
- •1.1.Условные обозначения
- •2.Введение в управление процессами
- •2.1.Бизнес-процессы
- •2.1.1.Уровни использования бизнес-процессов
- •2.1.1.1.Определение
- •2.1.1.2.Документирование
- •2.1.1.3.Моделирование и измерение
- •2.1.1.4.Оптимизация
- •2.1.1.5.Управление
- •3.Введение в qpr ProcessGuide
- •3.1.Сервер приложений qpr
- •3.1.1.Серверные модели
- •3.1.2.Соединение с сервером qpr
- •Основное окно qpr ProcessGuide
- •3.1.3.Панель вкладок
- •3.1.4.Основная панель инструментов
- •3.1.5.Рабочая область
- •3.1.6.Строка состояния
- •3.2.Основные виды
- •3.2.1.Блок-схема
- •3.2.2.Навигатор
- •3.2.3.Анализ
- •3.2.4.Отчет
- •3.3.Базовые элементы модели
- •3.3.1.Иерархия процесса
- •3.3.2.Организационные элементы
- •3.3.3.Информационные элементы
- •3.3.4.Ресурсы и резервы ресурсов
- •3.3.5.Запасы
- •3.3.6.Отображаемые элементы
- •4.Система управления пользователями
- •4.1.Заведение пользователей и назначение прав
- •4.2.Назначение доступа к элементам модели
- •4.3.Соединение пользователей с ресурсами и организационными элементами
- •5.Моделирование в qpr ProcessGuide
- •5.1.Создание новой модели
- •5.2.Создание элементов модели
- •5.2.1.Создание шагов процесса
- •5.2.2.Создание организационных элементов
- •5.2.3.Вертикальное и горизонтальное моделирование
- •5.2.4.Создание потоков
- •5.2.5.Создание Заметок
- •5.2.6.Выравнивание элементов блок-схемы
- •5.2.7.Изменение свойств элемента
- •5.2.8.Свойства графического отображения элементов
- •5.3.Иерархическая модель процессов
- •5.3.1.Подпроцессы
- •5.3.1.1.Создание подпроцесса
- •5.3.1.2.Объединение подпроцессов
- •5.3.2.Создание ссылок на шаги процесса
- •5.3.3.Потоки в иерархии процесса
- •5.3.3.1.Потоки, соединяющие уровни процессов
- •5.3.3.2.Скрытие потоков, соединяющих уровни процессов
- •5.3.3.3.Изменение стиля потока
- •5.3.3.4.Объединение потоков
- •5.4.Создание связей с внешней информацией
- •5.4.1.Использование внешних моделей
- •5.4.2.Создание информационных элементов
- •5.4.2.1.Связанная информация
- •5.4.2.2.Внедренная информация
- •5.4.2.3.Параметры информационных элементов
- •5.5.Сохранение модели
- •5.5.1.Файловая модель
- •5.5.2.Серверная модель
- •5.5.2.1.Соединение с сервером
- •5.5.2.2.Сохранение серверной модели
- •5.5.2.3.Дополнительные установки сервера
- •5.6.Публикация моделей в Web
- •5.6.1. Установки публикации в Web
- •5.6.1.1.Установки публикации в Web для отдельного шага процесса
- •5.6.1.2.Установки публикации в Web для всей модели
- •5.6.2.Настройка Web страниц
- •5.6.2.1.Основной макет страниц
- •5.6.2.2.Макет страниц с фреймами
- •5.6.2.3.Макет страниц без фреймов
- •5.6.2.4.Изменение шаблонов макетов
- •6.Дополнительные возможности моделирования
- •6.1.Выбор нотации в установках модели
- •6.2.Произвольные атрибуты
- •6.3.Использование базовых моделей и шаблонов
- •6.3.1.Базовые модели
- •6.3.2.Создание шаблонов
- •6.4.Ресурсы, показатели, имитация и анализ
- •6.4.1.Ресурсы
- •6.4.1.1.Резервы ресурсов
- •6.4.1.2.Создание ресурсов
- •6.4.1.3.Владельцы шагов процесса
- •6.4.2.Показатели и имитации
- •6.4.2.1.Создание показателей
- •6.4.2.2.Создание имитаций
- •6.4.2.3.Добавление значений показателей
- •6.4.3.Имитация процесса
- •6.4.3.1.Подготовка имитации
- •6.4.3.2.Расчет показателей подпроцессов
- •6.4.3.3.Выполнение имитации
- •6.4.3.4.Анализ результатов имитации
- •6.4.3.5.Отчеты по имитации
- •6.4.4.Работа в виде Анализ
- •6.4.4.1.Выбор данных имитации в таблице анализа
- •6.4.4.2.Вычисления
- •6.4.4.3.Отображение результатов в виде диаграмм
- •6.4.4.4.Оптимизация процесса
- •6.5.Использование vbScript
- •6.6.Печать
- •6.6.1.Установки печати
- •6.6.2.Специальная печать
- •7.Создание связей с показателями qpr ScoreCard
- •8.Интеграция
- •8.1.Экспорт/импорт значений показателей
- •8.2.Экспорт/импорт модели или ее частей в xml формате
- •8.3.Импорт диаграмм Microsoft Visio
- •8.3.1.Процедура импорта
- •8.3.2.Реконструкция уровней процесса после импорта
- •8.3.3.Реконструкция всей модели после импорта
- •9.Надстройка к Microsoft Office 2007
- •9.1.Функциональные возможности
- •9.2.Запуск Надстройки для Microsoft Office 2007
- •9.2.1.Запуск
- •9.2.2.Конфигурирование
- •9.3.Разработка отчета
- •9.4.Графики
- •9.5.Таблицы
- •9.5.1.Вставка таблицы
- •9.5.2.Настройка параметров таблицы
- •9.5.3.Значения
- •9.5.4.Подэлементы
- •9.5.5.Связанные действия
- •9.6.Таги
- •9.7.Циклы
- •9.8.Вложенные циклы и настраиваемые таги.
6.6.2.Специальная печать
Для модели можно выполнить печать специальных данных, используемых, например, для проведения практических семинаров или имитационных игр. Специальная печать включает:
каждый шаг процесса, распечатанный на отдельном листе;
имена меток для ресурсов;
имена меток для организационных элементов.
Отдельные листы шагов процесса можно использовать для создания большой настенной схемы процесса, а имена меток будут полезны участникам мероприятия. Для таких событий также можно использовать печать других данных, например отчетов, блок-схем и графиков.
В этом случае можно осуществить печать модели процесса в файл непосредственно из программы ProcessGuide. Такие файлы можно рассылать заинтересованным лицам либо связывать с опубликованными моделями в качестве информационных элементов. Оптимальным драйвером принтера для этих целей является Acrobat PDFWriter, который входит в пакет программного обеспечения Adobe Acrobat.
Упражнение: Распечатайте на отдельных страницах шаги процесса и организационные элементы процесса «2. Исследования и Разработки».
В меню «Файл» выберите команду «Специальная печать…».

Окно «Специальная печать»
В поле «Настройки» установите флажок «Каждый шаг процесса на отдельной странице» и «Имя метки для организационного элемента».
В поле «Шаги процесса» установите режим «Выбранные уровни процесса» и нажмите кнопку
 .
В диалоговом окне «Выбрать элементы
модели» выберите процесс «Исследования
и Разработки».
.
В диалоговом окне «Выбрать элементы
модели» выберите процесс «Исследования
и Разработки».Нажмите «ОК» чтобы приступить к печати.
7.Создание связей с показателями qpr ScoreCard
Модель ProcessGuide и модель ScoreCard можно связать друг с другом. Благодаря этой связи можно видеть информацию индикатора из ScoreCard в Web-клиенте ProcessGuide; кроме того, показатели Web-клиента ScoreCard могут содержать ссылки на соответствующие шаги процесса. Обратите внимание, что даже если ссылки созданы в разработчике, их можно использовать только на портале QPR.
Чтобы использовать связь в ScoreCard, необходимо установить QPR ScoreCard и использовать тот же сервер приложений QPR Web Application Server, как и в случае с QPR ProcessGuide. Потребуется также доступ к моделям ScoreCard или, по крайней мере, потребуется знать правильные символы показателя и системы показателей.
Упражнение: Создайте связь между показателем «Логистика» QPR ScoreCard и процессом «Логистика [внешняя модель]» QPR ProcessGuide.
Убедитесь, что у Вас установлены и корректно работают оба модуля QPR ProcessGuide и QPR ScoreCard.
Убедитесь, что у Вас в QPR ProcessGuide используется серверная модель.
В меню «Инструменты» выберите команду «Связь с ScoreCard…» и в открывшемся окне в поле «Связь» установите режим «Активна».

Окно «Свойства связи с Scorecard»
В QPR ScoreCard откройте иерархию показателей.
В QPR ProcessGuide откройте окно Навигатора.
В иерархии показателей QPR ScoreCard выберите показатель, который вы хотите связать с шагом процесса и удерживая нажатой левую кнопку мыши перетащите показатель к шагу процесса QPR ProcessGuide. Удерживайте нажатой левую кнопку мыши до тех пор, пока курсор мыши не примет вид стрелки со значком «+».
Откроется окно «Связь с ScoreCard», в котором уже будет прописана вся информация, необходимая для связи показателей с шагами процесса. Проверьте правильность информации о показателе и нажмите «ОК». Связь создана. Чтобы посмотреть созданную связь «в действии» перейдите к шагу 13. Чтобы изучить другие возможные пути для создания связи перейдите к шагу 8.
В QPR ProcessGuide откройте окно блок-схемы. Откройте уровень процесса «Логистика» и правой кнопкой мыши нажмите на шаге процесса «Логистика [внешняя модель]». Из выпадающего меню выберите «Связь с ScoreCard…».
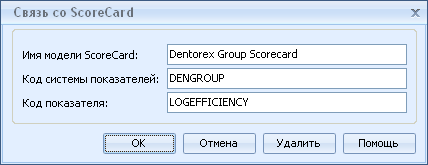
Окно «Связь с ScoreCard»
Впишите код системы показателя и код показателя для которого создается связь.
Чтобы проверить правильность кода системы показателя, откройте модель «Денторекс» в QPR ScoreCard. Нажмите правой кнопкой мыши по системе показателей и выберите «Свойства». Скопируйте код системы показателя поля «Код» в поле «Код системы показателей» QPR ProcessGuide.

Код системы показателей
В QPR ScoreCard в иерархии показателей дважды щелкните по стратегической цели «Эффективность логистики». В открывшемся окне перейдите на закладку «Общие» и скопируйте код показателя из поля «Код» и вставьте его в поле «Код показателя» окна «Связь с ScoreCard» QPR ProcessGuide.
Нажмите «ОК» чтобы сохранить настройку окна «Связь с ScoreCard» и убедитесь что QPR ProcessGuide «Опубликована для Портала QPR».
Для настройки вида отображения шага процесса в портале, связанного с показателем в Score Card, на закладке Главная в QPR ProcessGuide нажмите кнопку «Web стили» -> «Наборы стилей» ->закладка «Глобальные стили».
Выберите элемент Внешняя модель. В секции «Связь со ScoreCard» нажмите кнопку «Изменить» напротив пункта «Установки связей ССП»

В открывшемся диалоговом окне «Связь со ScoreCard» настроить опции отображения элемента, как показано на рисунке. Нажмите OK.

Окно Связь со ScoreCard
Сохраните модель и войдите в Портал QPR. Откройте закладку «Процессы» и выберите модель, для которой Вы создали связь. Вы должны увидеть ссылку на показатель QPR ScoreCard, присоединенную к шагу процесса «Логистика [внешняя модель]».

Связь с показателем «Эффективность логистики»

Индикатор показателя «Эффективность логистики»
