
- •Виды информации
- •Характеристики информации
- •Билет №5
- •Базовые информационные процессы
- •Информационные процессы:
- •Билет №12
- •Билет №14
- •Билет №16
- •Способы создания запросов в ms Access
- •Формы для связанных таблиц в ms Access
- •Применение условий в макросах ms Access
- •Билет №50
- •Способы запуска макросов в ms Access
Формы для связанных таблиц в ms Access
Создание формы с помощью мастера, первый шаг диалога это СОЗДАНИЕ ФОРМ (выбираем таблицы), на следующем шаге диалога с мастером выберем вид представления данных, указав главную таблицу, на следующих этапах задаем имя для каждой из связанных форм.
Билет №30
Режимы отображения форм в MS Access
Создание, редактирование и просмотр форм осуществляется в следующих режимах: режим конструктора, режим таблицы, режим формы, режим сводной таблицы и режим диаграммы.
В режиме таблицызаписи можно просматривать в формате строк и столбцов, что позволяет видеть несколько записей одновременно. Врежиме формызаписи обычно просматриваются по одной. Врежиме сводной таблицыили врежиме диаграммыпользователи могут динамически изменять макет формы для изменения способа представления данных. Существует возможность упорядочивать заголовки строк и столбцов, а также применять фильтры к полям. Врежиме сводной таблицыимеется возможность просматривать исходные данные или сводные данных, упорядочивая поля в областях фильтра, строк, столбцов и данных. Врежиме сводной диаграммыможно визуально представлять данные, выбрав тип диаграммы и упорядочивая поля в областях фильтра, рядов, категорий и данных.
Билет №31
Элементы управления в формах MS Access
Связь между формой и ее источником записей создается при помощи графических объектов, которые называют элементами управления - объект графического интерфейса пользователя (такой как поле, флажок, полоса прокрутки или кнопка), позволяющий пользователям управлять приложением. Элементы управления используются для отображения данных или параметров, для выполнения действий, либо для упрощения работы с интерфейсом пользователя.. Наиболее часто используемым для вывода и ввода данных типом элементов управления является поле. В полях отображаются данные из таблицы и вводятся данные в таблицу, а также они используют выражения для расчета итогового значения.
Билет №32
Использование групп переключателей в формах MS Access
Переключатель – это отдельный элемент управления, присоединенный к логическому полю в базе данных Microsoft Access или к столбцу типа Bitв проекте Microsoft Access Переключатель в пользовательском диалоговом окне или входящий в группу параметров является свободным элементом управления, принимающим действия пользователя
Билет №33
Использование элементов управления «список» и «поле со списком» в формах MS Access
Списоксдержит строки с данными. В форме список может содержат один или несколько столбцов, которые могут быть снабжены заголовками. Если список из нескольких столбцов является присоединенным, то Microsoft Access сохраняет значения одного из столбцов.
Поле со спискомявляется комбинацией двух элементов, поля и раскрывающегося списка, и занимает меньше места. Пользователь может ввести значение в поле или выбрать значение из списка. В поле со списком список состоит из строк с данными.
Источником строк для списка и поля со списком может служить список фиксированных значений, вводимый при создании элемента управления (это удобно, если список меняется редко), а также источник записей (удобно при частом обновлении списка). При выборе значения в списке существует две возможности. Можно сохранять выбранное значение в таблице (но не в той, из которой берутся значения списка) или передавать его в другой элемент управления.
Особенности списка. Списки можно использовать в формах и на страницах доступа к данным. Список отображается постоянно, и возможные значения элемента управления ограничены набором, представленным в списке. Для того чтобы быстро перейти к первому значению, начинающемуся с определенной буквы, достаточно ввести эту букву. При использовании формы для ввода или изменения данных добавить значение, отсутствующее в списке, невозможно.
Особенности поля со списком. Поля со списками можно использовать в формах. Поскольку список не отображается, пока его не откроют, этот элемент управления занимает в форме меньше места. Для того чтобы быстро найти значение, достаточно ввести его первые несколько знаков. Кроме того, можно разрешить ввод в поле любого значения или только совпадающего с одним из значений списка.
Билет №34
Элементы управления «флажок», «кнопка», «набор вкладок» в формах MS Access
Флажокв форме или отчете может быть использован как отдельный элемент управления, в котором отображаются значенияДаилиНетиз логического поля из базовой таблицы, запроса или инструкции SQL. При установке или снятии флажка Access отображает значение из базовой таблицы в соответствии со значением свойстваФормат поля этого поля (Да/Нет, Истина/Ложь или Вкл/Выкл).
Кнопки являются удобным средством выполнения действий. Например, можно создать кнопку, открывающую другую форму. Чтобы определить действие для кнопки в форме, следует написать макрос или процедуру обработки события и вложить ее в свойство кнопкиНажатие кнопки. На кнопку в форме можно поместить текст или рисунок. Имеется возможность создать кнопку самостоятельно или с помощью мастера.
Набор вкладок– это элемент управления, который используется для представления нескольких страниц данных в одном наборе. Это особенно удобно при работе со многими элементами управления, которые могут быть распределены на две или более категорий. Например, элемент управления «Набор вкладок» может быть использован в форме «Сотрудники», чтобы отделить производственные сведения от личных. На вкладку можно скопировать или добавить другие элементы управления. Можно выполнять добавление, удаление или изменение порядка вкладок, изменять последовательности переходов по элементам управления на вкладке, указывать шрифт, размер ярлыков, добавлять рисунки.
Билет №35
Элемент управления «подчиненная форма/отчет» в формах
Подчиненной формой называют форму, вставленную в другую форму. Первичная форма называется главной формой, а форма внутри формы называетсяподчиненной формой. Комбинацию «форма/подчиненная форма» часто называют также иерархической формой или комбинацией «родительской» и «дочерней» форм. Подчиненные формы особенно удобны для вывода данных из таблиц или запросов, связанных с отношением «один-ко-многим». В главной форме отображаются данные на стороне отношения «один», а в подчиненной форме отображаются данные на стороне отношения «многие». Главная форма и подчиненная форма в этом типе форм связаны таким образом, что в подчиненной форме выводятся только те записи, которые связаны с текущей записью в главной форме.
Билет №36
Вычисляемые поля в формах MS Access
Это поле, определенное в запросе для вывода результата расчета выражения, а не для сохранения данных. Значение пересчитывается при каждом изменении выражения. Чтобы создать вычисляемое поле, нужно:
Откройте форму в режиме конструктора.
На панели элементов нажмите кнопку Поле.
Выберите в области данных место, в которое следует поместить поле.
Поместите курсор в поле и введите выражение, вычисляющее значение. Выберите поле, нажмите кнопку Свойствана панели инструментов и введите выражение в ячейку свойстваДанные. Можно использовать специальныйпостроитель выражений, нажав на кнопкуПостроить.
Билет №37-39
Работа с отчетами
Отчет является эффективным средством представления данных в печатном формате. Имея возможность управлять размером и внешним видом всех элементов отчета, пользователь может отобразить сведения желаемым образом. Большинство отчетов являются присоединенными к одной или нескольким таблицам и запросам из базы данных. Источником записей отчета являются поля в базовых таблицах и запросах. Отчет не должен включать все поля из каждой таблицы или запроса, на основе которых он создается. Присоединенный отчет получает данные из базового источника записей. Другие данные такие как, заголовок, дата и номера страниц, сохраняются в макете отчета.
Структура отчета
1 .Заголовок отчета и заголовки столбцов
сохраняются в макете отчета.
.Заголовок отчета и заголовки столбцов
сохраняются в макете отчета.
2.Данные поступают из выражений, которые сохраняются в макете отчета.
3.Данные поступают из полей базовой таблицы, запроса или инструкции SQL.
4.Итоговые значения поступают из выражений, которые сохраняются в макете отчета.
Связь между отчетом и его источником данных создается при помощи элементов управления. Элементами управления являются поля, в которых отображаются имена и числа, надписи, в которых отображаются заголовки, а также декоративные линии, графически структурирующие данные и улучшающие внешний вид отчета.
Мастера помогают быстро создать отчеты различных типов. Мастер наклеекиспользуется для создания почтовых наклеек,мастер диаграммпомогает создать диаграмму, амастер отчетовсоздавать стандартные отчеты. Мастер выводит на экран вопросы и создает отчет на основании ответов пользователя. После этого пользователь имеет возможность доработать и изменить отчет в режиме конструктора.
Билет №40
Типы диаграмм в MS Access
Диаграммы служат для наглядного графического представления информации, облегчая для пользователей сравнение и выявление тенденций и закономерностей в данных. Microsoft Access позволяет создавать диаграммы в форме, отчете и на странице доступа к данным. Также можно отобразить таблицу или форму в режиме сводной диаграммы. Для создания в форме или отчете диаграмм, связанных с данными из доступных таблиц, запросов или других источников записей, используют приложение Microsoft Graph. Эти диаграммы могут быть глобальными (включающими все данные) или связанными с отдельной записью (отражающими данные только текущей записи и обновляющимися при переходе на другую запись).
В этом режиме доступно несколько типов диаграмм, включая двумерные (2-D) и трехмерные (3-D). Параметры форматирования позволяют включать в диаграммы текст и графику, изменять цвета и добавлять линии тренда и планки погрешностей.
Для создания динамических, интерактивных диаграмм, которые затем можно разместить в Интернете, используют приложение Microsoft Office Chart.
Билет №41
Выбор полей для диаграмм в MS Access. Примеры диаграмм.
Откройте форму или отчет в режиме конструктора.
В меню Вставкавыберите команду Диаграмма.
В форме или отчете щелкните место, в которое следует поместить диаграмму.
Следуйте инструкциям мастера диаграмм, который создает диаграмму на основе доступных таблиц или других источников записей и выбранных полей.
Для просмотра диаграммы, отражающей текущие данные, переключитесь в режим формы или в режим предварительного просмотра.
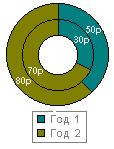
Пример сводной диаграммы.
Билет №42
Способы создания Web-страниц в MS Access
В режиме конструктора и с помощью мастера.
Билет №43
Типы страниц доступа к данным в MS Access
Страницей доступа к данным называют веб-страницу, которая непосредственно подключается к данным в базе данных. Страницы доступа к данным используются для просмотра, редактирования, обновления, удаления, отбора, группировки и сортировки изменяющихся данных из базы данных Microsoft Access или базы данных Microsoft SQL Server в Microsoft Internet Explorer 5 или более поздней версии. Страница может содержать такие компоненты как электронная таблица, сводный список или диаграмма.
Билет №44
Создание страницы доступа к данным с помощью «Мастера страниц» в MS Access
Более широкие возможности по автоматическому созданию страниц предоставляет Мастер страниц доступа к данным. С его помощью можно создать страницу на основе полей из нескольких таблиц или запросов, использовать группировку и сортировку записей.
1.Дважды щелкните по ярлыку Создание страницы доступа к данным с помощью мастера (Create data access page by using wizard).
2. Появится первое диалоговое окно мастера. На этом шаге требуется выбрать источник данных для страницы: одно или несколько полей из одной или нескольких таблиц или запросов в базе данных.
3. Появится диалоговое окно для добавления уровней группировки. Если на странице доступа к данным используется группировка, правка сгруппированных данных с ее помощью будет невозможна, т. к. такие данные становятся доступны только для чтения.
4.Добавленные уровни группировки отобразятся на эскизе в правой части диалогового окна. Нажмите кнопку Далее (Next).
5.Появится следующее диалоговое окно мастера, позволяющее задать порядок сортировки. Мастер страниц доступа к данным позволяет использовать до четырех вложенных уровней сортировки в одном из двух направлений: по возрастанию и по убыванию. Нажмите кнопку Далее (Next).
6.Появится последнее диалоговое окно мастера, в котором требуется ввести название страницы доступа к данным (это название заголовка и ярлыка страницы в базе данных) и выбрать способ отображения созданной страницы. Нажмите кнопку Готово (Finish).
7.На этом сбор сведений о странице завершается и начинается ее автоматическое формирование. После небольшой паузы на экране появится созданная мастером страница в режиме Просмотра.
8. Нажмите кнопку Сохранить (Save) на панели инструментов Макет страницы (Page View). В появившемся диалоговом окне укажите папку и имя файла для сохранения страницы доступа к данным, и нажмите кнопку Сохранить (Save).
Билет №45
Назначение и структура макросов в MS Access
Макросом называют набор из одной или более макрокоманд, выполняющих определенные операции, такие как открытие форм или печать отчетов. Макросы могут быть полезны для автоматизации часто выполняемых задач. Например, при нажатии пользователем кнопки можно запустить макрос, который распечатает отчет.
Билет №46
Характеристика макрокоманд MS Access. Примеры макрокоманд
ПРИМЕРЫ: Макрокоманда «Свернуть» (Minimize) свертывает активное окно в маленький значок в нижней части окна Microsoft Access. Макрокоманда «ПоказатьВсеЗаписи» (ShowAllRecords) удаляет любой фильтр, примененный к активной таблице, форме, результирующему набору записей, и выводит все записи, содержащиеся в таблице или в наборе записей, отобранном в запросе, или все записи из базовой таблицы или запроса формы. Макрокоманда «ОстановитьВсеМакросы» (StopAllMacros) прекращает выполнение всех выполняемых макросов.
Билет №47
Использование условий отбора в макрокомандах MS Access
С помощью конструктора открыть макрос и выбрав макрокоманду, внизу появится Имя отчета, Режим и Условие отбора, нажав его выскакивает окошечко ПОСТРОИТЕЛЬ ВЫРАЖЕНИЙ.
Билет №48
Группы макросов в MS Access
Если макросов много, объединение родственных макросов в группы(Группа макросов. Набор взаимосвязанных макросов, сохраняемых под общим именем. Группу макросов иногда называют просто макросом.)может упростить управление базой данных.
Билет №49
