
- •Теоретичні питання
- •Короткі теоретичні відомості
- •Індикатори натиснення спеціальних клавіш:
- •Індикатори натиснення клавіш-перемикачів:
- •Описання головного меню qbasic
- •Меню Файл
- •Меню «Редактирование»
- •Меню «Просмотр»
- •Меню «Поиск»
- •Меню «Запуск»
- •Меню «Отладка»
- •Меню «Параметры»
- •Меню «Справка»
- •Введення та редагування програм
- •Редактор qbasic
- •Запуск програми на виконання та перегляд результату
- •Збереження програми у вигляді файла на диску
- •Вихід з середовища qbasic
- •Завдання
ЛАБОРАТОРНА РОБОТА №8
Тема: Вивчення інтерфейсу інтерпретатора QBasic та набуття навичок роботи з пакетом
Мета: Оволодіння практичними навичками роботи в середовищі QBasic.
Прилади та обладнання: Персональний комп’ютер.
Теоретичні питання
Як класифікуються мови програмування?
Що таке трансляція, компіляція та інтерпретація?
Коли і ким було розроблено мову програмування Бейсік?
Скільки символів може становити один програмний рядок у QBasic?
Короткі теоретичні відомості
Існують такі способи запуска QBASIC:
1. Якщо на вашому комп’ютері запущена оболонка Norton Commander, то запускайте QBASIC наступним чином:
перейдіть на панель, що вміщує перелік файлів директорії QBASIC (за необхідністю скористайтеся клавішою Tab та стрілками і клавішою Enter перейдіть в цю директорію);
користуючись клавішами зі стрілками, знайдіть файл з іменем QBASIC.exe;
натисніть клавішу Enter.
На Робочому столі знайдіть ярличок з піктограмою QBASIC та пересуньте мишкою курсор на нього;
двічі натиснувши ліву кнопку мишки, ви запустите середовище QBASIC.
Після запуску можна натиснути клавішу Enter або Esc. При натисненні клавіші Enter викликається вказівник по QBASIC.
П ри
натисненні клавіші Esc
очищується центральна частина екрана,
і редактор готується до роботи над
програмами QBASIC.
На екрані з’явиться картинка, подібна
до тої, що зображена на рис. 2.1. Тепер
комп’ютер готовий до вводу тексту
програм з клавіатури або редагування
раніше написаних програм QBASIC.
ри
натисненні клавіші Esc
очищується центральна частина екрана,
і редактор готується до роботи над
програмами QBASIC.
На екрані з’явиться картинка, подібна
до тої, що зображена на рис. 2.1. Тепер
комп’ютер готовий до вводу тексту
програм з клавіатури або редагування
раніше написаних програм QBASIC.
Рисунок 1.1 − Вікно QBASIC
Рядок головного меню. Імена означають відповідне меню.
Курсор. Він показує, в якому місці буде надрукований наступний символ, що вводиться. Може мати вигляд як блимаючий символ підкреслення (режим вставки – символи, що знову вводяться, розсувають вже надруковане) або як блимаючий прямокутник (режим заміни – символи, що знову вводяться, затирають вже надруковане).
Робоче вікно. Саме в робочому вікні вводиться текст програми.
Рядок заголовка. Вміщує ім’я файлу або процедури, що знаходиться в робочому вікні.
Курсор маніпулятора “миша”. Показує екранну позицію “миші”.
Вказівник збільшення. Розкриває робоче вікно на весь екран. Призначений для роботи тільки з “мишею” та практичного значення не має.
Вказівник прокрутки. Показує відносне місце курсору в модулі або процедурі. Якщо текст модуля або процедури достатньо довгий, то вказівник прокрутки можна пересувати “мишею”. Зміст цього пересування такий, який буває, коли відкриваєш товсту книгу “на вдачу” – вказівник прокрутки виконує роль великого пальця. Підведіть курсор “миші” до вказівника прокрутки, натисніть праву кнопку “миші”, та, не відпускаючи її, пересуньте курсор за лінійкою прокрутки вверх або вниз.
Лінійки прокрутки. Існують для пересування вказівника прокрутки.
Вікно для миттєвого виконання.
Рядок контекстних підказок. Показує поточні значення функціональних клавіш.
Індикатори натиснення спеціальних клавіш:
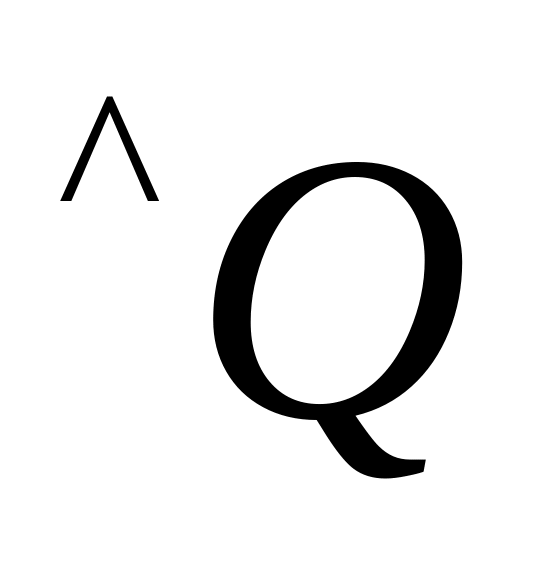 —
з’являється,
коли вводиться послідовність команд
редактора WordStar.
—
з’являється,
коли вводиться послідовність команд
редактора WordStar. — з’являється,
коли встановлюється маркер місця.
— з’являється,
коли встановлюється маркер місця. —
з’являється,
коли вводяться спеціальні управляючі
символи.
—
з’являється,
коли вводяться спеціальні управляючі
символи.
