
- •Глава 1 Основы растровой графики Особенности и свойства растровой графики
- •Цветовые модели
- •Форматы графических файлов
- •Глава 2 Знакомство с Adobe Photoshop cs3
- •Интерфейс программы
- •Изображение. Его создание, открытие и параметры
- •Глава 3 Инструменты
- •Градиент и заливка
- •Клонирование
- •Инструменты изменения оттенка и искажения изображения
- •Глава 4 Дополнительные панели
- •Панель Navigator (Навигатор)
- •Панель Info (Информация)
- •Панель Color (Цвет)
- •Панель History (История)
- •Панель Actions (Действия)
- •Панель Tool Presets (Преднастройки инструментов)
- •Панель Brushes (Кисти)
- •Панели Character (Шрифт) и Paragraph (Выравнивание)
- •Панель Clone Source (Источник копирования)
- •Средство Workspace (Рабочая обстановка)
- •Средство Bridge
- •Глава 5 Слои
- •Принцип действия слоев
- •Параметры слоев
- •Последовательность слоев
- •Блокировка отдельных видов операций над слоем
- •Дублирование и объединение слоев
- •Выпадающее меню слоев. Группы слоев
- •Трехмерные слои
- •Глава 6 Монтаж
- •Инструменты выделения
- •Трансформации выделения
- •Сохранение и загрузка выделения
- •Вырезание, копирование и вставка регионов изображения
- •Трансформации элемента
- •Практика монтажа
- •Преобразование параметров изображения
- •Инструменты добавления форм
- •Вспомогательные инструменты
- •Глава 7 Фильтры
- •Фильтры Render
- •Фильтры, имитирующие поверхность, и метод нанесения изображения
- •Фильтры размытия
- •Фильтры резкости
- •Фильтры шума
- •Фильтры пикселей
- •Глава 8 Эффекты
- •Drop Shadow (Отбрасывать тень)
- •Inner Shadow (Внутренняя тень)
- •Outer Glow (Внешнее свечение)
- •Inner Glow (Внутреннее свечение)
- •Bevel and Emboss (Фаска и Чеканка)
- •Satin (Атлас)
- •Color Overlay (Покрытие цветом)
- •Gradient Overlay (Покрытие градиентом)
- •Pattern Overlay (Покрытие рисунком)
- •Stroke (Штрих)
- •Глава 9 Корректирующие и заполняющие слои
- •Заполняющие слои
- •Solid Color (Монотонный цвет)
- •Gradient (Градиент)
- •Pattern (Изображение)
- •Корректирующие слои
- •Brightness/Contrast (Яркость/Контраст)
- •Color Balance (Баланс цвета)
- •Hue/Saturation (Оттенок/Насыщенность)
- •Selective Color (Избранный цвет)
- •Photo Filter (Фотофильтр)
- •Black and White (Черное и белое)
- •Глава 10 Практическая работа
- •Поздравительная открытка
- •Работа с текстом
- •Работа с фотографиями
- •Заключение
Градиент и заливка
Примерно в середине панели инструментов расположен инструмент Gradient Tool (Градиент) (рис. 3.9).
![]()
Рис. 3.9. Gradient Tool (Градиент) на панели инструментов
Данный инструмент позволяет создать плавный переход одного цвета в другой, а также использовать несколько цветов при формировании переходов. Выберите Градиент, укажите два разных цвета в обоих квадратах выбора цвета (см. рис. 3.2) и растяните по листу линию. На протяжении длины линии будет происходить переход из одного цвета в другой. Соответственно, чем короче линия, тем резче получится переход. Если вам нужен мягкий градиент на всем протяжении листа, растяните линию от нижнего края к верхнему.
На панели опций при выборе градиента появляются следующие параметры: Gradient Picker (Указатель вида градиента), тип градиента, который может быть Linear Gradient (Линейный градиент), Radial Gradient (Радиальный градиент), Angle Gradient (Угловой градиент), Reflected Gradient (Отраженный градиент), Diamond Gradient (Ромбовидный градиент), далее также расположены параметры Mode (Режим) и Opacity (Прозрачность), которые мы рассматривали выше, при описании аналогичных параметров инструментов Кисть и Карандаш.
![]()
Рис. 3.10. Параметры вида и типа градиента на панели опций
Попробуйте поработать с градиентом разного типа. На рисунке 3.11 показано, как один градиент перекрыт другим, полупрозрачным.
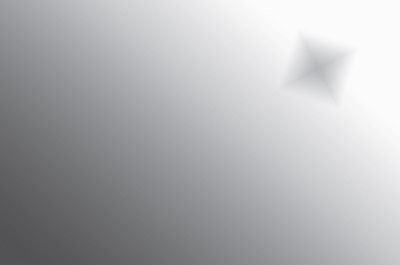
Рис. 3.11. Линейный градиент, сверху которого – полупрозрачный ромбовидный
Для того чтобы более детально настроить параметры цветов градиента, щелкните мышкой по прямоугольнику с отображением образца градиента, показанному на рис. 3.10 слева. Появляется окно Gradient Editor (Редактор градиента) (рис. 3.12).

Рис. 3.12. Окно Gradient Editor (Редактор градиента)
В верхней части окна мы видим некоторые варианты готовых настроенных градиентов. Для выбора какого‑либо из них необходимо просто щелкнуть по соответствующему. Чуть ниже располагается опция указания имени редактируемой схемы градиента.
Далее, при помощи опции Gradient Type (Тип градиента), мы можем выбрать один из двух вариантов типов градиента: Solid (Сплошной) и Noise (Смешанный) (рис. 3.13).
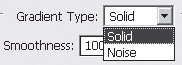
Рис. 3.13. Два варианта типа градиента в окне редактора градиента
При выборе варианта Solid (Сплошной) мы работаем с наиболее классическим градиентом и его параметрами (рис. 3.14).
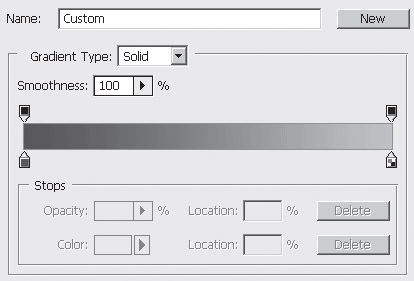
Рис. 3.14. Опции градиента при выборе типа Solid (Сплошной)
Здесь мы должны при помощи специальной линии и указателей на ней настроить цвета, их количество и характер перехода из одного цвета в другой. Затем мы нажимаем OK и применяем градиент на изображении.
При выборе варианта Noise (Смешанный) мы работаем уже с другими параметрами, настраивающими градиент (рис. 3.15).
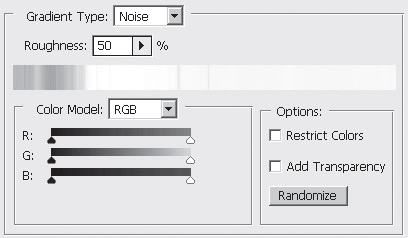
Рис. 3.15. Опции градиента при выборе типа Noise (Смешанный)
Здесь при помощи кнопки Randomize (Получить новую случайную схему) мы можем заново сгенерировать случайный внешний вид предполагаемого градиента; при помощи опции Roughness (Грубость) сделать цвета градиента наиболее или наименее сильно выраженными; при помощи опций – ползунков цвета можно подкорректировать оттенок градиента.
В любом случае после настройки необходимо нажать кнопку OK и применить настроенный инструмент Градиент к изображению.
В группе инструмента Градиент находится также инструмент Paint Bucket Tool (Ведро с краской) (рис. 3.16).
![]()
Рис. 3.16. Группа Gradient Tool (Градиент)
Он позволяет заливать монотонные регионы каким‑либо цветом. Для этого нам необходимо выбрать данный инструмент, указать нужный цвет в квадрате выбора цвета и щелкнуть этим инструментом в каком‑либо месте на изображении. Монотонный регион под указателем будет закрашен в выбранный цвет. Например, на рис. 3.17 слева вы видите весьма несложное изображение, на котором есть три монотонных региона: регион внутри окружности, регион снаружи окружности и сама окружность. На этом же рисунке справа вы видите данное изображение после закрашивания каждого региона в определенный цвет при помощи инструмента Paint Bucket Tool (Ведро с краской).
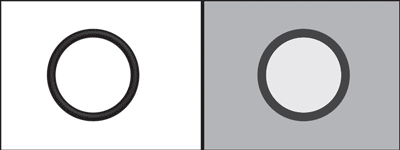
Рис. 3.17. Изображение до применения инструмента Paint Bucket Tool (Ведро с краской) и после
Данный инструмент также имеет ряд параметров на панели опций. Fill (Заливка) позволяет переключаться между двумя режимами: Foreground (Передний план) и Pattern (Изображение). Первый заливает регионы монотонным цветом, второй – заполняет их каким‑либо изображением из представленных в списке, раскрываемом нажатием на копку правее (рис. 3.18).
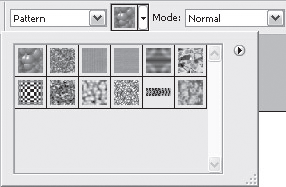
Рис. 3.18. Режим Pattern (Изображение) с открытым списком вариантов изображений
Далее располагаются общие для многих инструментов параметры Mode (Режим) и Opacity (Прозрачность), которые были рассмотрены нами выше.
Параметр Tolerance (Допуск) позволяет задать степень отклонения от монотонности региона. Проще говоря, чем выше значение данного параметра, тем менее регион может быть монотонным при заливке.
Потренироваться работать с данным параметром можно следующим образом: создайте новое изображение, ничего в себе не содержащее, кроме белого листа (File → New), возьмите инструмент Gradient Tool (Градиент), задайте ему два любых разных цвета в квадратах выбора цвета и растяните линию градиента из одного угла листа в другой. У вас получится изображение с плавным переходом цветов. Теперь возьмите инструмент Paint Bucket Tool (Ведро с краской), задайте значение параметра Tolerance (Допуск) = 20 и попробуйте залить в каком‑нибудь определенном месте изображение. Вы увидите, что зальется совсем небольшой участок. Теперь нам понадобится отменить действие заливки. Для этого необходимо нажать кнопку Undo Paint Bucket (Отменить Ведро с краской) в выпадающем меню Edit (Редактировать) (рис. 3.19).
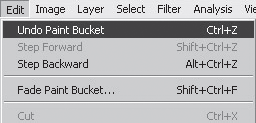
Рис. 3.19. Пункт отмены действия
Действие заливки отменено. Теперь увеличьте значение параметра Tolerance (Допуск) и примените Ведро с краской снова в том же месте. У нас закрасился уже гораздо больший регион, так как Tolerance (Допуск) влияет на степень монотонности закрашиваемого региона. На рисунке 3.20 показано, что примерно должно у вас получиться в обоих случаях.
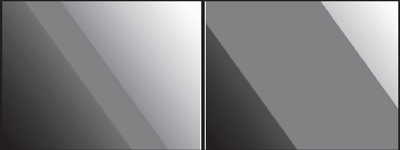
Рис. 3.20. Результат применения Paint Bucket Tool (Ведро с краской) на изображении градиента. Слева значение Tolerance = 20, справа – 70
Ластик
Инструмент Eraser Tool (Ластик) находится над инструментом Paint Bucket Tool (Ведро с краской) (рис. 3.21).
![]()
Рис. 3.21. Инструмент Eraser Tool (Ластик) на панели инструментов
Этот инструмент позволяет нам «стирать» нарисованные, например, штрихи. Фактически обыкновенный Ластик действует как обычная Кисть , но цвет его мы указываем уже не на ближнем к нам квадрате выбора цвета, а на дальнем (см. рис. 3.2). В параметрах Ластика можно задать форму его штриха: он может выглядеть как Кисть (Brush), Карандаш (Pencil) или Квадрат (Block) (рис. 3.22). Также у него доступны параметры Opacity (Прозрачность) и Flow (Течение), которые мы рассматривали ранее.

Рис. 3.22. Варианты форм Ластика
Таким образом, обыкновенный Ластик представляет собой инструмент, сходный по действию с Кистью, но отличается от нее в основном вариантом активного цвета.
В группе инструмента Ластик находятся еще два инструмента: Background Eraser Tool (Стиратель заднего фона) и Magic Eraser Tool (Волшебный ластик) (рис. 3.23).

Рис. 3.23. Группа инструмента Eraser Tool (Ластик) на панели инструментов
Background Eraser Tool (Стиратель заднего фона) позволяет не просто стирать изображение на листе, но и удалять в указанной области задний фон. Если обычным ластиком мы бы стерли изображение на бумаге, то Стирателем заднего фона мы бы вырезали это изображение вместе с бумагой.
В том месте, где мы применили Background Eraser Tool (Стиратель заднего фона), у нас появляется клеточное изображение (рис. 3.24).

Рис. 3.24. Клеточная область в левой части изображения – результат применения инструмента Background Eraser Tool (Стиратель заднего фона)
Оно означает, что в данном месте у нас вообще отсутствует какое‑либо изображение, включая и задний фон. При выводе на печать клеточное изображение будет выглядеть обыкновенным белым фоном.
Применяется подобный инструмент при работе над монтажом изображений. Если под изображением, на котором мы стираем какой‑либо регион, будет находиться другое изображение, то в стертой части ближнего изображения мы увидим дальнее. Порядок выполнения подобных действий мы рассмотрим далее, при работе со слоями.
Стоит также отметить, что Стиратель заднего фона чувствителен к границам нарисованных форм. Это означает, что если мы начнем применять его на более‑менее монотонном заднем фоне изображения, то он не будет действовать в отношении разнообразных силуэтов, находящихся на указанном фоне. На рисунке 3.24. Стиратель заднего фона был применен в отношении монотонного региона – стены, а контуры формы подвесного шкафчика остались незатронутыми.
Таким образом, данным инструментом можно не только просто стирать фон, но и выделять формы какого‑либо контура на изображении. Для этого необходимо работать с параметромTolerance (Допуск). Если границы вашего контура ярко выражены, значение этого параметра можно повысить, а затем мягко пройтись по контуру изображения на листе. Сотрется только задний фон за пределами изображения. Если же границы его размыты, значение Допуска надо понижать. Тогда Стиратель будет видеть и более мягкие границы.
Magic Eraser Tool (Волшебный ластик) во многом схож с инструментом Paint Bucket Tool (Ведро с краской). Принцип их действия одинаков: он ищет монотонный регион в области указанной вами точки, а затем удаляет его полностью. Принцип действия параметра Tolerance (Допуск) тоже совпадает с допуском инструмента Ведро с краской.
Таким образом, при помощи Magic Eraser Tool (Волшебный ластик) мы можем одним щелчком удалить весь задний фон, сделав указанный регион совершенно прозрачным.
