
- •Лабораторная робота № 1 Робота з текстовими редакторами. Ознайомлення з середовищем Microsoft Word
- •Завершіть роботу з ms Word: Файл|Выход. Контрольні запитання
- •Лабораторная робота № 2 Створення текстового документу. Редагування та форматування тексту
- •Запустіть текстовий редактор Пуск|Программы| Microsoft Word.
- •Відкрийте будь-який документ Word: Файл|Открыть.
- •Запустіть текстовий редактор Пуск|Программы| Microsoft Word.
- •Контрольні запитання
- •Лабораторная работа № 3 Створення таблиць, їх редагування та форматування.
- •Запустіть текстовий редактор Пуск|Программы| Microsoft Word.
- •Розклад групи Хі-52
- •Контрольні запитання
- •Лабораторная работа № 4 Cтворення складного документу. Розробка шаблонів та використання гіперпосилань.
- •Використання стилів та шаблонів
- •Використання стилів та шаблонів
- •Лабораторная робота № 5 Створення та редагування вбудованих об’єктів в середовищі текстового редактора
- •Запустіть текстовий редактор Пуск|Программы| Microsoft Word.
- •Запустіть текстовий редактор Пуск|Программы| Microsoft Word.
- •Завдання для самостійного виконання
- •Використання редактору формул
- •Використання редактору формул
- •Лабораторная работа № 6 Ознайомлення з середовищем Adobe Page Maker. Встановлення параметрів документу
- •Лабораторная работа № 7 Імпорт та розміщення тексту у блоках та фреймах.
- •Текстовые блоки и материалы. Операции с ними.
- •Способы размещения текста.
- •Операции с текстовыми блоками.
- •Экспорт текстовых файлов из Page Maker.
- •Лабораторная работа № 8 Розміщення вільних та вкладеного зображень. Імпорт ole – об’єктів. Импорт графики
- •Размещение графики
- •Замена имеющегося в публикации изображения импортированным
- •Помещение в текст вложенных изображений
- •Редактирование оригинала
- •Графика и системный буфер обмена (Clipboard)
- •Использование библиотек
- •Масштабирование импортированных изображений
- •Кадрирование изображения
- •Использование фильтров Photoshop в PageMaker
- •Лабораторная работа № 9 Створення макету публікації. Виведення на друк складних публікацій.
- •Создание публикации на основе шаблона
- •Автоматическая настройка макета
- •Модульная сетка документа
- •Шаблон-страницы
Запустіть текстовий редактор Пуск|Программы| Microsoft Word.
Створіть новий документ Word з ім’ям «Малюнок1»: Файл|Создать.
Вставте в документ малюнок формату BMP:
Вставка|Рисунок|Из файла;
у діалоговому вікні «Добавить рисунок» виберіть: у списку «Тип файла»: «Точечный рисунок Windows (BMP)»; у полі папка – потрібну папку; в списку файлів – відповідний малюнок.
Ви створили вбудований об’єкт (малюнок формату BMP).
Збережіть документ.
Завдання 8
Створити новий документ Word з ім’ям «Малюнок2», який містить одночасно зв’язаний і вбудований об’єкт – початковий малюнок. Створити новий документ Word з ім’ям «Малюнок3», який містить зв’язаний малюнок. Порівняти розміри трьох створених документів.
Методичні вказівки
Створіть другий документ «Малюнок2». Повторіть дії п.3, в діалоговому вікні «Добавить рисунок» встановіть прапорець «Связать с файлом». Збережіть документ. Ви створили об’єкт, який одночасно є зв’язаним і вбудованим.
Створіть третій документ «Малюнок3». Повторіть дії п.3, встановіть прапорець «Связать с файлом» і зніміть доступний прапорець «Хранить в документе». Збережіть документ. В даному випадку був створений зв’язаний об’єкт.
Порівняйте розміри документів «Малюнок1», «Малюнок2» і «Малюнок3».
Завдання 9
Внести зміни в даний малюнок. Оновити зв’язок в створених документах. Порівняти вид документів. Видалити файл з малюнком в «Корзину». Продивитись створені документи. Відновити знищений файл.
Методичні вказівки
Зверніть вікно MS Word.
Відкрийте Paint і внесіть зміни в малюнок.
Закрийте Paint.
Розгорніть вікно MS Word.
Продивіться три створених документа. Для оновлення зв’язку, в кожному із документів, виконайте команду: Правка|Связи|Обновить. Зверніть увагу на відмінність між документами, які містять вбудований і зв’язаний об’єкт.
Згорніть вікно MS Word.
Видаліть файл з малюнком у «Корзину».
Прогляньте створені документи Word. Зверніть увагу на зміну.
Відновіть знищений файл
Завершіть роботу з MS Word.
Завдання для самостійного виконання
1. Побудувати блок-схему знаходження найбільшого спільного дільника двох натуральних чисел згідно з алгоритмом Евкліда
П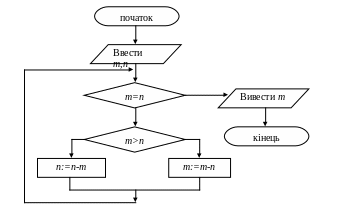 ри
побудові блок-схеми врахувати такі
правила:
ри
побудові блок-схеми врахувати такі
правила:
Вибір блоків для малювання здійснюється за допомогою команди Автофигуры\Блок-схема на панелі інструментів Рисование (якщо панель не відображається, необхідно натиснути кнопку Рисование на стандартній панелі інструментів).
Для введення тексту в блок необхідно вибрати в контекстному меню фігури „Добавить текст”
Для побудови стрілок під прямими кутами при протягуванні стрілки тримати натисненою клавішу Shift.
Після створення блок-схеми згрупувати всі блоки та встановити обтікання полотна по контуру
2. Додати перед блок-схемою заголовок „Алгоритм Евкліда” як об’єкт WordArt такого вигляду.
3. Установити додаткове обтікання згори та знизу та вирівняти по центру колонки.
4. Змінити форму об’єкта на таку
5. Встановити залиття об’єкту за допомогою заготовки „Пламя”
6. За допомогою панелі Рисование знищити об’єм об’єкта і додати тінь золотавого кольору (використати Настройку тени)
7. Вставити рисунок з колекції картинок Microsoft Office, розділ Образование.
8. Встановити обтікання рисунку „за текстом”, розтягти його на всю сторінку. Налаштувати на панелі інструментів Настройка изображения колір „Подложка”.
1
 .
Побудувати блок-схему знаходження
найбільшого спільного дільника двох
натуральних чисел згідно з алгоритмом
Евкліда
.
Побудувати блок-схему знаходження
найбільшого спільного дільника двох
натуральних чисел згідно з алгоритмом
Евкліда
П ри побудові блок-схеми врахувати такі правила:
Вибір блоків для малювання здійснюється за допомогою команди Автофигуры\Блок-схема на панелі інструментів Рисование (якщо панель не відображається, необхідно натиснути кнопку Рисование на стандартній панелі інструментів).
Для введення тексту в блок необхідно вибрати в контекстному меню фігури „Добавить текст”
Для побудови стрілок під прямими кутами при протягуванні стрілки тримати натисненою клавішу Shift.
Після створення блок-схеми згрупувати всі блоки та встановити обтікання полотна по контуру
2 . Додати перед блок-схемою заголовок „Алгоритм Евкліда” як об’єкт WordArt такого вигляду.
3. Установити додаткове обтікання згори та знизу та вирівняти по центру колонки.
4 . Змінити форму об’єкта на таку
5. Встановити залиття об’єкту за допомогою заготовки „Пламя”
6. За допомогою панелі Рисование знищити об’єм об’єкта і додати тінь золотавого кольору (використати Настройку тени)
7. Вставити рисунок з колекції картинок Microsoft Office, розділ Образование.
8. Встановити обтікання рисунку „за текстом”, розтягти його на всю сторінку. Налаштувати на панелі інструментів Настройка изображения колір „Подложка”.
