
Pinnacle Studio 11 Plus - Nick Sullivan
.pdfЧтобы разделить клип в виде «Линия времени»:
1.Выберите точку разделения.
Для регулировки текущей позиции можно использовать разные методы – например, переместить бегунок линии времени, нажать кнопку Воспроизведение и затем кнопку Пауза,
или изменить значение счетчика в окне проигрывателя.
2.Щелкните правой кнопкой мыши в клипе, который требуется разделить, и выберите во всплывающем меню команду Разделить клип, или, установив линию редактирования в месте предполагаемого разделения клипа, нажмите кнопку Разделить клип/сцену (резак) (см. стр. 76).
Клип будет разделен на две части в текущей позиции.
Чтобы восстановить разделенный клип:
•Нажмите кнопку Отменить (или клавиши Ctrl+Z). Даже если после разделения клипа выполнялись другие операции, многоуровневая схема отмены позволяет вернуться назад на любое число шагов. Или
•Если отмена нежелательна ввиду того, что какието промежуточные действия должны оставаться в силе, можно заменить обе половинки клипа оригиналом из альбома. Или
• Удалите одну половину разделенного клипа и отмените подрезку в другой половине.
Чтобы объединить клипы в окне фильма:
Выберите клипы, которые требуется объединить, щелкните их правой кнопкой мыши и выберите команду Объединить клипы.
Глава 5: Видеоклипы |
113 |

Такую операцию разрешается выполнять только в том случае, если в результате объединения получается допустимый клип, т. е. непрерывный фрагмент исходной видеозаписи. На линии времени клипы, допускающие объединение, имеют общую пунктирную границу.
ДОПОЛНИТЕЛЬНЫЕ ФУНКЦИИ
РЕДАКТИРОВАНИЯ НА ЛИНИИ ВРЕМЕНИ
|
Примечание. О дополнительных функциях |
Studio Plus, |
|
||
|
в |
которых используется |
дорожка наложений, |
рассказывается |
|
|
в Главе 6: Редактирование двух дорожек в Studio Plus. |
|
|||
|
|
|
|
|
|
При |
выполнении |
большинства |
операций |
||
редактирования Studio автоматически поддерживает синхронизацию различных дорожек клипов на линии времени. Например, при вставке сцены из альбома в видеодорожку относительные позиции всех клипов правее точки вставки останутся без изменений.
Иногда, впрочем, возникает необходимость
впереопределении стандартного режима
синхронизации. Может потребоваться вставить в проект новый видеоклип, не затрагивая клипы других типов. Или же может возникнуть необходимость в редактировании видео отдельно от сопровождающей исходной аудиозаписи; эта весьма полезная возможность, доступная в нескольких вариантах, обсуждается ниже.
114 |
Pinnacle Studio 11 Plus |
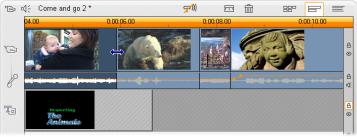
При выполнении таких специальных операций редактирования используются кнопки блокировки дорожек, расположенные вдоль правого края окна фильма в виде «Линия времени». У каждой из стандартных дорожек (т. е. у всех, кроме дорожки меню) есть своя кнопка блокировки. Дополнительные сведения о блокировке дорожек см. в разделе «Блокировка дорожек» на стр. 82.
Блокированная дорожка в виде «Линия времени» изображается в виде полосы серого цвета, указывая на то, что клипы этой дорожки нельзя выбирать и редактировать ни в одном из трех видах и что на них не воздействуют операции редактирования, выполняемые на неблокированных дорожках.
Исключая дорожку меню, можно заблокировать любую комбинацию дорожек.
Блокировка дорожки титров, например, не позволяет изменять продолжительность показа титров даже при подрезке клипов на основной видеодорожке с тем же индексом времени.
Глава 5: Видеоклипы |
115 |
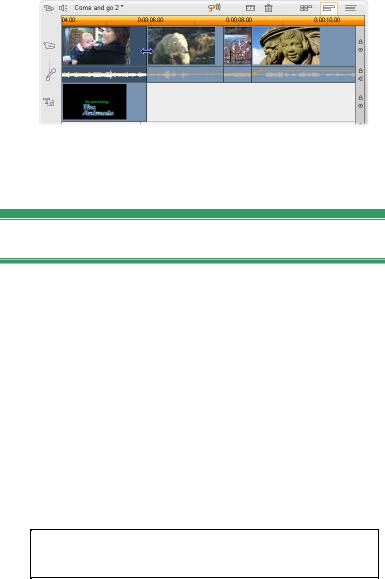
После снятия блокировки с дорожки титров при подрезке расположенного над ней основного видеоклипа автоматически подрезается титр.
Редактирование со вставкой
При обычном редактировании на линии времени видеоклип и записанный вместе с ним оригинальный звук рассматриваются как единое целое. Их взаимосвязь обозначается в окне фильма
линией, |
соединяющей индикатор видеодорожки |
||||
с |
индикатором |
исходной |
аудиодорожки, |
||
т.е. последняя зависит от первой. |
|
|
|||
Кнопки |
блокировки |
дорожек позволяют |
работать |
||
с |
двумя |
дорожками |
независимо |
друг от |
друга – |
в таких операциях, как редактирование со вставкой,
что фактически означает замену части клипа на видеодорожке с сохранением непрерывной исходной аудиодорожки.
Примечание. В Studio Plus редактирование со вставкой можно также выполнять на дорожках наложения видео и аудио, используя аналогичные методы.
Например, если в снятом эпизоде показан человек, выступающий перед публикой, можно вставить сюда кадр с улыбающимся (или даже спящим!) зрителем, не прерывая основную запись звука.
116 |
Pinnacle Studio 11 Plus |

Чтобы выполнить редактирование со вставкой на видеодорожке:
1.В виде «Линия времени» окна фильма щелкните кнопку блокировки исходной аудиодорожки
(имеющую вид замка), чтобы заблокировать дорожку.
Кнопка |
выделяется красным |
цветом, |
а сама |
дорожка окрашивается |
в серый |
цвет, показывая, что ее содержимое |
не будет |
|
затрагиваться операциями редактирования.
2. Освободите место на видеодорожке для видеоклипа, который требуется вставить. Установите бегунок линии времени в токе, где предполагается начать вставку, и нажмите кнопку Разделить клип/сцену. Перейдите в точку, в которой вставка должна закончиться, и вновь выполните разделение клипа. Наконец, удалите фрагмент видео, который должен быть заменен вставляемым клипом.
Поскольку звуковая дорожка благодаря блокировке осталась без изменений, видеозапись правее точки вставки не смещается влево для заполнения образовавшегося разрыва на линии времени, поскольку это нарушило бы синхронизацию видео и аудио. Если выполнить сейчас предварительный просмотр видео, там, где был удаленный фрагмент, будет показан черный экран, а звуковое сопровождение останется прежним.
Глава 5: Видеоклипы |
117 |
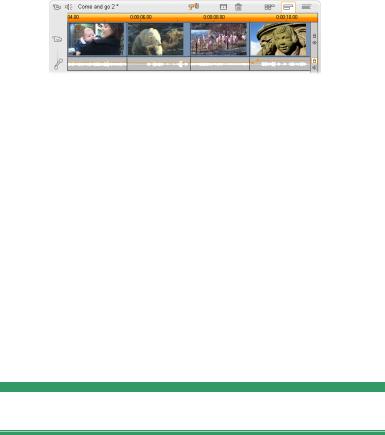
3.Теперь остается лишь вставить нужный клип. Перетащите клип (из альбома или из другого места на линии времени) в образовавшийся разрыв на видеодорожке.
Если |
вставляемый клип |
не |
помещается |
|
в подготовленное для него место, он будет |
||||
автоматически |
подрезан |
соответствующим |
||
образом. Точки подрезки можно скорректировать |
||||
спомощьюинструментаСвойстваклипа. |
||||
Редактирование со вставкой на исходной |
||||
аудиодорожке |
|
|
|
|
Обратная |
операция |
редактирования |
со вставкой, |
|
вкоторой звуковой фрагмент вставляется в исходную аудиодорожку без прерывания видеозаписи, используетсяреже, нотакжеподдерживаетсявStudio.
Эта процедура аналогична вставке видео: нужно просто менять ролями две дорожки на каждом шаге процедуры.
Редактирование с разделением
При редактировании с разделением аудио- и видеозаписи клипа подрезаются по отдельности так, что переход к одной из них происходит раньше, чем переход к другой.
118 |
Pinnacle Studio 11 Plus |
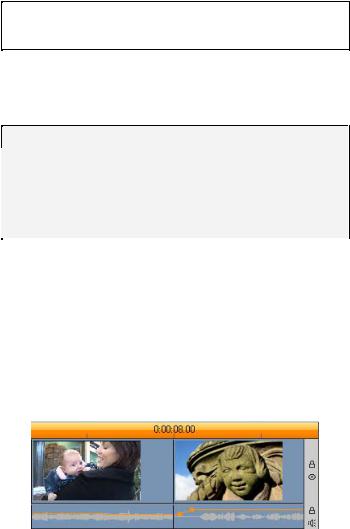
Примечание. В Studio Plus редактирование с разделением можно также выполнять на дорожках наложения видео и аудио, используя аналогичные методы.
При так называемом «L-переходе» видеоряд опережает синхронизированный с ним звук, а при «J-переходе» первой начинается аудиозапись.
Подсказка. Чтобы быстрее и аккуратнее выполнить подрезку, рекомендуется на время выполнения процедур, описываемых в данном разделе, открыть инструмент Свойства клипа. Для этого достаточно перед началом работы дважды щелкнуть один из видеоклипов.
L-переход
В случае L-перехода новый фрагмент видео начинает воспроизводиться раньше, чем произойдет переход в аудиозаписи.
Представьте себе видеозапись лекции, в которой план с изображением лектора периодически сменяется какими-либо сценами путешествий или натурных съемок, иллюстрирующими тему лекции.
Переходы на звуковой дорожке и на видеодорожке происходят одновременно.
Можно сделать так, чтобы переходы к очередным фрагментам видео и сопровождающей его аудиозаписи происходили не одновременно, так чтобы голос выступающего накладывался на
Глава 5: Видеоклипы |
119 |
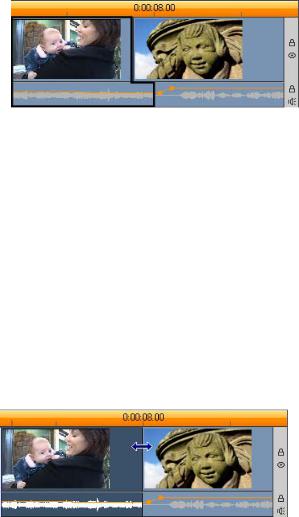
следующую сцену. Тем самым как бы подчеркивается, что новая сцена в данный момент иллюстрирует слова лектора.
Обратите внимание, что в этом случае границы видео- и аудиоклипа образуют фигуру в форме буквы L.
Переход на аудиодорожке происходит позже, чем на видео. На рисунке выделена получающаяся фигура в форме буквы L.
Этот метод можно эффективно использовать разными способами. К нему можно прибегать всегда, когда картинка второго клипа служит иллюстрацией к звуковому сопровождению первого клипа.
Чтобы выполнить L-переход:
1.Настройте вид «Линия времени» так, чтобы можно было легко вести счет кадров или секунд наложения.
2.Выберите левый клип и подрежьте его правый конец до точки, в которой должен закончиться звук.
120 |
Pinnacle Studio 11 Plus |
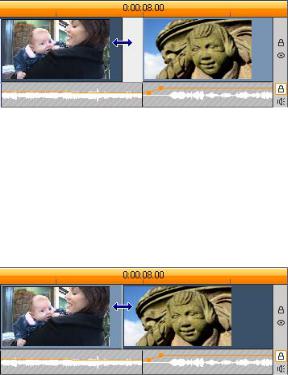
3.Заблокируйте звуковую дорожку. Перетащите правую границу видеозаписи того же клипа влево до точки, в которой должна начаться видеозапись следующего клипа.
4.Не снимая блокировку со звуковой дорожки, перетащите видеозапись второго клипа влево до границы исходного клипа.
Если в начале второго клипа недостаточно лишних видеоматериалов, которые можно было бы отрезать, необходимо сначала выполнить соответствующую подрезку видео- и аудиозаписи клипа, а затем повторить операцию.
5.Снимите блокировку со звуковой дорожки. Теперь смена ракурса изображения будет
происходитьраньше, чемсменазвуковойдорожки. Видеозапись подрезана в конце первого клипа, ааудиозаписьподрезанавначалевторогоклипа.
J-переход
В случае J-перехода новый фрагмент звуковой дорожки начинает воспроизводиться раньше, чем сменится изображение. Так поступают, когда
Глава 5: Видеоклипы |
121 |

необходимо, чтобы звуковое сопровождение второго клипа подготовило зрителя к видеоматериалам очередной сцены.
Возвращаясь к тому же примеру с видеозаписью лекции, предположим теперь, что в конце вставленного фрагмента натурной съемки требуется продолжить речь лектора. Если бы следующая часть лекции началась на звуковой дорожке чуть раньше, чем вновь появится изображение кафедры, переход получился бы не таким резким.
На этот раз границы клипов образуют фигуру в виде буквы J:
Переход на аудиодорожке происходит раньше, чем на видео. На рисунке выделена получающаяся фигура в форме буквы J.
Чтобы выполнить J-переход:
1.Настройте вид «Линия времени» так, чтобы можно было легко вести счет кадров или секунд наложения.
2.Как и в предыдущей процедуре, подрежьте
правый конец левого клипа (и видео-,
и аудиозапись) на величину интервала наложения.
3.Заблокируйте звуковую дорожку. Перетащите правую границу видеозаписи того же клипа вправо на величину интервала наложения.
122 |
Pinnacle Studio 11 Plus |
