
Лабораторна робота
“Редактор текстів Word”
Завдання 1. Тема ” Створення документа”.
Мета
Уміти підготувати програму-редактор до роботи і створювати найпростіший текстовий документ.
План
Ознайомлення з основним меню редактора.
Налаштовування редактора.
Введення тексту.
Збереження документа на диску.
Виправлення помилок і вихід з редактора.
Теоретичні відомості
Текстовий редактор, наприклад, Word, можна запустити декількома способами: за допомогою ярлика програми-редактора, піктограми редактора, меню. Командою Файл/Відкрити відкривають існуючий документ (рис. 1), а Файл/Новий — створюють новий. Відкриється вікно текстового редактора, що міститиме вікно документа з назвою, наприклад, Документ1 (рис. 2).
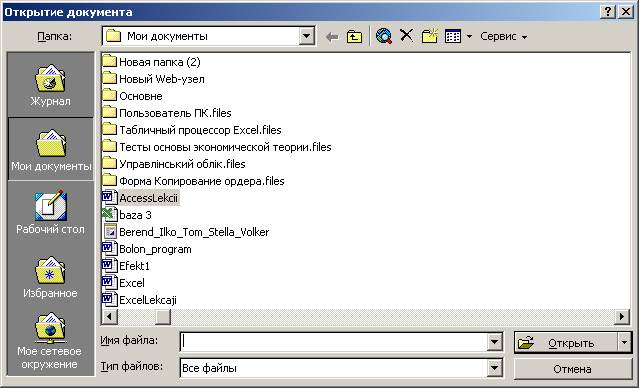
Рис.1. Відкрити існуючий документ
Вікно програми складається з:
- рядка, в якому є назва програми і документа та кнопки керування вікном програми;
- рядка меню з кнопками керування вікном документа;
- панелей інструментів;
- робочого поля документа зі смугами прокручування і кнопками задания вигляду документа;
- рядка статусу.
Наявність у робочому полі І-подібного (текстового) курсора дає змогу вводити текст. Однак часто перед першим сеансом користувач готує середовище до роботи. За допомогою команд основного меню або кнопок панелей інструментів, що їх дублюють, задають чи перевіряють ввімкнення потрібних параметрів (режимів) функціонування програми-редактора. Найчастіше виконують такі підготовчі дії:
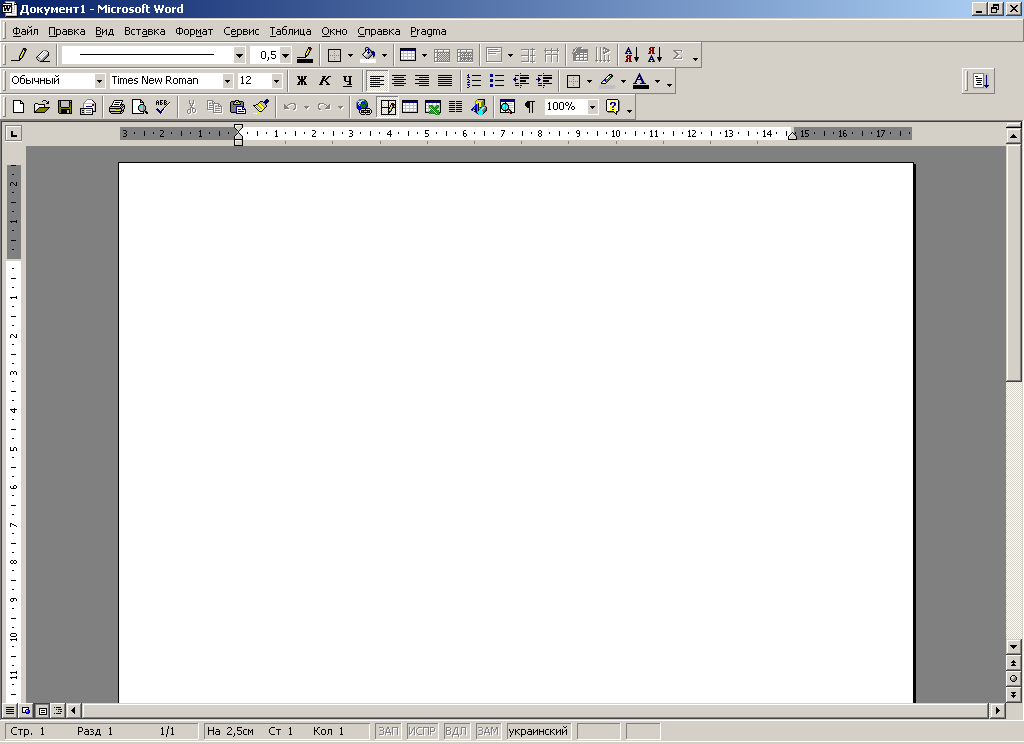
Рис. 2. Вікно програми Word.
- задають параметри сторінки (розмір поля);
- вибирають вигляд документа;
- вмикають панелі інструментів і лінійку;
- задають розміри абзацного відступу;
- вибирають стиль чи окремі елементи стилю майбутнього тексту (якщо стиль Звичайний не влаштовує);
- вмикають засоби автоматичного перевіряння правопису;
- присвоюють паролі документу, якщо його треба захистити тощо.
Процес налаштування — це введення даних у відповідні діалогові вікна: Параметри та інші.
Розглянемо правила роботи користувача з діалоговими вікнами (вони для Windows-програм однакові). Елементами діалогового вікна є закладки, текстові поля, кнопки, вікна-списки, вимикачі, перемикачі.
У текстовому полі діалогового вікна треба клацнути кнопкою миші, щоб з'явився І-подібний курсор, і ввести потрібний текст.
Якщо праворуч від віконця є кнопка Ы, то клацнувіпи на ній, отримаємо список дій, з якого можна вибрати потрібну.
Якщо у вікні є число, а поруч дві кнопки Щ, то клацаючи над ними, можна збільшити або зменшити значення числа у вікні-лічильнику.
Можна задавати різні параметри функціонування програми.

Рис. 3. Діалогове вікно Параметри з закладками.
Параметр може бути або заданий (ввімкнений) або ні (вимкнений).
Параметри (режими) групуються на закладках за призначенням і бувають незалежні (рис. 21) та залежні.
Для ввімкнення чи вимкнення параметра треба клацнути у полі його вимикача (прямокутник П, незалежний параметр) чи перемикача (кружечок О, залежний параметр).
Незалежні параметри з деякої групи можуть бути ввімкнені одночасно. Ввімкнений режим буде позначений пташкою у прямокутнику 0.
Серед залежних режимів увімкненим може бути тільки один. Він зображається чорним кружечком у колі ©.
Якщо деякій команді меню чи параметру відповідає кнопка панелі інструментів, то вигляд натиснутої кнопки відповідає увімкненому режиму, а вигляд ненатиснутої — вимкненому.
Діалогові вікна можуть мати закладки. Щоб розгорнути закладку, на її назві треба клацнути мишею. Не натискайте внизу на кнопку ОК (чи Готово), доки не переглянете усі потрібні закладки, бо завчасно закриєте діалогове вікно.
Якщо деякі параметри та режими треба задати не лише для поточного, але й для документів, які створюватимете у майбутньому, то потрібно натиснути на кнопку За замовчуванням (якщо така є).
Відмовитися від щойно зроблених змін можна, натиснувши на кнопку Відмінити.
Задавши чи перевіривши параметри, закрийте діалогове вікно. Лише після закриття діалогового вікна можна продовжити роботу.
Увімкнути чи вимкнути панелі інструментів можна засобами пункту Вигляд і підпункту Панелі інструментів. Найчастіше користуються такими панелями: Стандартна, Форматування, Рисування.
Є декілька способів відображення документа на екрані для візуального огляду (пункт меню Вигляд): звичайний, електронний, розмічений, структурований, головний документ. Найчастіше задають звичайний вигляд.
Зручно увімкнути лінійку (підпункт Лінійка), щоб простежити за горизонтальними і вертикальними розмірами сторінки, абзацними відступами тощо.
Увімкнувши панелі та лінійку (якщо вони були вимкнуті), задавши та перевіривши параметри, можна вводити текст. Основні правила введення текстів описані у першій лабораторній роботі.
Розглянемо найважливіші дії, які можна виконати над текстовим документом. За допомогою команд з пункту Файл (рис. 4) чи кнопок стандартної панелі інструментів можна:

Рис.4. Під команди меню Файл.
створити новий (Створити новий, Ctrl+N),
відкрити старий (Відкрити, Ctrl+O),
зберегти на диску (Зберегти, Ctrl+S),
зберегти з новою назвою (Зберегти як...) ,
закрити (Закрити),
друкувати (Друкувати, Ctrl+P),
задати параметри сторінки (Параметри сторінки).
Закінчити роботу з редактором можна або засобами пунктів меню Файл •=> Вийти, або закривши усі вікна (Alt+F4).
Хід роботи
1. Запустіть текстовий редактор і розгляньте його меню.
Запуск рекомендується виконати з особистого каталогу,
використовуючи ярлик редактора або піктограму документа у форматі
Word.
Перепишіть по чотири команди з меню Файл і Вигляд у звіт.
2.Увімкніть панелі інструментів Стандартну та Форматування і лінійку. Задайте вигляд документа Звичайний. Якщо уже все задано, то перейдіть до пункту 3.
Вигляд •=> Панелі інструментів •=> Натисніть кнопку з назвою відповідної панелі. Вигляд «Ф Лінійка. Вигляд «=> Звичайний.
3.Задайте параметри сторінки.
Файл о Параметри сторінки •=> У відкритій закладці Поля задайте усі чотири поля сторінки по 2 см О Розгорніть закладку Розміри паперу, клацнувши на назві, і переконайтеся, що формат сторінки є А4, а орієнтація Книжкова (вертикальна) => Закрийте діалогове вікно Параметри сторінки, натиснувши на ОК.
4.Ознайомтеся з описом стилю Звичайний.
Формат => Стиль... звичайний.
Перепишіть опис стилю у звіт. Закрийте вікно.
5.Змініть шрифт та його розмір (наприклад, задайте Times New Roman, 14).
Скористайтеся відповідними кнопками панелі інструментів.
6.Переконайтеся, що вигляд шрифту нормальний, і задайте спосіб вирівнювання тексту — з обох боків.
Кнопки жирний (Ж), курсив (К), підкреслений (Ч) шрифт ненатиснуті.
7.Задайте сантиметри як одиниці вимірювання на лінійці.
Сервіс <=$ Параметри... <=> На закладці Загальні задайте одиниці вимірювання — сантиметри ==> Перейдіть на закладку Правопис.
8.Перевірте, чи задано параметри: Автоматично перевіряти орфографію і Пропонувати автоматично правильне слово?
На закладці Правопис задайте ці режими ^ Перейдіть на закладку Зберігання.
9.Задайте час автозберігання документа — 10 хвилин.
Уведіть число 10 у відповідне віконце на закладці Зберігання і див. пункт 10.
10.Задайте два паролі: для відкриття документа і (такий самий) для дозволу записувати зміни у файл. Пароль для всіх такий: 12345.
На закладці Зберігання введіть паролі у відповідні текстові віконця (паролі ви не побачите) ^ Занотуйте паролі у звіт *=ї Натисніть на (Ж ^ Підтвердіть паролі, повторно їх увівши ^ Закрийте вікно Параметри, натиснувши на (Ж.
11.Виберіть мову для перевірки правопису — українську.
Сервіс «=> Мова «=> Виберіть мову у вікні-списку — українська ^ ОК.
12.Задайте режим перенесення слів.
Сервіс <=> Мова •=> Переноси => Автоматичне розташування переносів
•=> ОК.
13.Задайте абзацний відступ 1 см.
Пересуньте верхній трикутник на лінійці праворуч на 1 см.
14.Дайте назву створюваному документу — ваше прізвище і слово Докі.
Файл ^ Зберегти як... с> Клацніть у діалоговому вікні Ім'я файлу і введіть текст: Прізвище Докі <=> У вікні Папка відшукайте і виберіть особисту папку. Якщо треба, особисту папку можна тут же створити за допомогою третьої кнопки панелі інструментів •=£ Закрийте вікно, натиснувши на кнопку Зберегти. У якій папці буде збережено документ? Яке його ім'я?
15.Уведіть розданий чи підготовлений вами текст.
Текст вводьте 20 хвилин, не форматуючи його.
16.Збережіть текст на диску.
Файл ^ Зберегти.
17.Перевірте правопис і виправте помилки.
Сервіс «=> Правопис... Якщо у вашій системі немає потрібних файлів, то перевіряти правопис можна лише англійського тексту. Введіть додатково одне речення, наприклад: То be or not to be, thet iss a quastion — і перевірте правопис.
18.Скільки слів і символів є у набраному тексті?
Файл «=> Властивості ^> Статистика.
Збережіть текст.
Зліквідуйте захист паролями і збережіть текстовий документ з попередньою назвою.
Сервіс => Параметри о Закладка Збереження «=> Вилучіть паролі клавішею Del у текстових полях «=> ОК.
21.Закрийте вікна. Закінчіть роботу. Здайте звіти.
