
- •Институт радиоэлектроники и телекоммуникаций Кафедра радиотехнических систем конспект лекций по дисциплине
- •1.2. Идентификация файлов
- •2.1. Система меню, основные сведения о меню
- •2.2. Системное меню -
- •2.3. Меню File (Файл)
- •2.3.1. Команда New (Новый)
- •2.4. Меню Edit (Редактирование)
- •2.4.7. Команда Copy example (Скопировать пример)
- •2.4.8. Команда Show clipboard (Показать содержимое текстового буфера)
- •2.5. Меню Search (Поиск)
- •2.5.1. Команда Find... (Найти)
- •2.5.2. Команда Replace... (Заменить)
- •2.5.4. Команда Go to line number... (Перейти к строке с номером)
- •2.5.7. Команда Locate function... (Местоположение функции)
- •2.6. Меню Run
- •2.6.6. Команда Arguments... (Аргументы)
- •2.7. Меню Compile (Компиляция)
- •2.8. Меню Debug (Отладка)
- •2.8.4. Команда Watches (Просмотр выражений)
- •2.8.4.2. Команда Delete watch (Удалить выражение просмотра)
- •2.8.4.3. Команда Edit watch... (Редактировать выражение просмотра)
- •2.8.4.4. Команда Remove all watch (Удалить все выражения просмотра)
- •2.8.6. Команда Breakpoints... (Точки останова)
- •2.9. Меню Project (Проект)
- •2.10. Меню Options (Управление системой)
- •2.11. Меню Window (Окно)
- •2.11.3. Команда Cascade (Каскадное расположение)
- •2.11.4. Команда Title (Мозаичное расположение)
- •2.11.7. Команда Close all (Закрыть все)
- •2.11.8. Команда Message (Сообщение)
- •2.11.9. Команда Output (Выводимые данные)
- •2.11.10. Команда Watch (Выражение просмотра)
- •2.11.12. Команда Register (Регистры)
- •2.11.13. Команда Project (Проект)
- •2.11.14. Команда Project notes (Примечания)
- •2.12. Меню Help (Помощь)
- •2.12.1. Команда Contents (Содержание)
- •2.12.5. Команда Help on help (Информация по системе подсказки)
- •2.12.6. Команда Active file... (Активный файл)
- •2.12.7. Команда About... (о...)
- •3.2. Команды редактора
- •4. Компиляция программ
- •4.1. Установка параметров среды и режимов работы компилятора
- •4.2. Виды компиляции программ
- •4.3. Отладка программ на этапе компиляции Просмотр сообщений на этапе компиляции
- •Success : Press any key
- •Корректировка синтаксических ошибок
- •5. Компоновка программ
- •5.1. Команды компоновки программ
- •5.2. Отладка программ на этапе компоновки
- •Errors : Press any key
- •6. Отладка программ на этапе выполнения программы
- •6.1. Основные понятия
- •6.2. Подготовка системы к отладке программы
- •6.3. Установка, удаление и просмотр текущих значений Установка и удаление переменных и выражений из окна просмотра
- •Просмотр текущих значений
- •6.4. Трассировка программы
- •6.5. Работа с функциями
- •7. Сообщения об ошибках
- •Переменные, используемые в сообщениях об ошибках
- •7.1. Сообщения об ошибках на этапе компиляции программы Сообщения об ошибках компиляции
- •Критические (фатальные) ошибки (Fatal error)
- •7.2. Сообщения об ошибках на этапе компоновки
- •Критические (фатальные) ошибки компоновки
- •7.3. Сообщения об ошибках на этапе выполнения программы Ошибки этапа выполнения программы
- •Floating point error: Divide by zero
- •Оглавление
2.2. Системное меню -
Системное меню будет появляться у самого края строки меню. Самым быстрым способом обратиться к системному меню является использование комбинации клавиш <Alt+пробел>. Когда вы вызываете это меню, вы видите несколько команд, имеющих системное значение Repaint Desktop (Восстановить рабочую область) и имена тех программ, которые установлены с помощью команды Options/Transfer (Параметры/Перейти в). Вы можете добавить в нижнюю часть системного меню вызов своих программ.
В результате выбора команды Repaint Desktop (Восстановить рабочую область) система Borland C++ осуществляет перерисовку изображения на экране. Это может потребоваться, например, в том случае, если какая-либо программа оставила на экране “мусор” в результате работы программы, особенно при прямой работе с видеопамятью.
С помощью элементов подменю Transfer (Перейти в) вы можете запустить одну из перечисленных здесь программ, выбрав ее имя из системного меню. Внешний вид окна системного меню показан на рис. 4.
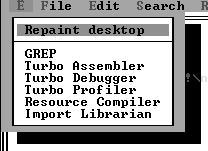
Рис. 4. Внешний вид окна системного меню.
2.3. Меню File (Файл)
Вид дополнительного меню (подменю) File показан на рис. 5. В правой колонке даны горячие клавиши пунктов меню.
Меню File (Файл) позволяет вам открывать и создавать файлы программ в окнах редактирования. Данное меню позволяет также сохранять внесенные изменения, выполнять другие действия над файлами, временно выходить в оболочку ОС и покидать систему Borland C++. Внешний вид меню File (Файл) показан на рис. 2.3.
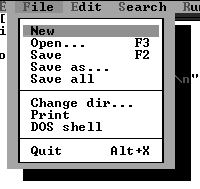
Рис. 5. Вид дополнительного меню File
2.3.1. Команда New (Новый)
Команда New (Новый) позволяет вам открывать новое окно редактирования со стандартным именем NONAMExx.C, где вместо букв xx задается число в диапазоне от 00 до 99. Эти файлы с именем NONAME (Безымянный) используются в качестве временного буфера для редактирования; когда вы сохраняете на диске файл с подобным именем, система Borland C++ запрашивает действительное имя этого файла.
2.3.2. Команда Open (Открыть) <F3>
Команда Open (Открыть) отображает блок диалога (рис. 6), предназначенный для выбора файла, который будет открыт в окне редактирования. Окно содержит:
окно строку для ввода имени файла или шаблона для вывода списка файлов в окно выбора имени из списка;
окно со списков директорий и имен файлов открытого каталога;
кнопки: Open (Открыть), Replace (Заменить), Cancel (Отменить) и Help (Подсказка);
информационную панель, которая описывает выбранный файл.
С помощью окна диалога можно выполнить одно из следующих действий:
ввести полное имя файла и выбрать кнопки Replace (Заменить) или Open (Открыть) файл;
ввести шаблон (например, для выбора имени файла из списка);
выбрать стрелку вниз для выбора шаблона или имени файла из “предыстории”, т.е. из ранее введенных шаблонов и имен.
выбрать файл из списка;
перейти в каталог (например, выбрать имя TEST\);
перейти в по дереву каталогов на уровень выше, выбрав имя . .\).
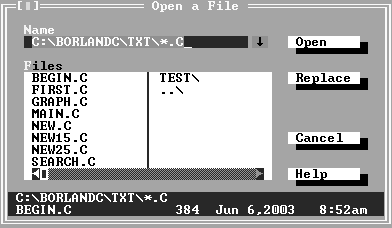
Рис. 6. Пример окна для загрузки файла
Информационная панель – это 2 нижние строки окна Open, в котором содержится текущий путь к файлу, имя выбранного файла, дату и время его создания, и размер выбранного файла.
2.3.3. Команда Save (Сохранить) <F2>
Команда Save (Сохранить) осуществляет запись на диск того файла, который находится в активном окне редактирования. Если к моменту записи файла имя файла было NONAME (Безымянный), редактор предложит переименовать файл. Если на диске уже находится одноименный файл, он будет предварительно переименован в файл с тем же именем и расширением .BAK.
2.3.4. Команда Save as... (Сохранить как...)
Команда Save as... (Сохранить как...) позволяет вам сохранить файл, находящийся в активном окне редактирования под другим именем, в другой директории или на другом дисководе.
2.3.5. Команда Save all (Сохранить все)
Команда Save all (Сохранить все) действует аналогично команде Save с тем исключением, что она осуществляет запись на диск содержимого всех модифицированных файлов, а не только того файла, который находится в активном окне редактирования.
2.3.6. Команда Change dir (Сменить директорию)
Команда Change dir (Сменить директорию) позволяет вам задать дисковод и имя директории, которые следует сделать текущими. Текущей директорией является та директория, которая используется системой Borland C++ для сохранения файлов и поиска файлов.
При выборе команды Change dir открывается диалоговое окно. Из него можно сменить каталог одним из двух способов:
2.3.7. Команда Print (Печатать)
Команда Print (Печатать) позволяет вам вывести на печать содержимое активного окна редактирования.
2.3.8. Команда DOS shell (Выход в оболочку ОС)
Команда DOS shell (Выход в оболочку ОС) позволяет вам временно выйти из системы Borland C++, чтобы выполнить команду ОС или запустить какую-либо программу. Для того чтобы возвратиться в систему Borland C++, необходимо ввести команду EXIT.
2.3.9. Команда Quit (Выйти) <Alt+x>
Команда Quit (Выйти) осуществляет выход из системы Borland C++. Если вы внесли какие-либо модификации в редактируемые файлы, которые еще не были сохранены, то система Borland C++ запросит вас, хотите ли вы, чтобы они были сохранены перед выходом. Можно выйти из системы, нажав клавиши <Alt+x>.
