
- •Раздел 1. Основные понятия, функции, состав и принципы работы операционных систем. 5
- •Пояснительная записка
- •Раздел 1. Основные понятия, функции, состав и принципы работы операционных систем. Введение
- •Состав вычислительных систем
- •Общая характеристика программного обеспечения
- •Драйверы
- •Классификация системного программного обеспечения
- •Классификация прикладного программного обеспечения
- •Общие сведения об операционных системах
- •Классификация операционных систем
- •Краткая история эволюции вычислительных систем
- •Основные понятия, концепции ос
- •Обработка прерываний
- •Функции и состав операционных систем
- •Файловые системы
- •Файловая система ntfs
- •Понятие bios. Общая информация
- •Настройка основных параметров загрузки операционной системы
- •Загрузчик ос
- •Запуск Windows xp
- •Принципы организации работы операционных систем
- •Пользовательский интерфейс Windows
- •Раздел 2. Архитектуры современных операционных систем Архитектурные особенности ос
- •Основные принципы построения операционных систем
- •Микроядерные операционные системы
- •Раздел 3. Особености построения и функционирования семейсв операционных систем «Unix» и «Windows» Особенности построения ос семейства Unix.
- •Управление процессами в unix. Файловая система
- •Реализация безопасности в unix на уровне ос
- •Общая характеристика Операционных системы семейства «Windows»
- •Особенности построения ос «семейства Windows»
- •Восстановление Windows xp
- •Основные сведения об установке и обслуживании устройств
- •Раздел 4. Принципы управления ресурсами в опрационной системе Понятие ресурса. Классификация ресурсов.
- •Понятие процесса. Управление процессами
- •Классификация процессов
- •Управление памятью
- •Дефрагментация диска
- •Управление файлами и внешними устройствами
- •Раздел 5. Основные задачи администрирования и способы их выполнения в изучаемых системах Понятие администрирования ос
- •Создание учетных записей пользователя
- •Разрешения ntfs
- •Назначение и изменение разрешений
- •Мониторинг работы системы
- •Список литературы:
Создание учетных записей пользователя
Довольно частыми являются ситуации, когда одним компьютером пользуются несколько человек. При этом может потребоваться разрешить одним пользователям одно, а другим другое. Например, одним пользователям можно разрешить устанавливать программы на компьютер, а другим не разрешить.
Кроме того, можно одним пользователям разрешить пользоваться какой-либо программой или файлом, а другим запретить (мы об этом говорили в главе о файлах). И, наконец, можно сделать так, чтобы у каждого пользователя компьютера были свои настройки и оформление Рабочего стола, окон, да и Windows в целом.
Чтобы все это было возможно, необходимо каждого из предполагаемых пользователей зарегистрировать в системе — завести на него учетную запись. Это похоже на учетную карточку в отделе кадров.
При загрузке системы в окне приветствия отображается список зарегистрированных пользователей, которым разрешен вход в систему. Чтобы продолжить работу, вы должны будете указать, под каким пользователем вы собираетесь работать и ввести соответствующий пароль. После этого система окончательно загрузится, причем с учетом индивидуальных настроек пользователя.
Создание учетной записи
Для создания новой учетной записи необходимо перейти на Панель управления (Пуск -> Панель управления) и щелкнуть по значку Учетные записи пользователей. В результате на экране появится одноименное диалоговое окно (рис.1), в котором вы сможете производить различные операции над уже существующими учетными записями (они перечислены внизу), а также создать новые учетные записи.

Рис.1 Окно выбора создания учетных записей пользовалей
Итак, нажмите на ссылку Создание учетной записи. После этого вам будет предложено задать имя новой учетной записи (рис.2).

Рис.2 Создание имени для новой учетной записи пользователя
Введите имя в поле ввода и нажмите на кнопку Далее. Обратите внимание, что это имя будет отображаться на странице приветствия и в меню Пуск (вверху).
Следующее, что от вас потребуется указать, — это права доступа, которыми должен будет обладать владелец создаваемой учетной записи (рис.3). При этом возможны два значения:
Администратор компьютера — в этом случае пользователь с данной учетной записью будет обладать администраторскими правами. Он получит полный контроль над ресурсами системы и сможет изменять любые настройки и выполнять все возможные действия.
Ограниченная запись — в этом случае права пользователя — обладателя данной учетной записи будут существенно урезаны. Он не будет иметь доступа к основным настройкам системы, а также не сможет пользоваться некоторыми программами. Кроме того, он не сможет устанавливать большинство программ.
Итак, выберите нужный тип и нажмите на кнопку Создать учетную запись. После этого учетная запись будет создана и появится в окне Учетные записи пользователей. Остается теперь настроить ее.

Рис.3 Окно выбора прав доступа
Задание пароля для учетной записи
В дальнейшем вы можете произвести любые из указанных действий, но сразу после создания новой учетной записи необходимо для нее задать пароль. Поэтому нажмите на ссылку Создание пароля и в появившемся окне (рис.4) дважды введите пароль, а внизу — наводящую подсказку. Однако подсказку можно и не вводить.
По окончании нажмите на кнопку Создать пароль.
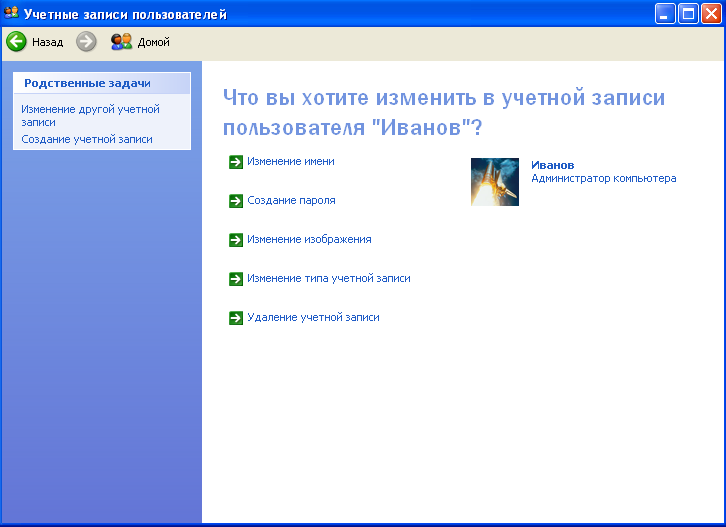
Рис. 4 Окно выбора создания пароля

Рис.5 Создание пароля учетной записи
Изменение картинки учетной записи
Нелишним может быть изменить картинку, служащую для обозначения учетной записи. Для этого после того, как вы в окне Учетные записи пользователей выберете учетную запись, следует щелкнуть мышкой по ссылке Изменение изображения.
В результате этих действий перед вами на экране появится набор рисунков, которые можно присвоить учетной записи (рис.6). Выберите понравившийся и нажмите на кнопку Изменить рисунок. Если никакой из предлагаемых стандартных рисунков вас не прельстил, вы можете указать свой рисунок. Для этого следует щелкнуть мышкой по ссылке Поиск других рисунков и указать, что за рисунок вы хотите использовать.

Рис.6 Окно выбора изменения изображения

Рис.7 Выбор рисунка для учетной записи
Удаление учетной записи
Для удаления учетной записи следует выбрать ее сначала в окне Учетные записи пользователей, а потом щелкнуть мышкой по ссылке Удаление учетной записи. (Рис.6). После этого вам будет задан вопрос: хотите ли вы сохранить личные файлы, принадлежащие пользователю с удаляемой учетной записью (рис.8). Если вы согласитесь удалить, то будут удалены папки Мои документы, Мои рисунки и т.д., а значит, и все, что в эти папки помещалось, когда на компьютере работал пользователь с данной учетной записью.
Как правило, ничего удалять не рекомендуется, а потому следует нажать на кнопку Сохранить эти файлы.
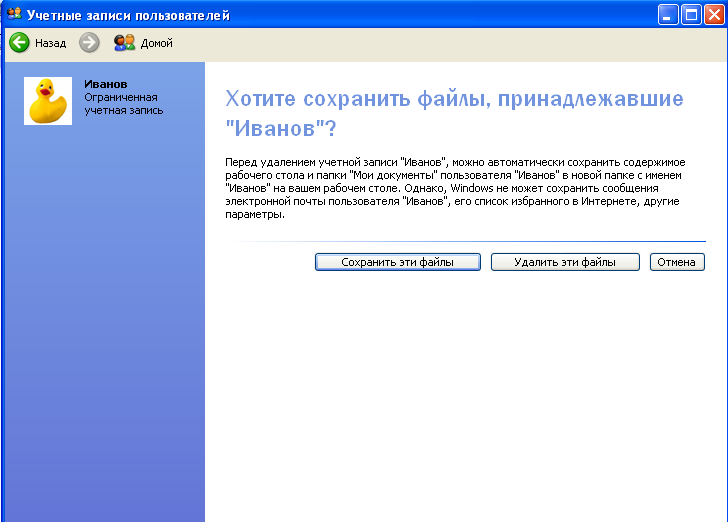
Рис.8 Удаление учетной записи пользователя
Создание частных папок
В Windows XP существует возможность сделать некоторые папки частными. Данная возможность доступна пользователю только для папок, относящихся непосредственно к нему (к его учетной записи): включая папки Мои документы (с подпапками), Рабочий стол, Главное меню, Cookies и Избранное. Если не сделать эти папки частными, они будут доступны любому пользователю, работающему на этом компьютере.
Чтобы сделать папки частными, следует в окне Мой компьютер дважды щелкнуть по диску, на котором установлена Windows XP (обычно это диск С:). Далее дважды щелкните по папке Documents and Settings, а затем по своей папке.
Потом щелкните правой кнопкой мыши по любой папке и выберите команду Свойства. На вкладке Доступ установите флажок Отменить общий доступ к этой папке.
Если не сделать эти папки частными, они будут доступны любому пользователю, работающему на этом компьютере.
Контрольные вопросы
Какие действия необходимо выполнить для создания учетной записи пользователя?
Для чего создаются учетные записи пользователей?
Для чего создается пароль для учетной записи пользователя?
Как создать пароль?
Можно ли удалить учетную запись пользователя?
Что представляют собой частные папки?
Какие действия необходимо выполнить для создания частных папок?
