
- •Федеральное агентство по образованию Государственное образовательное учреждение высшего профессионального образования
- •Учебно-методический комплекс
- •Содержание
- •1. Рабочая учебная программа дисциплины
- •1.1. Цели и задачи дисциплины
- •1.2. Структура и объем дисциплины Распределение фонда времени по семестрам, неделям, видам занятий
- •1.3. Содержание дисциплины
- •1.3.1. Распределение фонда времени по темам и видам занятий
- •1.4. Требования к уровню освоения дисциплины и формы текущего и промежуточного контроля
- •Перечень вопросов для подготовки к экзамену по дисциплине «Телекоммуникационные и компьютерные технологии в связях с общественностью»
- •2. Учебно-методическое пособие
- •2.1. Тематический план изучения дисциплины
- •Тема 1. Общие сведения о телекоммуникации. Вычислительные сети.
- •Тема 2. Информационные и компьютерные технологии.
- •Тема 3. Компьютерные технологии в исследованиях, планировании и оценке
- •Тема 4. Автоматизированные системы хранения и обработки баз данных для проведения исследований.
- •Тема 5. Интернет и связи с общественностью.
- •Тема 6. Построение информационной системы на основе Web-сервера в среде Internet.
- •Тема 7. Мультимедийные системы в связях с общественностью.
- •2.2. Руководство по практическим занятиям
- •Содержание практических занятий
- •2.2.1.Практическое занятие № 1
- •1. Создание презентаций в среде Power Point
- •Задание 1. Выбор тематики и настройка презентации
- •Технология работы
- •Задание 2. Заполнение слайдов текстом в режиме Структура
- •Технология работы
- •Задание 5. Изменение порядка презентации в режиме Сортировка слайдов
- •Задание 6. Демонстрация слайд-фильма
- •Технология работы
- •2.2.2.Практическое занятие № 2
- •2.1.Краткие сведения о табличном процессоре Microsoft Excel
- •Основные объекты документа электронных таблиц
- •2.2.Основные режимы работы в Excel
- •Работа 1. Использование электронной таблицы как формы для ведения отчетности
- •Задание 1. Заполнение листа книги исходными и расчетными данными
- •Примерный перечень канцелярских товаров для офиса
- •Технология работы
- •Задание 2. Копирование таблицы на другие листы книги
- •Копирование листов: первый способ
- •Технология работы
- •Копирование листов: второй способ
- •Задание 3. Формирование годового отчета
- •Технология работы
- •Задание 2. Построение и Настройка гистограммы по данным с разных листов
- •Задание 3. Построение и настройка диаграммы по данным со всех листов
- •Практическое занятие № 3
- •3.1.Введение в Microsoft FrontPage
- •6.2.Создание нового веб-сайта FrontPage
- •3.3.Варианты индивидуального задания №3. Создание Web-документа с помощью программы Microsoft FrontPage
- •Практическое занятие № 4
- •4.1. Краткие сведения о программе Macromedia Flash 8
- •4.1.1. Пользовательский интерфейс Flash
- •4. Область модификаторов (заголовок Options). Здесь находятся кнопки,
- •4.1.2. Управление окнами и панелями Flash
- •4.1.3. Работа с документами в среде Flash
- •4.1.3. Основы работы в Flash
- •4.2. Создание в Macromedia Flash 8 простых объектов
- •Виды трансформационной анимации
- •Способы кодирования звука
- •4.3.Варианты индивидуального задания для создания анимации
- •3. Учебно-методическое обеспечение дисциплины
- •3.1. Перечень основной и дополнительной литературы Основная литература
- •Дополнительная литература
- •3.2. Методические рекомендации преподавателю
- •3.3. Методические указания студентам по изучению дисциплины
- •3.4. Методические указания и темы для выполнения контрольных работ
- •3.5. Материально-техническое обеспечение дисциплины
- •3.6. Программное обеспечение использования современных информационно-коммуникативных технологий
- •Прило жения
- •Журнал отчетов по практическим работам
- •Отчет по практической работе Практическая работа №....
4.1.3. Работа с документами в среде Flash
Рассмотрим как во Flash выполняется работа с документами, а потом плавно перейдем к рассмотрению окна документа и основных принципов создания графики.
Создание нового документа
Перед тем как начать что-то рисовать, нам нужно создать новый документ.
Создание нового пустого документа
Создать новый документ Flash, не содержащий никакой графики (пустой), очень просто.
Для этого достаточно выбрать в меню File пункт New или нажать комбинацию клавиш <Ctrl>+<N>.
Вполне возможно, что сразу же после запуска Flash новый документ будет создан автоматически. Это поведение зависит от настроек.
На экране появится диалоговое окно Новый документ (New Document) (рис.3.11), в котором будет активизирована вкладка Общие (General).
В списке Тип (Type) выбирается тип документа, который поддерживается Flash. Первым в этом списке идет пункт Документ Flash (Flash Document), представляющий обычное изображение или фильм Flash — это нам и нужно. Остальные же пункты создают другие, более специфические документы.
Как только мы выберем в списке Тип какой-либо пункт, в текстовой области Описание (Description), расположенной правее списка, появится описание типа документа, за который "отвечает" выбранный пункт. Для создания документа выбранного типа нужно нажать кнопку ОК. Чтобы отказаться от создания нового документа, следует нажать кнопку Отмена (Cancel).

Рис.3.11. Диалоговое окно Новый документ (New Document) (вкладка Общие (General)
Создание нового документа на основе шаблона
Пакет Flash позволяет создать новый документ на основе. шаблона — "заготовки", созданной опытными дизайнерами по заказу Macromedia. Taкой шаблон уже имеет в своем составе некоторые фрагменты изображений, а нам остается только добавить к ним свою графику и текст. Создать новый документ на основе шаблона так же просто, как и пустой документ. Для этого выберем все тот же пункт New в меню File или нажмем комбинацию клавиш <Ctrl>+<N> и в диалоговом окне New Document переключимся на вкладку Шаблоны (Templates) (рис.3.12). В данном случае эта опция недоступна. Если имеется доступ к шаблонам то все шаблоны Flash организованы в категории. Всего таких категорий восемь. Им соответствуют следующие пункты списка Category:
Advertising — рекламные баннеры различных размеров;
Form Applications — Flash-программы различных типов;
Global Phones — изображения и фильмы, предназначенные для воспроизведения на мобильных телефонах;
Japanese Phones — изображения и фильмы, предназначенные для воспроизведения на мобильных телефонах японских производителей;
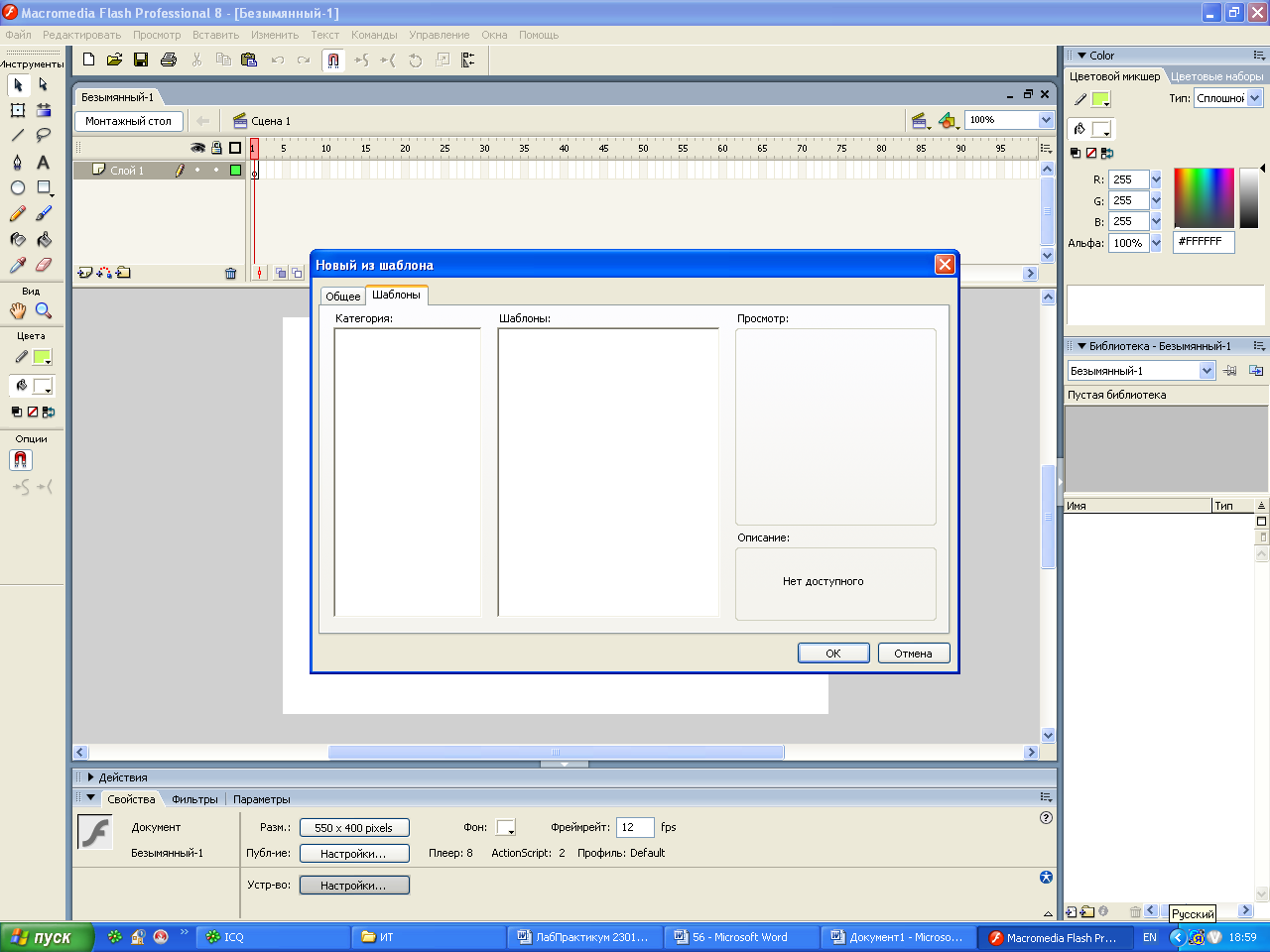
Рис.3.12. Диалоговое окно Новый из шаблона Шаблоны (Templates)
PDAs — изображения и фильмы, предназначенные для просмотра на карманных компьютерах;
Photo Slideshows – фотогалереи, в которой одно изображение плавно сменяется другим (слайд-шоу);
Presentations — презентации;
Quiz — анкеты, опросные листы и викторины;
Slide Presentations — другая разновидность презентаций.
После того как выберите нужную категорию из списка Category, в списке Templates появится перечень собственно шаблонов, относящихся к этой категории. Например, для категории Ads появится список различных форматов баннеров, а для категории Presentations — форматов презентаций. Выберем нужный шаблон, после чего в панели просмотра Preview появится изображение этого шаблона, а в текстовом поле Description — его краткое описание.
Чтобы создать новый документ на основе выбранного шаблона, нажмем кнопку ОК. Чтобы отказаться от создания нового документа, нажмем кнопку Cancel.
Параметры документа
К сожалению, Flash 8 не позволит нам задать параметры (в частности, его размеры и цвет фона) документа прямо при его создании, как было в предыдущих версиях Flash. Для этого нам придется выбрать пункт Документ (Document) в меню Изменить (Modify) или нажать комбинацию клавиш <Ctrl>+<J>. После этого на экране появится диалоговое окно Document Properties (рис.3.13). Поле ввода Title и область редактирования Description служат для ввода заголовка и описания документа Flash соответственно.

Рис.3.13. Диалоговое окно Свойство документа
Поля ввода ширина и высота (width и height), находящиеся в группе Измерения, служат для указания размеров изображения — ширины и высоты соответственно. Эти данные потом будут помещены в результирующий файл Shockwave/Flash. Зачем они нужны, непонятно. Так или иначе, вводить их не обязательно.
Значения задаются в текущих единицах измерения; по умолчанию это пикселы. Размеры изображения по умолчанию — 550x400, минимальный размер — l x l, максимальный — 2880 x 2880 пикселов.
Ниже находится группа переключателей (совпадение), позволяющая быстро задать размеры изображения. Переключатель Принтер (Printer) делает размер изображения равным текущему размеру бумаги, заданному в настройках текущего принтера. Переключатель Содержание (Contents) задает такой размер изображения, чтобы вся нарисованная графика помещалась в нем, оставляя минимум пустого места. А включенный по умолчанию переключатель По умолчанию (Default) задает размер изображения по умолчанию.
Ещё ниже находится селектор цвета Фоновый цвет (Background color), позволяющий задать цвет фона изображения. Чтобы сделать это, нужно щелкнуть на селекторе цвета мышью. После этого он откроется, и на экране появится небольшое окно, содержащее набор цветов, доступных для выбора (рис.3.14). Для выбора нужного цвета достаточно щелкнуть мышью на квадратике, содержащем нужный цвет; окно селектора при этом закроется автоматически.
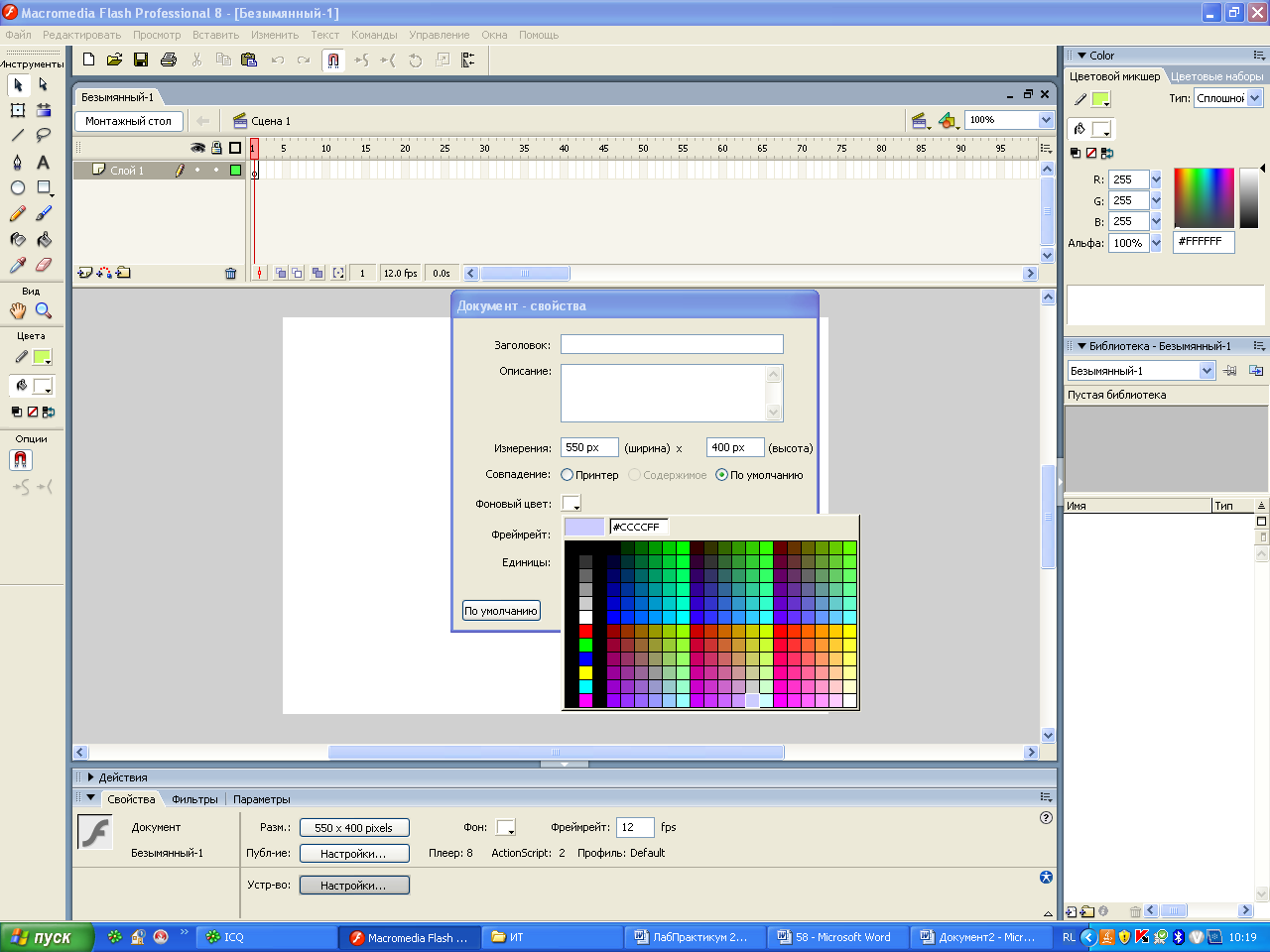
Рис.3.14. Открытый селектор цвета
По умолчанию цвет фона белый. Рекомендуется его таким и оставить, так как цветные фоны смотрятся очень плохо.
В поле ввода Фреймрейт (Frame rate) задается частота кадров создаваемого фильма. Для фильмов, публикуемых в Интернете, обычно задается частота от 8 до 12 кадров в секунду. Значение по умолчанию — 12 кадров в секунду; рекомендуется его оставить, если только мы не хотим сделать свой фильм компактнее в ущерб качеству. Разумеется, в случае статичных изображений этот параметр роли не играет.
Раскрывающийся список Единицы (Ruler units) позволяет задать текущую единицу измерения. Эта единица будет потом использоваться везде, где нам будет нужно задать какие-либо размеры или расстояния, например, при настройке шага линий координатной сетки. Этот список предоставляет для выбора шесть пунктов:
Inches — дюймы;
Inches (decimal) — десятичные дюймы;
Points — пункты;
Centimeters — сантиметры;
Millimeters — миллиметры;
Pixels — пикселы (значение по умолчанию).
Задав параметры фильма, нажмем кнопку ОК, чтобы применить их. Кнопка Отмена (Cancel) позволит отказаться от применения новых параметров фильма. А чтобы заданные нами параметры использовались по умолчанию при создании последующих документов Flash, следует нажать кнопку По умолчанию (Make Default).
Окно документа Flash и работа с ним
Теперь, после создания нового документа, рассмотрим работу в окне документа — самом главном окне Flash. Ведь, если подумать, все эти инструментарии и панели нужны только для обслуживания окна документа, точнее — самого документа, открытого в этом окне. Можно сказать, что окно документа — сердце Flash.
Сначала давайте внимательно посмотрим на окно документа и выясним, из каких частей оно состоит.
Окно документа
Окно документа Flash показано на рис.3.15. Рассмотрим его подробнее. Создаваемое изображение рисуется на этом самом рабочем листе. Конечно, какие-то его фрагменты можно нарисовать и на сером поле, но тогда они не попадут в результирующий файл Shockwave/Flash и, соответственно, не будут выведены на экран при воспроизведении. Тем не менее, в файле документа Flash будут сохранены все фрагменты изображения: и попадающие на рабочую область, и выходящие за ее пределы. Опытные художники часто пользуются этой особенностью, помещая на серую часть рабочей области графику, которая
не должна попасть в результирующее изображение Shockwave/Flash. Это могут быть наброски, варианты какого-либо рисунка и пр.
В верхней части окна документа находится уже знакомый нам инструментарий документа – это панель инструментов.
