
- •Лабораторная работа № 1. Построение простой электронной таблицы
- •2.1. Знакомство с интерфейсом Excel 2007
- •Мини-панель инструментов
- •2.2. Действия с листами рабочей книги.
- •Выделение элементов листов
- •Вставка листа
- •Переименование листа
- •Перемещение и копирование листа в текущей книге
- •Удаление листов
- •Работа с элементами листа
- •2.3. Общие правила ввода данных
- •Ввод текста
- •Использование автозавершения
- •Ввод чисел
- •Использование автозаполнения
- •Правка содержимого ячеек
- •Редактирование содержимого
2.3. Общие правила ввода данных
Данные можно вводить непосредственно в ячейку или в строку формул.
Выделите ячейку.
Введите данные с клавиатуры непосредственно в ячейку или в строку формул.
Подтвердите ввод. Подтвердить ввод можно одним из трех способов: нажать клавишу Enter или Tab; нажать кнопку Ввод (галочка) в строке формул (рис. 4.1); выделить любую другую ячейку на листе (нельзя использовать при вводе формул).
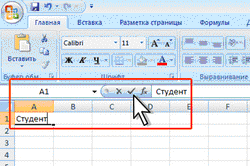
Рис. 4.1. Ввод данных с клавиатуры
При вводе неправильного символа его можно удалить. Для удаления символа слева от текстового курсора надо нажать клавишу Back Space.
При вводе данных переводить текстовый курсор в ячейке клавишами клавиатуры нельзя. Это можно сделать только с использованием мыши. Необходимо навести указатель мыши и один раз щелкнуть левой кнопкой мыши.
Для оптимального представления данных на листе (Лист. Основной документ, используемый в Microsoft Excel для хранения данных и работы с ними. Он также называется электронной таблицей. Лист состоит из ячеек, упорядоченных в строки и столбцы. Листы всегда хранятся в книге.) может понадобиться изменить положение данных в ячейке. Можно изменить выравнивание содержимого ячейки, использовать отступ для лучшего размещения или отобразить данные под другим углом, повернув их.
Выберите ячейку или диапазон (Диапазон. Две или более ячеек листа. Ячейки диапазона могут быть как смежными, так и несмежными.) ячеек, которые содержат данные, положение которых нужно изменить. Совет. Чтобы сбросить выделение, щелкните любую ячейку листа.
Примечание. Чтобы отменить выделение ячеек, щелкните любую ячейку на листе.
На вкладке Главная в группе Выравнивание выполните одно из следующих действий:
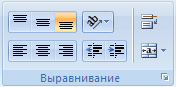
Рис.
Для изменения выравнивания содержимого ячеек по вертикали нажмите кнопку По верхнему краю
 ,
По середине
,
По середине
 или
По нижнему
краю
или
По нижнему
краю
 .
.
Для изменения выравнивания содержимого ячеек по горизонтали нажмите кнопку По левому краю
 ,
По середине
,
По середине
 или
По правому
краю
или
По правому
краю
 .
.
Чтобы изменить отступ содержимого ячеек, нажмите кнопку Уменьшить отступ
 или
Увеличить
отступ
или
Увеличить
отступ
 .
.
Чтобы повернуть содержимое ячеек, нажмите кнопку Ориентация
 ,
а затем выберите нужный вариант
поворота.
,
а затем выберите нужный вариант
поворота.
Чтобы воспользоваться дополнительными параметрами выравнивания текста, нажмите кнопку Вызов диалогового окна
 рядом
с надписью Выравнивание,
а затем на вкладке Выравнивание
диалогового окна Формат
ячеек
выберите нужные параметры
рядом
с надписью Выравнивание,
а затем на вкладке Выравнивание
диалогового окна Формат
ячеек
выберите нужные параметры
Чтобы отцентрировать
или выровнять данные, занимающие
несколько столбцов или строк, например
заголовки столбцов или строк, сначала
нажмите кнопку Объединить
и поместить в центре
![]() ,
чтобы объединить (Объединенная
ячейка. Одна ячейка, созданная путем
объединения двух или нескольких
выделенных ячеек. Ссылкой на объединенную
ячейку является адрес верхнего левого
угла объединенного диапазона.)
выделенный диапазон ячеек. Затем можно
выделить объединенную ячейку и изменить
положение ее содержимого с помощью
вышеописанной процедуры.
,
чтобы объединить (Объединенная
ячейка. Одна ячейка, созданная путем
объединения двух или нескольких
выделенных ячеек. Ссылкой на объединенную
ячейку является адрес верхнего левого
угла объединенного диапазона.)
выделенный диапазон ячеек. Затем можно
выделить объединенную ячейку и изменить
положение ее содержимого с помощью
вышеописанной процедуры.
По умолчанию все данные в ячейке вводятся одной строкой. Для перехода к новой строке (новому абзацу) в ячейке необходимо нажать клавишу Enter при нажатой клавише Alt (рис. 4.2).
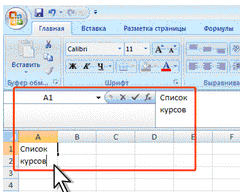
Рис. 4.2. Ввод данных в ячейку в две строки
Также текст в несколько строк в ячейке можно будет расположить при оформлении ячейки.
Для отказа от ввода данных в ячейку следует нажать клавишу Esc или кнопку Отмена (крестик) в строке формул (см. рис. 4.2).
Microsoft Excel обычно распознает вводимые в ячейку данные (текст, числа, даты, время) и автоматически устанавливает соответствующий формат данных.
