
лаба по ОМиН
.docx
ПОВОЛЖСКИЙ ГОСУДАРСТВЕННЫЙ ТЕХНОЛОГИЧЕСКИЙ УНИВЕРСИТЕТ
Кафедра Радиотехники и связи
«Лабораторная работа»
По Теме
«Получение виртуального СЗМ изображения и оценка его информативности»
Выполнили: студенты гр. зИТС-21у
Дудин А.В.
Чулков В.А.
Палагушин В.Ю.
Проверил: Филимонов В.Е.
Йошкар-ола
2013
Целью лабораторной работы является:
1) изучение интерфейса и возможностей сканирующего зондового микроскопа (СЗМ) NanoEducator;
2) изучение технических характеристик СЗМ NanoEducator;
3) исследование влияния задаваемых параметров сканирования на ин-формативность виртуального СЗМ изображения.
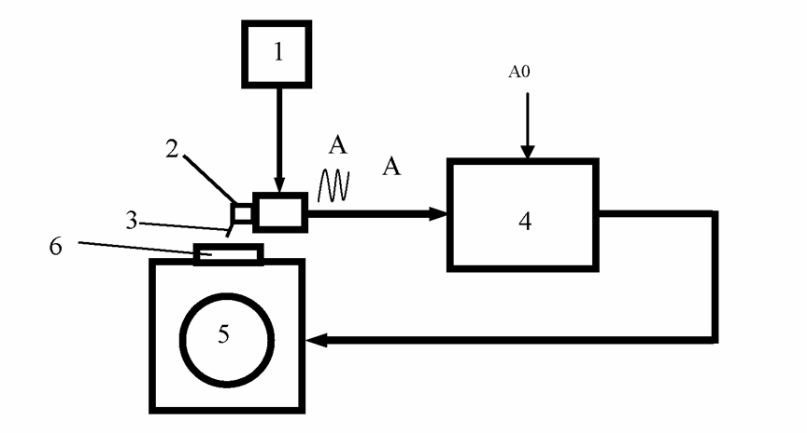
Рис. 1. Схема системы обратной связи СЗМ NanoEducator
Задание №6
На виртуальном уровне Demo получить СЗМ изображение поверхности запи-санного CD (компакт-диска) в режиме сканирующего силового микроскопа со следующими параметрами:
1) положение начальной точки сканирования X0 = 7000нм; Y0 = 3000нм;
2) площадь сканирования 1100 × 2200 нм;
3) направление сканирования по оси X;
4) количество точек измерений X = 50;
5) скорость сканирования 700 нм/с.
Построить трехмерную (3D) проекцию полученного изображения.
Порядок выполнения работы
1. Включили персональный компьютер (ПК).
2. Запустили программу управления СЗМ NanoEducator.
3. В разделе UserLevel выбрали уровень пользователя «Виртуальный» (Demo).
4. На панели инструментов главного окна программы нажали кнопку New. При этом появилось окно диалога выбора рабочего каталога. В этот каталог сохранялись рабочие файлы измерений.
5. В окне диалога выбора рабочего каталога нажали кнопку OK. При этом окно выбора рабочего каталога автоматически закрылось и одновременно появилась панель управления СЗМ прибором NanoEducator.
6. В левой части панели управления СЗМ прибором NanoEducator выбрали конфигурацию СЗМ прибора SFM – сканирующий силовой микроскоп (ССМ).
7. На панели управления СЗМ прибором NanoEducator нажали кнопку RESONANCE. При этом появилось окно операции поиска резонанса и установки рабочей частоты.
8. В окне операции поиска резонанса и установки рабочей частоты установили режим Manual, установили амплитуду колебаний, задаваемых генератором (Oscillation Amplitude) 4mV, а коэффициент усиления амплитуды (AM Gain) 10 и нажали кнопку RUN. При этом был построен график, демонстрирующий изменение амплитуды колебаний зонда в заданном диапазоне частот, что позволило наблюдать форму резонансного пика (см. рис. 2).
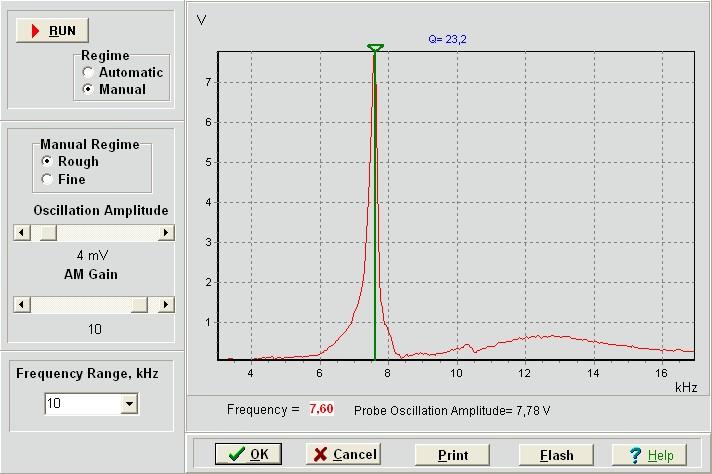
Рис. 2. Изменение амплитуды колебаний зонда
9. Сохранили окно операции поиска резонанса и установки рабочей частоты с построенным графиком амплитудно-частотной характеристики (АЧХ) колебаний зонда в формате jpg, нажав кнопку Save as в главном окне программы и в появившемся окне диалога выбрав каталог и указав имя файла для сохранения.
10. В окне операции поиска резонанса и установки рабочей частоты нажали кнопку OK. При этом окно операции поиска резонанса и установки рабочей частоты автоматически закрылось и на панели управления СЗМ прибором NanoEducator стала доступна кнопка захвата сигнала взаимодействия зонд–образец LANDING.
11. На панели управления СЗМ прибором NanoEducator нажали кнопку LANDING и выбрали режим Slow в появившемся выпадающем меню. При этом появилось окно операции захвата взаимодействия зонд–образец.
12. В окне операции захвата взаимодействия зонд–образец убедились, что в элементе Probe Moving выбран пункт Landing (сближение), проверили правильность установки коэффициента усиления в цепи обратной связи Feed Back Loop Gain – он должен быть установлен на значении 3.
13. Нажали кнопку Set Interaction и убедились, что параметр Amplitude Suppression в окне Set Interaction Parameters имеет величину 0,3. Затем в окне Set Interaction Parameters нажали кнопку OK и далее в окне операции захвата взаимодействия зонд–образец нажали кнопку RUN. При этом индикатор Steps начал отсчитывать пройденные шаги. После захвата взаимодействия появляется сообщение Landing Done.
14. На всплывающем окне сообщения Landing Done нажали кнопку OK.
15. Сохранили окно операции захвата взаимодействия зонд образец с захваченным взаимодействием в формате jpg (см. рис. 3), нажав кнопку Save as в главном окне программы и в по-явившемся окне диалога выбрав каталог и указав имя файла для сохранения.
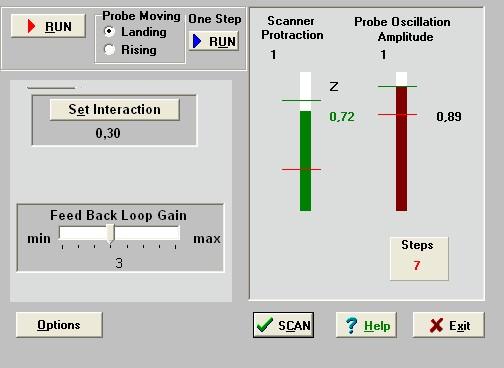
Рис. 3. Взаимодействия зонд образец с захваченным взаимодействием
16. В окне операции захвата взаимодействия зонд–образец нажали кнопку SCAN. При этом появилось окно управления процессом SFM сканирования и отображения результатов.
17. На панели окна управления процессом SFM сканирования и отображения результатов, содержащей параметры области сканирования задали согласно варианту, указанному преподавателем, параметры сканирования, после чего нажали кнопку Apply для подтверждения ввода параметров.
18. Запустили процесс сканирования, нажав кнопку RUN и дождались его завершения. После завершения процесса сканирования автоматически выводится окно Comments.
19. В окне Comments нажали кнопку Cancel. При этом окно Comments автоматически закрылось, и одновременно запустилось окно ScanData+i.spm и окно Image Tools.
20. В окне Image Tools нажали кнопку 3D. При этом в окне ScanData+i.spm появилось трехмерное СЗМ изображение только что отсканированной поверхности (см. рис. 4).
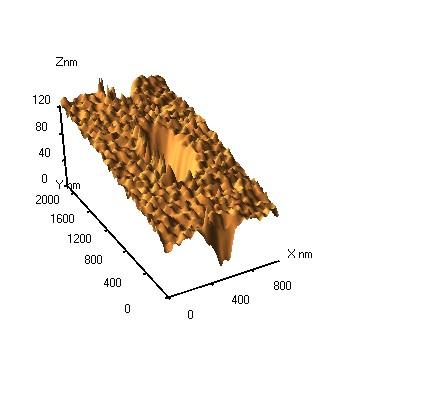
Рис. 4. Трехмерное СЗМ
21. С помощью левой кнопки мыши (нажав ее на изображении трехмерного скана в окне ScanData+i.spm и вращая само изображение) добейтесь наиболее информативного ракурса (см. рис. 5).

Рис. 5. Наиболее информативный ракурс изображения
22. Сохранили окно ScanData+i.spm с трехмерным СЗМ изображением в формате jpg, нажав кнопку Save as в главном окне программы и в появившемся окне диалога выбрав каталог и указав имя файла для сохранения.
23. Выделили окно управления процессом SFM сканирования и отображения результатов щелкнув на нем мышью.
24. Сохранили окно управления процессом SFM сканирования и отображения результатов с двумерным СЗМ изображением в формате jpg, нажав кнопку Save as в главном окне программы (см. рис. 6) и в появившемся окне диалога выбрав каталог и указав имя файла для сохранения.
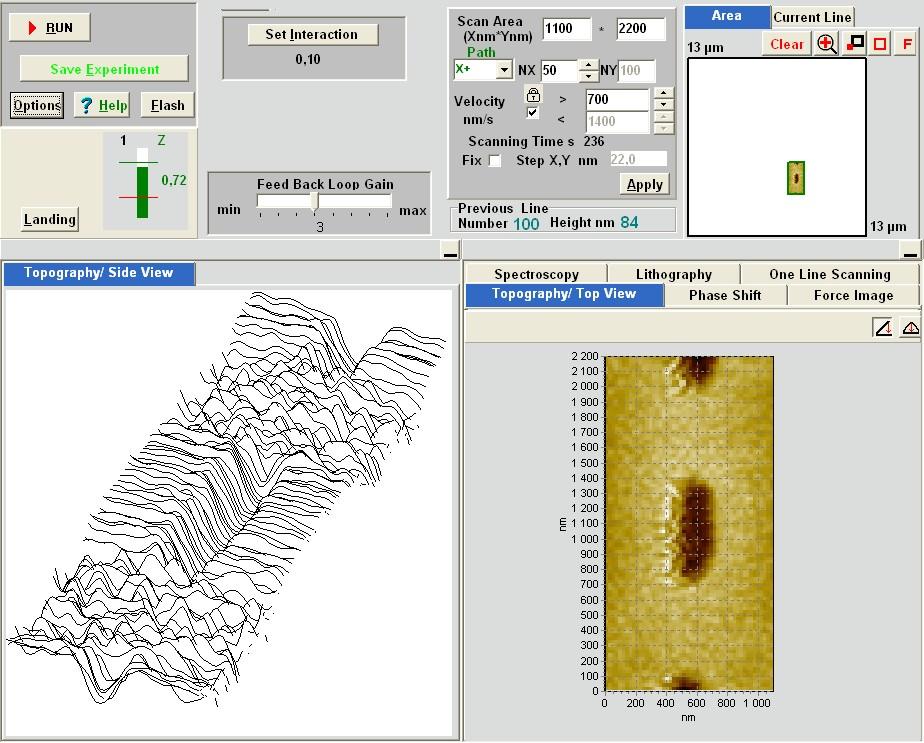
Рис. 6. Окно управления процессом SFM
Вывод:
По полученным 2D и 3D виртуальным изображениям поверхности можно наглядно судить о структуре микро образца, которым является поверхность CD диска. По изображениям можно определить размер мельчайших продолговатых углублений (питов), их ширину 300nm, длину 700 nm и расстояние между питами 600nm, однако измерить расстояние между дорожками записи невозможно, т.к. представлена только одна дорожка записи, чтоговорит нам о недостаточной информативности изображения. Для того чтобы наблюдать соседнюю дорожку записи нам необходимо увеличить предел по оси х, тогда данный параметр определить будет возможно.
