
- •Лабораторная работа № 1. Построение простой электронной таблицы
- •2.1. Знакомство с интерфейсом Excel 2007
- •Мини-панель инструментов
- •2.2. Действия с листами рабочей книги.
- •Выделение элементов листов
- •Вставка листа
- •Переименование листа
- •Перемещение и копирование листа в текущей книге
- •Удаление листов
- •Работа с элементами листа
- •2.3. Общие правила ввода данных
- •Ввод текста
- •Использование автозавершения
- •Ввод чисел
- •Использование автозаполнения
- •Правка содержимого ячеек
- •Редактирование содержимого
Лабораторная работа № 1. Построение простой электронной таблицы
2.1. Знакомство с интерфейсом Excel 2007
Чтобы запустить Microsoft Office Excel 2007, выполните следующие действия:
нажмите на кнопку «Пуск»
в появившемся меню выберите пункт «Все Программы»
раскройте список «Microsoft Office»
запустите Microsoft Office Excel 2007
Общий вид окна Excel 2007 приведен на рис. 2.1.1.
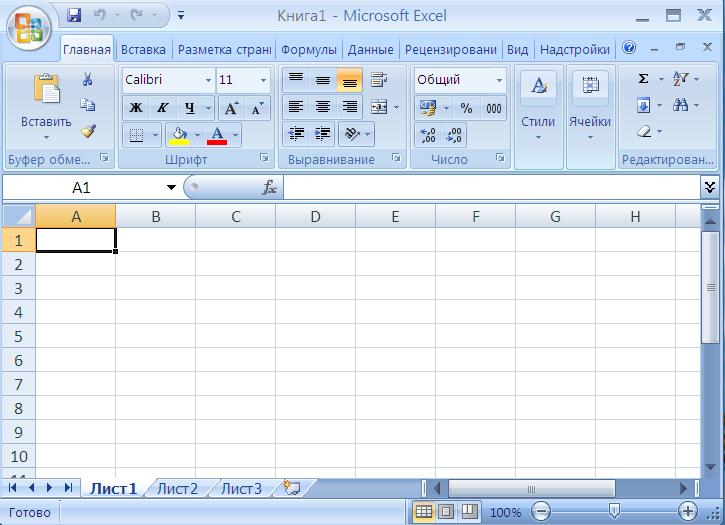
Рис. 2.1.1.
Интерфейс Excel 2007 построен по аналогии с интерфейсом Word 2007.
Главный элемент пользовательского интерфейса Microsoft Excel 2007 представляет собой ленту, которая идет вдоль верхней части окна каждого приложения, вместо традиционных меню и панелей инструментов. (рис. 1.1).

Рис. 2.1.2. Лента
Вверху находятся семь стандартных вкладок: Главная, Вставка, Разметка страницы, Формулы, Данные, Рецензирование, Вид.
Вкладка Главная доступна по умолчанию при запуске программы. На ней располагаются основные инструменты, предназначенные для выполнения базовых операций по редактированию и форматированию текста в ячейках, форматированию самих ячеек и т.п.
Вкладка Вставка предназначена для вставки в электронную таблицу всевозможных элементов: рисунков, клипов, надписей, колонтитулов, диаграмм.
Вкладка Разметка страницы содержит инструменты, ориентированные на установку и настройку различных параметров разметки страницы: размеров полей, цвета и ориентации страницы, отступов и т.п.
Вкладка Формулы служит для удобного создания формул в ячейках электронной таблицы. Отсюда доступны Библиотека функций и Мастер функций.
Инструменты вкладки Данные ориентированы на всевозможные операции с данными, содержащимися в ячейках таблицы: сортировки, применения фильтра, группировки и т.п. Кроме того, на вкладке имеются инструменты, позволяющие перенести в таблицу данные из других приложений.
Вкладка Рецензирование содержит инструменты для вставки и редактирования примечаний, защиты электронной таблицы в целом или отдельных ее листов.
Вкладка Вид предназначена для настройки режима просмотра документов в окне программы.
Помимо стандартных имеется целый ряд контекстных вкладок, например, для работы с таблицами, рисунками, диаграммами, колонтитулами и т.п., которые появляются автоматически при переходе в соответствующий режим или при выделении объекта или установке на него курсора.
При снятии выделения или перемещении курсора контекстные вкладки автоматически скрываются
Так же, как и на ленте Word 2007, на ленте Excel 2007 все инструменты на вкладках объединены в группы, на которых расположены инструменты для решения конкретного класса задач. Каждая из групп обведена малозаметной прямоугольной рамкой, а внизу указано ее название. Элементами управления являются обычные кнопки, раскрывающиеся кнопки, списки, раскрывающиеся списки, счетчики, кнопки с меню, флажки.
Как правило, в группы вынесены наиболее часто используемые инструменты. Для вызова полного набора инструментов той или иной группы надо нажать на стрелочку в правом нижнем углу. Откроется соответствующее этой группе диалоговое окно или область задач для расширения функциональных возможностей. Например, значок группы Шрифт вкладки Главная открывает диалоговое окно Формат ячеек.
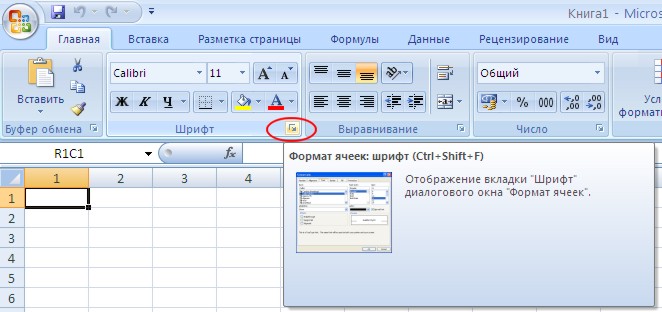
В левом верхнем углу окна программы находится главная кнопка программы "Office", в меню которой, так же, как и в Microsoft Office Word 2007, собраны основные команды работы с файлами.
По умолчанию программа сохраняет файл с расширением xlsx, который не смогут прочитать предыдущие версии Excel. Для того, чтобы документ был совместим с ранними версиями электронных таблиц, необходимо во время сохранения файла выбрать соответствующую опцию.
Для каждого элемента управления можно отобразить всплывающую подсказку о назначении этого элемента. Для этого достаточно навести на него и на некоторое время зафиксировать указатель мыши. Примеры всплывающих подсказок приведены на рис. 1.24

Рис. 1.24. Всплывающая подсказка для элемента управления
