
Групповые политики
Введение
За годы использования информационных технологий изменился уровень пользователя ЭВМ и задачи, которые он решает: кроме стандартного пользовательского курса ему необходимы инструменты администрирования операционной системы, управления безопасностью компьютера, а для оператора ЭВМ эти знания являются профессиональной необходимостью.
Групповые политики – основное средство управления параметрами компьютеров и пользователей, поэтому администраторы (пользователи, ответственные за настройку и управление контролерами домена и локальными компьютерами) работают с оснасткой ММС «Групповая политика» чаще, чем с другими. Она предоставляет большие возможности по реализации практических целей в предоставлении безопасности компьютера.
Групповые политики
В Windows XP для управления операционной системой используется единая среда, называемая консолью управления Microsoft – ММС.
Это общая консоль управления разработана для запуска всех программных модулей администрирования, конфигурирования или мониторинга локальных компьютеров и сети в целом. Такие законченные модули называются оснастками. Ниже приведена таблица всех оснасток, имеющихся в Windows XP.
Таблица 1. Оснастки в системе Windows XP Home Edition/Professional |
|
Оснастка |
Назначение |
Анализ и настройка безопасности |
Служит для анализа и настройки параметров безопасности на компьютерах Windows с помощью файлов шаблонов безопасности. |
Групповая политика |
Служит для редактирования объектов групповой политики, которые могут ссылаться на сайты, домены или организационные подразделения в Active Directory, или хранится на локальном компьютере. |
Дефрагментация диска |
Служит для анализа и дефрагментации дисковых томов. |
Диспетчер устройств |
Содержит список всех устройств, подключенных к компьютеру, и позволяет их конфигурировать. |
Журналы и оповещения производительности |
Настраивает оповещения и журналы производительности. |
Локальные пользователи и группы |
Управление локальными пользователями и группами. Хотя и присутствует в Windows XP Home Edition, её запуск запрещен. |
Монитор IP – безопасности |
Используется для наблюдения за состоянием IP – безопасности. |
Общие папки |
Отображает общие папки, текущие сеансы и открытые файлы. |
Папка |
Служит для отображения новой папки в дерево |
Просмотр событий |
Служит для просмотра журналов системы, безопасности и приложений. |
Результирующая папка |
Позволяет просматривать результирующую политику для компьютера и пользователя. Оснастка может быть использована для просмотра действующих политик, а также для планирования дальнейшего использования политик для этого пользователя. |
Сертификаты |
Служит для управления сертификатами. |
Служба индексирования |
Служит для индексирования различных документов с целью ускорения их поиска при работе с IIS. |
Службы |
Запуск, остановка и настройка служб Windows |
Службы компонентов |
Позволяет конфигурировать и администрировать COM – компоненты и COM+ - приложения; предназначена для администраторов и разработчиков приложений. |
Ссылка на web – ресурс |
Позволяет добавить узел консоли, отображающий страницу в Интернете. |
Управление дисками |
Служит для управления дисками и томами, разбиения дисков на логические тома, форматирования, управление совместным доступом, квотами и т. д. Основной инструмент администрирования системы; содержит в своём составе ряд автономных оснасток и оснасток – расширений. |
Управление политикой безопасности IP |
Управляет политиками IPSec с целью обеспечения безопасных коммуникаций с другими компьютерами. |
Управление съёмными носителями |
Служит для управления съемными носителями информации. |
Управляющий элемент WMI |
Позволяет настраивать и управлять службой WMI. |
Шаблоны безопасности |
Обеспечивает безопасность редактирования файлов – шаблонов безопасности |
Элемент ActiveX |
Добавляет в консоль элемент ActiveX |
Консоль управления сама не выполняет никаких функций администрирования, но служит в качестве рабочей среды для запуска оснасток. Оснастки представляют собой управляющие компоненты, которые объединены в среде ММС. Из нескольких оснасток можно создать индивидуальный управляющий инструмент.
Впервые Microsoft Management Console (ММС) появилась как стандартное средство управления в составе Windows 2000, что было обусловлено желанием создать единый интерфейс управления для всех операционных систем семейства Windows. ММС позволяет создать более совершенные административные инструменты, которые могут легко изменяться и настраиваться под требования пользователя.
В работе с операционными системами можно рассмотреть различные уровни: – пользовательский уровень - основные операции пользователя (работа с файловой системой и дисками, интерфейсом ОС); – уровень оператора (пользовательский уровень плюс установка и удаление операционных систем и прикладных программ); – администрирование системы (работа со средствами управления операционной системой, обеспечивая общую или частную безопасность).
Таблица 2. Типовые задачи администрирования |
|
Вход в систему |
Для настройки опций входа в систему используется утилита Учетные записи пользователей, располагающаяся на панели управления |
Управление учетными записями |
С помощью них администратор получает возможность ограничить пользователей в доступе к конфиденциальной информации компьютерной сети |
Удаленный доступ к рабочему столу |
С помощью этой задачи можно «войти» в систему с любого удаленного компьютера или Windows – терминала и работать на нём, как на локальной консоли. |
Удалённый помощник |
Средство Удаленный помощник, по сути, реализовано так же, как и функция, Удаленный доступ к рабоче6му столу. |
Управление рабочей средой пользователя |
Рабочая среда пользователя состоит из настроек рабочего стола, и например, цвета экрана, настроек мыши, размера и расположения окон, из настроек процесса обмена информацией, по сути, и с устройством печати, переменных среды, параметров реестра и набора доступных приложений. |
Настройка рабочей среды пользователя при помощи сценариев |
Сценарии входа выполняются автоматически в процессе каждой регистрации пользователя на компьютере, работающем под управлением Windows XP. |
Сервер сценариев Windows |
Сервер сценариев позволяет применять в операционных системах Windows простые мощные и гибкие сценарии |
Аудит локальной системы |
После включения аудита, операционная система Windows XP начинает отслеживать события, связанные с безопасностью. |
Выполнение заданий по расписанию |
Служба Планировщик заданий инсталлируется (устанавливается) вместе с системой и автоматически загружаются при её загрузки. |
Утилиты |
Windows XP содержит множество утилит командной строки. |
Управление безопасностью компьютера |
Политика безопасности |
Эффективное функционирование многопользовательской операционной системы невозможно без четкого разграничения доступа к ресурсам. Одним из средств, позволяющих настраивать параметры безопасной работы пользователей в сети в операционных системах Windows, являются именно политики безопасности.
Групповая политика – оснастка консоли ММС, используемая для редактирования групповой политики; основная компонента реализации управления конфигурацией и изменениями Windows XP и основной механизм задания универсальных и эффективных политик безопасности в доменах Windows XP.
Только администраторы могут использовать групповую политику для разрешения и ограничения доступа к определенным оснасткам или ограничения возможности пользователя или группы использовать авторский режим в MMC. Это верно в сети с настроенной групповой политикой.
Способы открытия оснастки «Групповая политика»
Оснастка Групповая политика может запускаться как для локального компьютера, так и для удалённого. – В первом случае нужно в окне командной строки или в окне Пуск » Выполнить ввести gpedit.msc. – Во втором случае необходимо открыть пустую консоль ММС и при добавлении в неё оснастки Групповая политика выбрать удалённый компьютер. В любом случае нельзя «переключать» оснастку на другой компьютер.
Рассмотрим эти два способа подробнее. При сохранении консоли MMC в файл записываются: – список загруженных оснасток консоли – размещение и содержимое окон консоли в главном окне MMC – режим по умолчанию – сведения о разрешениях.
Все настройки инструментов и элементов управления сохраняются в консоли и восстанавливаются при открытии файла консоли. Можно открывать консоль на разных компьютерах или даже в разных сетях, восстанавливая при этом настройки всех инструментальных средств.
Практическая работа 1. Установка и настройка Windows xp Установка Windows xp
Установка Windows XP может осуществяться 2 способами: Обновление(Установка поверх старой версии ОС) и Полная установка(Чистая установка из под БИОС, либо как вторая ОС). Так же существует 2 вида установки Windows XP: - Автоматическая установка (При установке минимизировано участие пользователя, требуется выбрать диск для установки ОС, форматировать, либо оставить без изменения файловую систему); - Ручная установка (При установке пользователь может сам выбрать нужную конфигурацию, выбрать версию ядра и HAL, а также создать учетные записи и т.д.)
Настройка bios и установка Windows xp
Шаг первый Настраиваем BIOS: Так как BIOS выпускаются несколькими фирмами, настраиваются они по разному. BIOS фирмы Asus содержит меню BOOT
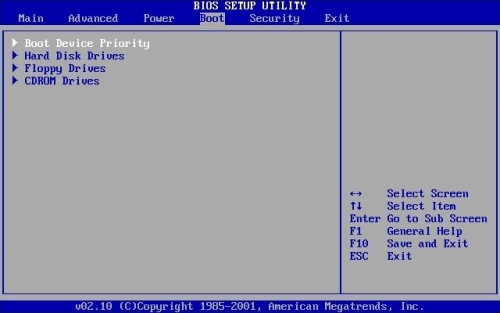
(Аналогичный BIOS используется в Microsoft Virtual PC), в этом меню можно настроить приоритет загрузки для аналогичных устройств, если их 2 и более (В данном случае это актуально при установке ОС с Flash носителя). Так же в нем настраивается и очередность загрузки устройств. Ставим первым по приоритету загрузки (1St) CD-ROM/ATAPY CD-ROM (в случае с Flash-носителем достаточно переместить его в первую строку очередности загрузки жестких дисков) или же сетевое устройство при установке с сервера, вторым устройством (2Nd) можно также назначить CD-ROM (если версия BIOS это позволяет), но можно и поставить HDD. Третьим устройством (3Rd) можно назначит HDD, либо же установить значение NONE или Disabled.
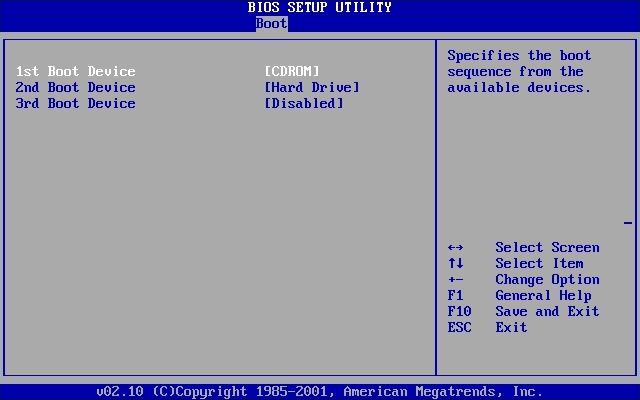
Для BIOS
Poenix-Award это
меню Advanced
BIOS Features ![]() Hard
Disk Boot Priority -
Приоритет загрузки жестких дисков;
First
Boot Device -
1 устройство;
Second
Boot Device -
2 Устройство;
Third
Boot Device -
3 устройство;
Hard
Disk Boot Priority -
Приоритет загрузки жестких дисков;
First
Boot Device -
1 устройство;
Second
Boot Device -
2 Устройство;
Third
Boot Device -
3 устройство;
В нимание
В некоторых случаях необходимо отключать Floppy-дисковод (как в BIOS, так и отсоединять шлейф), так как может не запуститься установка Windows. В некоторых новых устройствах, например ноутбуках, оборудование более не поддерживает Windows XP из-за отсутствия драйверов для данной операционной системы, поэтому при установке будет выдаваться ошибка, либо будет выходить BSOD(Blue Screen Of Dead)
Нажимаем F10 (SAVE) и подтверждаем сохранение настроек, либо же вкладка EXIT, пункт - Save & exit setup и также подтверждаем сохранение.
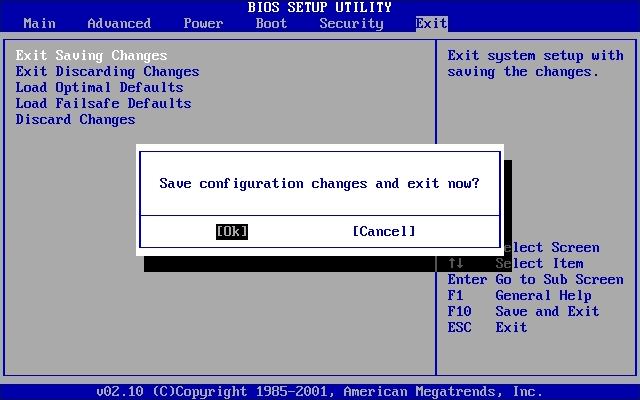
П![]() римечание.
В некоторых BIOS есть меню загрузки: В
ноутбуках это клавиши ESC и F2, в новых
версиях BIOS фирм Award и Asus это - F9, F10 либо
F11. В этом меню можно выбрать устройство
с которого будет произведена загрузка.
римечание.
В некоторых BIOS есть меню загрузки: В
ноутбуках это клавиши ESC и F2, в новых
версиях BIOS фирм Award и Asus это - F9, F10 либо
F11. В этом меню можно выбрать устройство
с которого будет произведена загрузка.
Затем вставляем диск с ОС в CD/DVD-ROM, либо просто загружаемся если в качестве источника установки выбраны локальная сеть или Flash-диск. Если же установка прозводится в виртуальной машине подключаем к ней iso-образ установочного диска или Flash-накопитель с записанным на него образом.
Шаг Второй Сама установка Windows: Ждем сообщения
Press any key to boot from CD...
И нажимаем Enter.
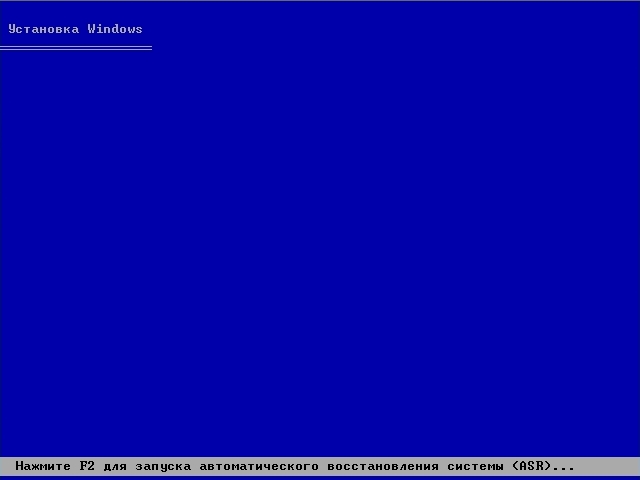 Окно
установки Windows XP.
Окно
установки Windows XP.
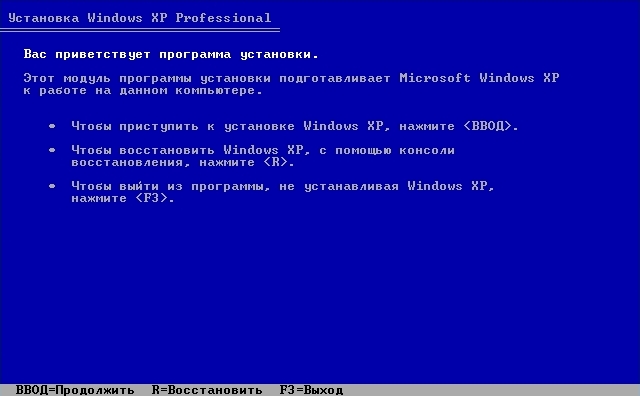 Окно
восстановления/установки Windows XP.
Окно
восстановления/установки Windows XP.
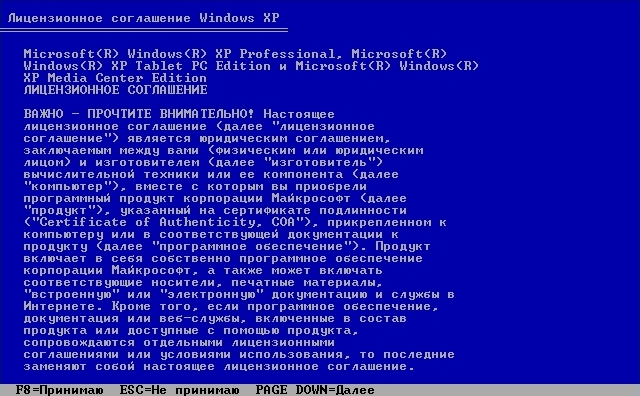 В
старых версиях Windows XP необходимо принять
соглашение.
В
старых версиях Windows XP необходимо принять
соглашение.
 Окно
разметки жестких дисков
Окно
разметки жестких дисков
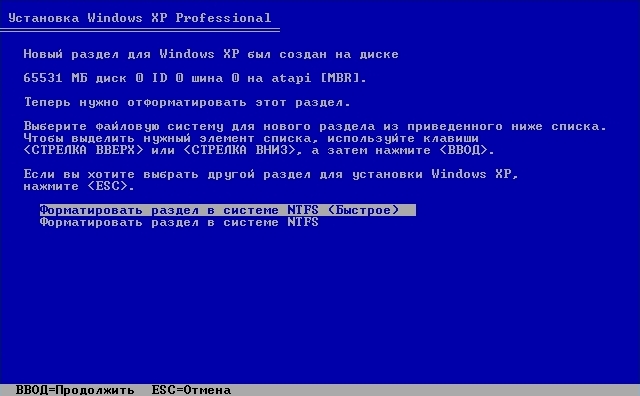 Окно
выбора файловой системы NTFS/FAT32 в
зависимости от версии Windows XP
Окно
выбора файловой системы NTFS/FAT32 в
зависимости от версии Windows XP
 Форматирование
диска C:
Форматирование
диска C:
Затем произойдет проверка диска C:
 Копирование
файлов необходимых для установки
Копирование
файлов необходимых для установки
Далее происходит загрузка и сохранение параметров, после чего компьютпр перезагрузится.
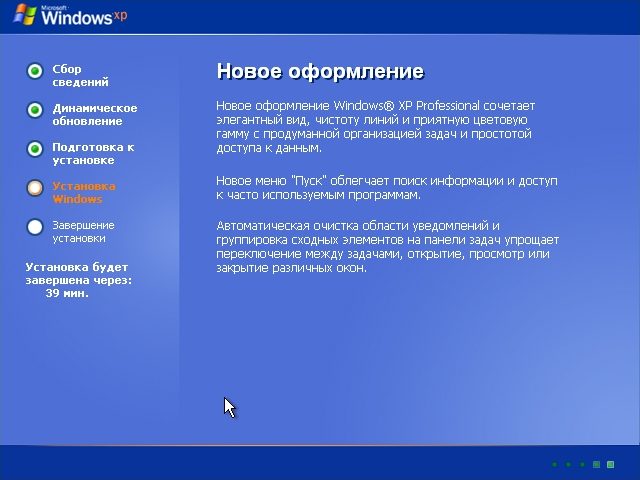 Окно
непосредственно установки Windows
Окно
непосредственно установки Windows
В зависимости от версии и сборки Windows может потребоваться ввод имени пользователя, Компании и рабочей группы, а также настройка параметров времени, языка, ввод лицензионного ключа и т.д. В остальном действий пользователя более не потребуется.
