
- •Министерство образования и науки рф Бийский технологический институт (филиал)
- •Г.И. Куничан, т.Н. Смирнова, л.И. Идт инструментальная панель компас-2d
- •1 Основные команды инструментальной панели компас-2d в упражнениях Быстрое освоение программы компас в упражнениях
- •1.1 Главное окно системы
- •1.2 Упражнения Упражнение № 1. Выбор и назначение формата для чертежа
- •Упражнение № 2. Инструментальная панель, панель расширенных команд, команда Отрезок, текущий стиль прямой, изменение текущего стиля прямой, удаление объекта, отмена операции
- •Литература
- •Содержание
1.2 Упражнения Упражнение № 1. Выбор и назначение формата для чертежа
Щелкните указателем мыши на кнопке Создать новый документ
 .
.
Раскроется одно из диалоговых окон (рисунок 9).


а б
Рисунок 9 – Создание нового документа
Выберите Чертеж, затем Фрагмент.
В зависимости от выбора система предложит либо чертежный формат А4 (рисунок 10а), либо бесконечный лист (рисунок 10б).


а б
Рисунок 10 – Выбор чертежного формата или бесконечного листа
Для выполнения упражнений № 2 ‑ №5 выберите Фрагмент.
Упражнение № 2. Инструментальная панель, панель расширенных команд, команда Отрезок, текущий стиль прямой, изменение текущего стиля прямой, удаление объекта, отмена операции
Задание к упражнению №2: меняя длину и стили прямой выполните задание, представленное на рисунке 11.



Рисунок 11 – Задание к упражнению №2
Щелкните
на кнопке Отрезок
![]() на странице Геометрия.
Система перейдет в режим построения
отрезка (рисунок 12). Последовательно
щелкните в точках 1 и 2 – система построит
отрезок через две указанные точки. В
окне документа сначала формируется
фантом отрезка с указанием длины и угла
наклона см. рисунок 12.
на странице Геометрия.
Система перейдет в режим построения
отрезка (рисунок 12). Последовательно
щелкните в точках 1 и 2 – система построит
отрезок через две указанные точки. В
окне документа сначала формируется
фантом отрезка с указанием длины и угла
наклона см. рисунок 12.
В строке параметров в полях Длина и Угол отображается длина и угол наклона отрезка. В этой же строке можно менять Стиль изображения прямой: основная, осевая, штриховая и пр.

Рисунок 12 – Команды Отрезок, Окружность, Прямоугольник на странице Геометрия
Если
требуется отменить выполненные
построения, воспользуйтесь командой
Delete.
Подлежащий удалению объект предварительно
выделите (щелкнув по нему мышкой).
Выделенный объект подсвечивается
зеленым цветом. Затем на клавиатуре
нажмите Delete.
Если
требуется отменить один или несколько
последних шагов, можно воспользоваться
командой Отменить
![]() (рисунок 13).
(рисунок 13).

Рисунок 13 – Команда Отменить последнее действие
Упражнение №3. Инструментальная панель. Геометрия. Ввод окружности с осями и без. Простановка диаметральных размеров
Задание к упражнению №3: постройте окружности, меняя размеры и стиль отрисовки осей в соответствии с рисунком 14. Проставьте размеры.


Рисунок 14 – Задание к упражнению №3
Щелкните
на кнопке Окружность
![]() на
странице Геометрия
– система перейдет в режим построения
окружности, рисунок 15. Значения размера
можно вводить в строку параметров или
ориентироваться на счетчик размеров,
высвечивающийся на поле чертежа у
фантома окружности. При необходимости
назначается вычерчивание с осями. При
этом стиль линий окружности может
назначаться любой, осевые всегда
вычерчиваются штрихпунктирной линией.
на
странице Геометрия
– система перейдет в режим построения
окружности, рисунок 15. Значения размера
можно вводить в строку параметров или
ориентироваться на счетчик размеров,
высвечивающийся на поле чертежа у
фантома окружности. При необходимости
назначается вычерчивание с осями. При
этом стиль линий окружности может
назначаться любой, осевые всегда
вычерчиваются штрихпунктирной линией.
Проставьте
размеры. Для этого на инструментальной
панели выберите опцию Размеры
![]() ,
на открывшейся странице Диаметральный
размер
,
на открывшейся странице Диаметральный
размер
![]() .
.


Рисунок 15 – Построение окружности
При простановке размеров размещение текста на полке и назначение стрелок снаружи осуществляется при выборе опции Параметры в строке параметров (рисунок 16).

Рисунок 16 – Строка параметров при простановке размеров
Упражнение №4. Инструментальная панель. Геометрия. Ввод прямоугольника с осями и без. Простановка линейных размеров
Задание к упражнению №4: постройте прямоугольники, меняя размеры и стиль отрисовки осей в соответствии с рисунком 17. Проставьте размеры прямоугольников.

Рисунок 17 – Задание к упражнению №4
Щелкните
на кнопке Прямоугольник
![]() на странице Геометрия
– система перейдет в режим построения
прямоугольника, см. рисунок 12. Значения
размера можно вводить в строку параметров
или ориентироваться на счетчик размеров,
высвечивающийся на поле чертежа у
фантома прямоугольника (рисунок 18). При
необходимости назначается вычерчивание
с осями (рисунок 19).
на странице Геометрия
– система перейдет в режим построения
прямоугольника, см. рисунок 12. Значения
размера можно вводить в строку параметров
или ориентироваться на счетчик размеров,
высвечивающийся на поле чертежа у
фантома прямоугольника (рисунок 18). При
необходимости назначается вычерчивание
с осями (рисунок 19).
При этом стиль линий может назначаться любой, осевые всегда вычерчиваются штрихпунктирной линией.

Рисунок 18 – Ввод размеров прямоугольника без изображения осей

Рисунок 19 – Ввод размеров прямоугольника с осями
Далее
проставьте размеры. Для этого на
инструментальной панели выберите опцию
Размеры
,
на открывшейся странице Линейный
размер
![]() или Авторазмер
или Авторазмер
![]() .
Следуйте запросам компьютера в строке
сообщений.
.
Следуйте запросам компьютера в строке
сообщений.
Упражнение №5. Инструментальная панель. Геометрия. Панель расширенных команд, параллельные и перпендикулярные отрезки
Задание к упражнению №5: для изучения панели расширенных команд для отрезка выполните построения в соответствии с рисунком 20.

Рисунок 20 – Задание к упражнению №5
1) Постройте отрезок горизонтальной прямой произвольной длины. Чтобы построить второй отрезок под заданным углом, достаточно ввести в строку параметров цифровое значение величины угла (рисунок 21).



![]()
Рисунок 21 – Введение значений длины и угла наклона отрезка в строку параметров
2) Для
построения параллельных отрезков
воспользуйтесь панелью расширенных
команд (рисунок 22). На панели расширенных
команд выберите команду Параллельный
отрезок
![]() .
Для этого нажмите на иконку Отрезок
и, не отпуская левую клавишу мыши,
переведите курсор на нужную вам команду.
Система заменит команду и в строке
сообщений попросит указать отрезок,
относительно которого строится
параллельная прямая. После указания
отрезка щелчком клавиши в строке
параметров появляется окно
Расстояние.
Введите
15 мм (см. рисунок 22). Не забывайте изменять
стиль изображения прямых.
.
Для этого нажмите на иконку Отрезок
и, не отпуская левую клавишу мыши,
переведите курсор на нужную вам команду.
Система заменит команду и в строке
сообщений попросит указать отрезок,
относительно которого строится
параллельная прямая. После указания
отрезка щелчком клавиши в строке
параметров появляется окно
Расстояние.
Введите
15 мм (см. рисунок 22). Не забывайте изменять
стиль изображения прямых.

Рисунок 22 – Построение параллельных отрезков
Построение
перпендикулярного отрезка можно
осуществить двумя способами: применив
команду Отрезок,
введя
в поле
Угол 90°,
или
выбрав на панели расширенных команд
Перпендикулярный
отрезок![]() .
.
При построении отрезка 2–3 перпендикулярно отрезку 1–2 (см. рисунок 20) воспользуйтесь Панелью расширенных команд. Для этого щелкните на кнопке Отрезок и не отпускайте левую клавишу мыши, при этом раскроется соответствующая Панель расширенных команд. Не отпуская левую кнопку мыши, поместите курсор на кнопку Перпендикулярный отрезок и отпустите кнопку мыши (рисунок 23). Система заменит команду и в строке сообщений попросит указать кривую, относительно которой строится перпендикулярный отрезок. Укажите штриховую прямую.

Рисунок 23 – Перпендикулярный отрезок на панели расширенных команд
Проставьте
угловой размер наклона прямых: 40° и
90°(см. рисунок 20). Для этого на
инструментальной панели выберите опцию
Размеры
,
на открывшейся странице Угловой
размер![]() (рисунок 24).
(рисунок 24).

Рисунок 24 – Команда простановки угловых размеров
Упражнение №6. Инструментальная панель. Геометрия. Построение многоугольников
Задание к упражнению №6: постройте два шестиугольника по заданным размерам (рисунок 25).

Рисунок 25 – Задание для упражнения №6
На
странице Геометрия
найдите команду Прямоугольник.
На панели расширенных команд переключитесь
на команду Многоугольник
![]() – система перейдет в режим построения
многоугольника (рисунок 26). Значения
размера диаметра или радиуса введите
в строку параметров. При необходимости
назначается вычерчивание с осями или
без.
– система перейдет в режим построения
многоугольника (рисунок 26). Значения
размера диаметра или радиуса введите
в строку параметров. При необходимости
назначается вычерчивание с осями или
без.
Обратите внимание на способ построения многоугольника: вписан он в окружность или описан вокруг окружности, чьи размеры введены в строку параметров. Переключая способы задания многоугольника постройте два шестиугольника по образцу (см. рисунок 25).

Рисунок 26 – Выбор команды Многоугольник
Проставьте размеры. Для этого на инструментальной панели выберите опцию Размеры , на открывшейся странице Линейный размер .
Упражнение №7. Инструментальная панель. Геометрия. Построение фасок и скруглений
Задание к упражнению №7: для изучения команд Фаски и Скругление постройте объекты в соответствии с рисунком 27.

Рисунок 27 – Задание для упражнения №7
Порядок построения приведен далее.
Для построения фасок создайте два прямоугольных объекта. Первый с помощью отдельных отрезков. Постройте горизонтальный отрезок длиной 90 мм и вертикальный длиной 70 мм, затем включите глобальную привязку Выравнивание и достройте прямоугольник (рисунок 28).

Рисунок 28 – Выбор глобальной привязки
Осевую линию постройте, воспользовавшись привязкой Середина. Когда привязка нужна на один шаг, нажмите на правую клавишу мышки и в открывшемся меню выберите нужную привязку (рисунок 29). Она будет выполнена только один раз.

Рисунок 29 – Выбор привязки Середина

Рисунок 30 – Построение осевой линии для первого объекта
Второй объект постройте с помощью команды Прямоугольник на странице Геометрия. Размеры прямоугольника 60×100. Оси отключите. Осевую линю постройте так же, как и для первого прямоугольника используя привязку Середина (рисунок 31).

Рисунок 31 – Объекты для построения фасок и скруглений
Скопируйте прямоугольники с помощью команды Копия указанием на странице Редактирование. Для этого перейдите на панель Редактирование. Прямоугольник предварительно выделите (щелкнув по нему мышкой). Выделенный объект подсвечивается зеленым цветом. Выберите команду Копия указанием. Укажите базовую точку выделенного прямоугольника (любая вершина или центр прямоугольника). Появившийся фантом прямоугольника поставьте в нужное место (рисунок 32).

Рисунок 32 – Копирование объекта на панели Редактирование
Перейдите
на страницу Геометрия,
найдите команду Фаска![]() .
В
зависимости от способа построения
прямоугольника используйте либо команду
Фаска
(рисунок 33), либо Фаска
на углах объекта
.
В
зависимости от способа построения
прямоугольника используйте либо команду
Фаска
(рисунок 33), либо Фаска
на углах объекта![]() (рисунок 34). В строку параметров ведите
цифровое значение размера фасок. Для
первого объекта размеры фасок 4×45°
и 10×45°.
(рисунок 34). В строку параметров ведите
цифровое значение размера фасок. Для
первого объекта размеры фасок 4×45°
и 10×45°.
Для
второго объекта на панели расширенных
команд выберите команду Фаска
на углах объекта
.
В строке параметров ведите цифровое
значение размера фасок 10×45°
и
укажите
На
всех углах контура. Система
выполнит построение сразу на всех углах
![]() .
Если нужно снять фаску не на всех углах,
выбираем режим для одного угла
.
Если нужно снять фаску не на всех углах,
выбираем режим для одного угла
![]() .
.

Рисунок 33 – Построение фасок между пересекающимися объектами
(для первого объекта)

Рисунок 34 – Построение фасок на углах объекта (для второго объекта)
Вертикальные линии для фасок достройте с помощью команды Отрезок.
Проставьте размеры. Для этого на инструментальной панели выберите опцию Размеры , на открывшейся странице Линейный размер . Щелкните левой клавишей мышки в поле Текст (рисунок 35).

Рисунок 35 – Редактирование поля Текст
В открывшемся окне Задание размерной надписи найдите поле Текст после. Справа от поля находится обозначение ×45°. Щелкните по нему мышкой. Проверьте, как выглядит размер на фаску в окне: 4×45° (рисунок 36).
Для
простановки размера на втором объекте
требуется подписать текст под размерной
надписью 2
фаски.
Для этого щелкните мышкой по символу
![]() в
нижней
части
меню
(см. рисунок 36). На открывшейся странице
с клавиатуры введите текст.
в
нижней
части
меню
(см. рисунок 36). На открывшейся странице
с клавиатуры введите текст.

Рисунок 36 – Редактирование в окне Задание размерной надписи
Для простановки диаметрального размера в окне Задание размерной надписи отметьте простановку знака диаметра (рисунок 37).
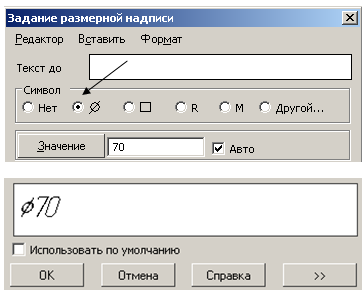
Рисунок 37 – Простановка знака Ø перед размерным числом
Для
скругления углов объектов выберите на
панели расширенных команд команды
Скругление
![]() или Скругление
на углах объекта
или Скругление
на углах объекта
![]() на странице Геометрия
(рисунок 38).
на странице Геометрия
(рисунок 38).




Рисунок 38 – Выполнение команд Скругление или Скругление на углах объекта
Упражнение №8. Инструментальная панель. Геометрия. Ввод вспомогательных прямых. Опция Точка. Деление кривой на N-частей
Применение Вспомогательных прямых позволяет осуществить построения с максимальной точностью. В курсе «Проекционное черчение» есть раздел «Построение лекальных кривых». В графических редакторах существует программа, осуществляющая построение этих кривых автоматически и не требующая специальных графических построений. Но выполнение построений предлагаемым способом позволит быстро и наглядно изучить применение вспомогательных прямых, кривой Безье и ознакомиться с командами на странице Редактирование.
Задание к упражнению №8: выполните построение эллипса и синусоиды в соответствии с рисунком 39.

Рисунок 39 – Задание для выполнения упражнения №8
Построение эллипса по заданным осям: АВ = 100 мм; СD = 60 мм проведите в следующем порядке.
Постройте две концентрические окружности с диаметрами, равными осям эллипса (рисунок 40). Стиль линий для построения окружностей выберите Тонкая.

Рисунок 40 – Построение окружностей Ø100 и Ø60 мм
Разбейте каждую из построенных окружностей на 12 частей с помощью команды Точки по кривой (Рисунок 41). Эта команда находится на странице Геометрия на панели расширенных команд Точки.

Рисунок 41 – Панель расширенных команд Точки по кривой
В строке параметров введите значение Количество участков 12. Система запросит сначала указать кривую, которую нужно разделить на 12 частей (рисунок 42-1). Укажите курсором на окружность. Затем система попросит указать начальную точку (рисунок 42-2). Укажите точку А или В.

Рисунок 42 – Запросы компьютера при делении окружности на 12 частей
Далее разделите таким же способом меньшую окружность, в качестве начальной точки деления выберите точку С или D (рисунок 43 б).


а б
Рисунок 43 – Деление окружностей на 12 частей
На странице Геометрия найдите команду Вспомогательная прямая
 .
На панели расширенных команд выберите
команду Горизонтальная
прямая
.
На панели расширенных команд выберите
команду Горизонтальная
прямая
 .
Проведите через точки деления малой
окружности горизонтальные вспомогательные
прямые, а через точки деления внешней
окружности – вспомогательные Вертикальные
прямые
.
Проведите через точки деления малой
окружности горизонтальные вспомогательные
прямые, а через точки деления внешней
окружности – вспомогательные Вертикальные
прямые (рисунок 44).
(рисунок 44).


Рисунок 44 – Панель расширенных команд Вспомогательной прямой
Пересечение горизонтальных и вертикальных прямых определяет положение точек эллипса. На рисунке 45 показано направление пересечения. На рисунке 46 видно построение всех 12 точек эллипса.

Рисунок 45 – Построение точек эллипса в пересечении вспомогательных прямых
Наметьте положение точек эллипса с помощью окружностей диаметром 2 мм (см. рисунок 46).

Рисунок 46 – Нанесение двенадцати точек эллипса

Рисунок 47 – Использование команды Кривая Безье
4) На
странице Геометрия
найдите команду Кривая
Безье
![]() .
Укажите поочередно все точки эллипса.
Начните с точки А
и закончите ею же. Создайте объект
.
Укажите поочередно все точки эллипса.
Начните с точки А
и закончите ею же. Создайте объект
![]() (рисунок
47).
(рисунок
47).
Построение синусоиды по заданному диаметру окружности проведите, как указано ниже.
Постройте окружность диаметром, равным 60 мм. Стиль линий для построения окружности выберите Тонкая.
Разделите построенную окружность на двенадцать частей с помощью команды Точки по кривой
 (рисунок
48).
(рисунок
48).

Рисунок 48 – Деление окружности на двенадцать частей
3) Справа от окружности отложите прямую, равную длине окружности диаметром 60 мм. Она равна πD. Для этого щелкните на кнопке Отрезок . В строку параметров введите выражение 3,14×60. Стиль отрезка – Тонкая. Разделите отрезок на двенадцать частей, указав его в качестве кривой для проставления точек (рисунок 49).

Рисунок 49 – Деление отрезка длиной 3,14×60 мм на двенадцать частей
4) Постройте
одну перпендикулярную прямую, проходящую
через точку деления отрезка. Далее с
помощью команды Копирование
![]() на странице Редактирование
на странице Редактирование
![]() скопируйте отрезок в соответствии с
рисунком. Команда Копирование
станет активной, только если отрезок
выделен (т.е. подсвечен зеленым цветом)
(рисунок 50).
В
качестве базовой точки для копирования
укажите нижнюю точку отрезка. Постройте
еще четыре копии над прямой и четыре
копии под прямой.
скопируйте отрезок в соответствии с
рисунком. Команда Копирование
станет активной, только если отрезок
выделен (т.е. подсвечен зеленым цветом)
(рисунок 50).
В
качестве базовой точки для копирования
укажите нижнюю точку отрезка. Постройте
еще четыре копии над прямой и четыре
копии под прямой.

Рисунок 50 – Вспомогательные построения вертикальных перпендикулярных отрезков с помощью команды Копирование
Для нижних копий в качестве базовой укажите верхнюю точку отрезка (рисунок 51).

Рисунок 51 – Копирование отрезков за верхнюю базовую точку
5) На странице Геометрия найдите команду Вспомогательная прямая . На панели расширенных команд выберите команду Горизонтальная прямая . Через точки деления окружности проведите горизонтальные вспомогательные прямые (рисунок 52).

Рисунок 52 – Использование вспомогательных горизонтальных прямых
Точки синусоиды для наглядности изобразите окружностями диаметром 2 мм. Соедините точки кривой Безье и удалите вспомогательные построения (рисунок 53).

Рисунок 53 – Нанесение точек синусоиды
Вспомогательные
линии удалите полностью, а часть
вертикальных линий с помощью команды
Усечь
кривую
![]() на странице Редактирование
на странице Редактирование![]() (рисунок
54).
(рисунок
54).

Рисунок 54 – Изображение синусоиды после удаления вспомогательных построений
Упражнение №9. Инструментальная панель. Геометрия. Отрезок, касательный к двум кривым
Освоение инструментальной панели продолжите на примере построения простых фигур.
Задание к упражнению №9: постройте деталь Прокладка (рисунок 55).

Рисунок 55 – Задание для упражнения №9
Построение начните с проведения осевой линии длиной 70 мм, используя команду Отрезок на странице Геометрия. К правому концу отрезка постройте окружность Ø 30 мм, к левому окружность Ø 60 мм (рисунок 56).


а б
Рисунок 56 – Построение окружностей на расстоянии 70 мм
На
панели расширенных команд Отрезка,
выберите
Отрезок,
касательный к двум кривым
![]() (рисунок
57).
(рисунок
57).

Рисунок 57 – Отрезок, касательный к двум кривым. Панель расширенных команд
Поочередно, следуя указаниям компьютера, укажите обе кривые (окружности). Они подсветятся красным цветом, и система сформирует четыре фантома касательных прямых. Укажите курсором на нужные две, после чего нажмите Stop (рисунок 58).

Рисунок 58 – Создание касательных прямых к двум окружностям
Для усечения лишних частей окружностей воспользуйтесь командой Усечь кривую на странице Редактирование . Курсором укажите на ту часть кривой, которую нужно усечь (рисунок 59).

Рисунок 59 – Усечение окружностей
Проверьте точку касания отрезков прямых с окружностью меньшего диаметра. Для этого воспользуйтесь функцией Увеличить масштаб рамкой (рисунок 60).



Рисунок 60 – Увеличение рамкой участка кривой
При увеличении видно, что часть кривой при усечении осталась. Удалите этот участок кривой. Достройте окружности Ø30 и Ø15 мм (рисунок 61).
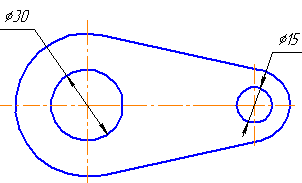
Рисунок 61 – Построение внутренних окружностей
Проставьте
размеры на Прокладку.
Для этого на инструментальной панели
выберите опцию Размеры
,
на открывшейся странице Линейный
размер
,
Диаметральный
размер
и Радиальный
размер
![]() .
.
Освойте
команду Заливка
![]() на странице Геометрия
(рисунок 62).
на странице Геометрия
(рисунок 62).

Рисунок 62 – Выбор команды Заливка
Щелкните в поле детали. Создайте объект. На рисунке 63 представлено готовое изображение модели.

Рисунок 63 – Прокладка
Упражнение №10. Инструментальная панель. Использование команды Скругление для сопряжения окружностей заданным радиусом
Задание к упражнению №10: освоение команды Скругление осуществите на примере построения детали Шаблон. Задание для упражнения №10 приведено на рисунке 64.

Рисунок 64 – Деталь Шаблон
Выполнение упражнения проведите в следующем порядке.
1) Построения начните с создания окружности Ø 40 мм (рисунок 65).


Рисунок 65 – Построение окружности диаметром 40 мм
2) Чтобы
наметить положение двух окружностей
диаметром 30 мм
воспользуйтесь вспомогательными
параллельными
прямыми
![]() (рисунок 66).
Команда находится на панели расширенных
команд.
(рисунок 66).
Команда находится на панели расширенных
команд.

Рисунок 66 – Панель расширенных команд для вспомогательных параллельных прямых
Первые вспомогательные параллельные прямые проведите на расстоянии 25 и 45 мм, две другие на расстоянии 60 и 65 мм (рисунок 67).
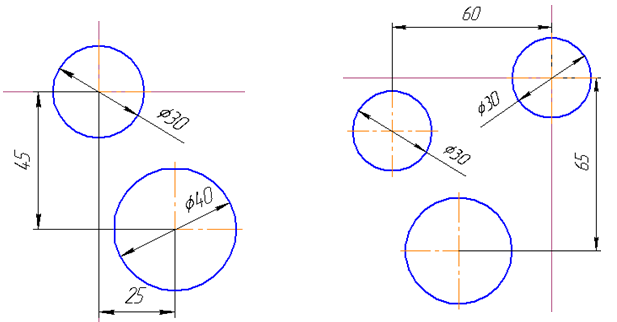
а б
Рисунок 67 – Построение вспомогательных параллельных прямых и окружностей
3) Построение касательной к двум окружностям выполните помощью Отрезка, касательного к двум кривым (рисунок 68).

Рисунок 68 – Построение отрезка, касательного к двум кривым
4) Построить
сопряжение окружностей можно с помощью
команды Скругление
![]() .
В
строку параметров
введите
значение радиусов скругления: 30
и 100 мм.
Имеет значение, в каком месте на
изображении курсором указываются
ориентировочные точки сопряжения.
Порядок указания точек сопряжения
представлен на рисунке 69.
.
В
строку параметров
введите
значение радиусов скругления: 30
и 100 мм.
Имеет значение, в каком месте на
изображении курсором указываются
ориентировочные точки сопряжения.
Порядок указания точек сопряжения
представлен на рисунке 69.

Рисунок 69 – Построение сопряжений
Пример неправильного указания точек сопряжения приведен на рисунке 70.

Рисунок 70 – Возможные ошибки при построении сопряжений
Проставьте размеры на Шаблон. Для этого на инструментальной панели выберите опцию Размеры , на открывшейся странице Линейный размер , Диаметральный размер и Радиальный размер .
Примеры оформления чертежей приведены в Приложениях А, Б, В.
