
- •Лабораторная работа №1 (2 часа) Тема: «Модуль данных»
- •Теоретические сведения
- •1. Доступ к базе данных
- •2. Доступ к таблицам
- •3. Обработка подключения к базе данных
- •1. Использование компонента tMainMenu
- •2. Использование компонентов tdbGrid, tРanel, TbitBtn
- •1. Создание объектов-полей
- •2. Обработчик события OnGetText
- •3. Объекты для вычисляемых полей
- •4. Подстановочные поля
- •1. Создание объектов-столбцов
- •2. Проверка правильности введенного в поле значения
- •1. Сортировка записей
- •2. Навигация по нд
- •3. Свойство Filter
- •4. Поиск записей в нд
- •1. Добавление записей
- •2. Изменение записей
- •3. Удаление записей
- •Задание:
1. Добавление записей
Организовать добавление новых записей в таблицу с помощью элемента TDBGrid довольно сложно. Это связано с тем, что в таблицах могут храниться значения ключей из других таблиц. Добавлять такие значения вручную, не зная, какому названию соответствует значение, бессмысленно.
В системе Delphi предусмотрена возможность связывания разных таблиц по ключевым полям, но она обычно используется на этапе просмотра и редактирования данных.
Добавление новых записей проще осуществлять в отдельных формах программы.
Для создания такой формы можно использовать следующие компоненты: Label, Edit, ComboBox, CheckBox, RadioButton, RadioGroup, ListBox и т.д.
Форма для заполнения таблицы «Рейсы» может выглядеть следующим образом:
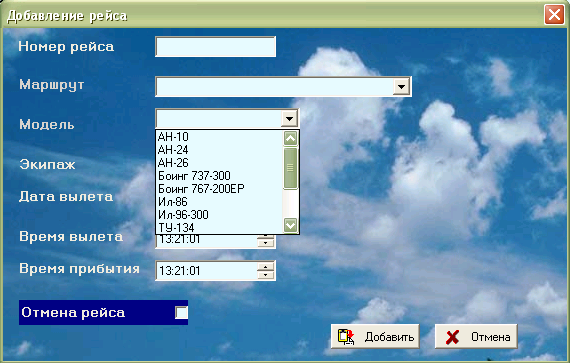
Данные о маршруте берутся из таблицы «Маршрут», о модели самолета – из таблицы «Самолеты», о экипаже – из таблицы «Состав экипажа». Получается, если вводить эти сведения по кодам (ID данных полей), то обычный пользователь не сможет запомнить такое количество кодов. А открывать и работать одновременно с несколькими таблицами будет не удобно.
Для добавления данных в таблицу, связанную с несколькими, необходимо написать программный код, в котором можно программно определять ID полей связанных таблиц.
Процесс записи данных из полей формы в таблицу:
DataModule1.Table1.Insert – добавляет пустую запись в набор данных Table1;
DataModule1.Table1.Fields[1].AsString := Edit1.Text – выбирается значение из поля формы;
DataModule1.Table1.Post – метод, который записывает изменения в БД.
Пример. Добавить в таблицу «Trip» новую запись о рейсе:
procedure TForm4.BitBtn2Click (Sender: TObject);
begin
DM.Trip.Insert;
DM.Trip.Fields[0].AsInteger:= StrToInt(LabeledEdit1.Text);
DM.Trip.Fields[1].AsInteger:= StrToInt(LabeledEdit2.Text);
DM.Trip.Fields[2].AsString:= LabeledEdit3.Text;
DM.Trip.Fields[3].AsString:= ComboBox4.Text;
DM.Trip.Fields[4].AsDateTime:= dateTimePicker1.Date;
DM.Trip.Fields[5].AsDateTime:= dateTimePicker2.Time;
DM.Trip.Fields[6].AsDateTime:= dateTimePicker3.Time;
if CheckBox1.Checked then
DM.Trip.Fields[7].AsString:= 'да'
else DM.Trip.Fields[7].AsString:= 'нет';
DM.Trip.Post;
end;
2. Изменение записей
Для модификации данных используется метод Edit:
DataModule1.Table1. Edit
Пример. Изменить запись о рейсе:
procedure TForm4.BitBtn3Click(Sender: TObject);
begin
DM.Trip.Edit;
DM.Trip.Fields[0].AsInteger:= StrToInt(LabeledEdit1.Text);
DM.Trip.Fields[1].AsInteger:= StrToInt(LabeledEdit2.Text);
DM.Trip.Fields[2].AsString:= LabeledEdit3.Text;
DM.Trip.Fields[3].AsString:= ComboBox4.Text;
DM.Trip.Fields[4].AsDateTime:= dateTimePicker1.Date;
DM.Trip.Fields[5].AsDateTime:= dateTimePicker2.Time;
DM.Trip.Fields[6].AsDateTime:= dateTimePicker3.Time;
if CheckBox1.Checked then
DM.Trip.Fields[7].AsString:= 'да'
else DM.Trip.Fields[7].AsString:= 'нет';
DM.Trip.Post;
end;
3. Удаление записей
Для удаления данных используется метод Delete:
DataModule1.Table1. Delete
Задание
1. Организовать добавление, редактирование и удаление данных с помощью контекстного меню.
2. Создать одну форму для добавления и модификации данных таблицы, связанной с несколькими (2-3).
2. Организовать удаление данных из БД.
Лабораторная работа 7 (2часа)
Тема: «Компонент TQuery»
Цель работы: изучить особенности компонента TQuery.
Теоретические сведения.
Элемент TQuery позволяет получать доступ к одной или более таблиц из базы данных, используя SQL-запросы. Также его можно использовать для работы с различными серверами баз данных (Sybase, SQL Server, Oracle, Informix, DB2, и InterBase), с локальными таблицами (Paradox, InterBase, dBASE, Access и FoxPro), а также БД, которые совместимы с ODBC. Компонент TQuery удобно использовать для одновременного доступа к строкам и столбцам нескольких таблиц.
Компонент TQuery может выполнять не более одного SQL-запроса одновременно. Синтаксис самого запроса зависит от используемой базы данных, которые в своем большинстве совместимы со стандартом SQL-92.
Пример.
Поместите на модуль данных элемент TQuery и DataSource. В свойстве SQL элемента TQuery напишите необходимый запрос.
Создайте новую форму и поместите на нее элемент TDBGrid. Для обеспечения вывода значений таблиц в размещенный на форме элемент DBGrid следует присвоить значение DataSource созданного запроса свойству DataSource.
Также можно организовать выполнение данного запроса по нажатию кнопки.
Для этого разместим на форме компонент TMemo и кнопку Button, при нажатию на которую будет совершаться отсылка запроса элементу TQuery. Для этого нужно добавить обработчик события OnClick и в него следующие строки:
procedure TForm32.Button1Click (Sender: TObject);
begin
dm.Q_Post.SQL := memo1.Lines;
dm.Q_Post.Active := true;
dm.Q_Post.Open;
end;
После написания текста запроса в поле Memo, по нажатию кнопки будет выполнен данный запрос.
Задание:
1. Продемонстрировать работу компонента TQuery.
Лабораторная работа №8 (2 часа)
Тема: «Создание отчётов. Технология Quick Report»
Цели работы:
1. установка пакета компонентов Qreport;
2. принципы построения отчёта.
Теоретические сведения
В большинстве случаев данные, которые хранятся в таблицах БД, необходимо тем или иным способом опубликовать, создавая так называемые отчёты, В Delphi имеется набор компонентов, предназначенных для решения этой задачи. Чтобы ознакомиться с их списком, можно взглянуть на вкладку QReport, где находится порядка двадцати компонентов. По умолчанию, данные компоненты не устанавливаются. Если вы хотите работать с технологией Quick Report, то вам необходимо установить пакет DCLQRT70.BPL. Для этого выберите команду Component → Install Packages, щёлкните на кнопке Add и укажите этот файл, который находится в папки BIN каталога размещения Delphi.
Центральным компонентом при построении отчёта является компонент TQuickRep, определяющий свойства отчёта в целом. Этот компонент всегда помещается на отдельную форму, образуя с её помощью визуальную среду конструирования отчёта.
Создадим отчёт, который будет вызываться с помощью кнопки Печать, расположенной на главной форме приложения. Наш отчёт будет представлять собой товарную накладную на отпуск книг со склада оптового поставщика. Основные этапы работы, необходимые для создания отчёта в Delphi
Выполнить:
1. Создайте в проекте пустую форму, расположите на ней компонент TQuickRep, измените имя формы на fmPrint и сохраните в файле fmPrintU. Эта форма не будет создаваться автоматически в момент старта программы, поэтому после её присоединения к проекту выберите команду Project -> Options и перенесите её в список доступных форм Avialable forms.
2. С помощью команды File → Use unit свяжите новую форму с модулем данных, после чего поместите в свойство DataSet компонента QuickReport значение DM.Move. Следует заметить, что это свойство всегда должно быть заполнено и указывать на ту таблицу, которая будет содержать основную информацию.
3. Поместите на отчёт полосу TQRBand. Эта полоса по умолчанию имеет тип rbTitle, то есть появляется всего один раз в самом начале отчёта. Используем её для размещения заголовка накладной, для чего установим её высоту Height=99 и поместим на неё следующие комопненты:
TQRLabel со свойством Caption = Товарная накладная №, Тор = 8, Left = 176, Font.Size = 16, Font.Style.fsBold = True;
TQRDBText со свойствами DataSet = DM.Nakls, DataField = NakllD, Top = 8, Left = 424, Font.Size = 16, Font.Style.fsBold = True;
TQRDBText : Caption = от, Top = 8, Left = 472, Font.Size = 16, Font.Style.fsBold =true
TQRDBText: DataSet = DM.Nakls, DataField = NDate, Top = 8, Left = 504, Font.Size = 16, Font.Style.fsBold = True;
TQRLabel: Caption = Отправитель, Top = 40, Left =16, Font.Size =12, Font.Style.fsBold = True;
TQRLabel: Caption = Получатель, Top = 64, Left = 16, Font.Size = 12, Font.Style.fsBold = True;
TQRDBText: DataSet = DM.Nakls, DataField = Firm, Top = 64, Left = 120, Font.Size =10, Font.Style.fsUnderline = True.
4. Чтобы увидеть отчёт в окне предварительного просмотра, щёлкните на компоненте QuickRepl правой кнопкой мыши и выберите в контекстном меню команду Preview.
5. Теперь необходимо поместить в отчёт заголовки его колонок. Для этого используется компонент TQRBand со свойством BandType = rbColumHeader. Кроме того, установите для компонента свойства Font.Size = 10 и Font.Style.fsBold = True, а также поместите значение True в свойства Frame.DrawBottom, Frame.DrawLeft, Frame.DrawRight и Frame.DrawTop, чтобы полоса очерчивалась прямоугольной рамкой;
6. Разместите на полосе четыре компонента TQRLabel со следующими свойствами:
QRLabeB: Caption = Название, автор, издательство, Left =163, Тор =10;
QRLabel4: Caption = Количество, Left = 499, Top =10, AutoSize = False, Width = 66, Alignment = taCenter;
QRLabel5: Caption = Цена, Left = 567, Top = 10, AutoSize = False, Width = 66, Alignment = taCenter;
QRLabel6: Caption = Сумма, Left = 632, Top = 10, AutoSize = False, Width = 66, Alignment = taCenter.
7. Чтобы в отчёте появился связанный с накладной список книг, поместите в него компонент TQRSubDetail со значениями свойств DataSet = DM.Move, Font.Size = 8, Height = 15, Frame.DrawLeft = True, Frame.DrawRight = True, Frame.DrawBottom = True;
8. На полосе TQRSubDetail поместите четыре компонента TQRDBText для отображения содержимого четырёх колонок отчёта:
QRDBText4: AutoSize = False, DataSet = DM.Move, DataField = Name, Frame.DrawRight = True, Height = 15, Left = 0, Top = 0, Width = 498;
QRDBText5: AutoSize = False, DataSet = DM.Move, DataField = MQuan, Frame.DrawRight = True, Height = 15, Left = 499, Top = 0, Width = 70, Alignment = taCenter;
QRDBText6: AutoSize = False, DataSet = DM.Move, DataField = MPrice, Frame.DrawRight = True, Height = 15, Left = 567, Top = 0, Width = 70, Alignment = taCenter;
QRDBText7: AutoSize = False, DataSet = DM.Move, DataField = Summa, Frame.DrawRight = True, Height = 15, Left = 638, Top = 0, Width = 70, Alignment = taCenter;
9. Для размещения в отчёте итоговой информации используется полоса RQRBand типа rbSummary. Поместите на эту полосу:
TQRLabel: Тор = 10, Left = 10, Caption = Итого:;
TQRSysData: Top = 10, Left = 56, Data = qrsDetailCount;
TQRLabel: Top =10, Left =10, Caption = Наименование на сумму;
TQRDBText: Top = 10, Left = 248, DataSet = DM.Nakls, DataField = NSum.
10. Чтобы вызвать отчёт в программе, создайте обработчик нажатия копки "Печать", как показано ниже:
begin
fmPrint := TfmPrint.Create(Self);
fmPrint.QuickRepl .Preview;
fmPrint.Free; end;
Задание:
Привести пример создания отчета.
Лабораторная работа №9 (2 часа)
Тема: «Создание отчетов. Rave-проектировщик»
Цель работы: изучать возможности создания отчетов Rave-проектировщиком.
Теоретические сведения:
Отчеты используются в самых разных программах. Особенно активно они формируются во всевозможных приложениях, связанных с автоматизацией делопроизводства, когда документы хранятся в электроном виде в базе данных, но их требуется регулярно выводить на печать. Отчеты в системе Delphi 7 ориентированы в первую очередь на печать информации из таблиц баз данных.
В системе Delphi 7 отчет - это виртуальный образ бумажного листа, который в дальнейшем без изменений воспроизводится на принтере. В седьмой версии Delphi появился набор компонентов Rave Reports (панель Rave), который заменил морально устаревший набор QReports. Эти компоненты позволяют подготовить произвольное число виртуальных страниц отчетов в простом визуальном редакторе. Компоненты набора обладают множеством характеристик, что позволяет детально настроиться на возможности конкретного принтера.
Для создания отчета необходимо на форму добавить компоненты ТТаЫе и TRvDataSetConnection. В свойстве DataSet указывается название объекта-таблицы.
Для проектирования внешнего вида потребуется вызвать Rave-проектировщик командой Tools>Rave Designer. Окно проектировщика состоит из четырех основных частей. В первой части расположены кнопки управления и панели компонентов. В центре можно видеть проектируемый отчет. В левой части находятся редактор свойств текущего объекта, в правой разработчику доступен Просмотрщик объектов.
Дайте команду file → New Data Object (Файл → Новый объект данных) и в окне типов связи выберем строку Direct Data View (Прямой обзор данных).
В следующем окне будет предложено выбрать соединения с СУБД, доступные на данный момент в среде. В нашем случае это единственная связь TRvDataSetConnection 1. Теперь структуру установленной связи можно посмотреть в правой части Rave-редактора.
Для подготовки табличной формы отчета необходимо, выполнить команду Tools → Report Wizards → Simple Table и выбрать в диалоговом окне объекта DataViewl. В следующем окне будет предложено отметить поля таблицы, которые желательно видеть в отчете.
На следующем этапе можно будет отсортировать, ввести название отчета, указать границы печатаемой страницы и задать шрифты различных разделов. После нажатия кнопки Generate отчет будет создан и размещен в центре виртуальной страницы.
В одном проекте может быть несколько различных отчетов (их модно просмотреть в правом окне в элементе Report Library).
Теперь создайте шаблон отчета, для этого необходимо сохранить в подходящей папке. Файл проекта получит расширение .rav .
Вернемся к форме, добавьте на нее компонент TRvProject. Свойство Project File настройте на подготовленный файл отчета.
Поместите на форму кнопку и в обработчике нажатия запишите следующий оператор:
RvProject.ExecuteReport ('MyReport');
В нем происходит обращение к методу ExecuteReport компонента TRvProject, ио которому строится и вызывается для просмотра и печати указываемый отчет.
Визуальный Rave-проектировщик
В ходе проектирования отчета разработчику доступны наборы компонентов следующих панелей:
- Drawing - графические элементы оформления;
- Bar Code - штрих-кодовые графические элементы;
- Standard - стандартные элементы отчета многостраничные подписи, картинки, средства настройки шрифтов;
- Report- компоненты, обеспечивающие связь отчета с базами данных;
- Zoon-средства масштабирования виртуальных страниц;
- Color- цветовые настройки отчета;
- Lines- средства построения линий;
- Fills- элементы заполнения фона;
- Fonts-средства настройки шрифтов различных частей отчета;
- Alignment- компоненты, позволяющие гибко выравнивать части отчета. Rave-компоненты:
Компоненты связи с источниками данных:
- TrvCustomConnection - поставляет в отчет данные из обычных файлов или массивов в памяти программы;
- TRvDataSetConnection - поставляет в отчет данные, получаемые от таблиц BDE; TrvQuerySetConnection - поставляет в отчет данные, получаемые от запроса BDE.
