
- •6.1. Объекты – экземпляры класса 11
- •6.2. Графические объекты. Рисуем и пишем. 22
- •Глава 7. Разветвляющиеся программы 45
- •Глава 8. Циклические программы 94
- •Глава 9. Отладка программы 133
- •Глава 10. Типичные приемы программирования 144
- •10.3.1. Пример 154
- •Глава 11. Процедуры и функции 167
- •11.3. Области видимости переменных 208
- •11.4. Функции 222
- •11.5. Переменные и параметры объектного типа 239
- •Глава 12. Графика – 2 259
- •Глава 13. Работа с таймером, временем, датами 320
- •Глава 14. Работа с мышью и клавиатурой 392
- •Глава 15. Массивы, рекурсия, сортировка 440
- •Глава 16. Разные звери в одном ковчеге 479
- •Объекты – экземпляры класса
- •Понятие объекта, как экземпляра класса
- •Создаем объекты из класса
- •Невидимый код в окне кода – Windows Form Designer generated code
- •Удобство визуального программирования
- •Класс – это программа
- •Невидимые объекты
- •Графические объекты. Рисуем и пишем.
- •Класс Graphics
- •Первая нарисованная линия
- •Рисуем отрезки, прямоугольники, круги, эллипсы
- •Рисуем дуги, сектора и закрашенные фигуры
- •Рисуем на нескольких элементах управления
- •Переменные и выражения вместо чисел
- •Методы, «придирчивые» к типу параметров
- •Разветвляющиеся программы
- •Что такое выбор (ветвление)
- •Условный оператор If или как компьютер делает выбор
- •Разбираем оператор If на примерах
- •Правила записи однострочного оператора If
- •Еще примеры и задания
- •Случайные величины
- •Функции Rnd и Randomize
- •Проект «Звездное небо».
- •Многострочный If
- •Разбираем многострочный If на примерах
- •Правила записи многострочного If
- •If условие Then операторы ElseIf операторы
- •Ступенчатая запись программы
- •Вложенные операторы If. Логические операции и выражения
- •Вложенные операторы If
- •Логические операции And, Or, Not
- •Логические выражения
- •Логический тип данных Boolean
- •Оператор варианта Select Case
- •Улучшаем калькулятор
- •Проверка ввода чисел в текстовое поле
- •Запрет деления на ноль
- •Ставим пароль на калькулятор
- •Функция MsgBox
- •Циклические программы
- •Оператор перехода GoTo. Цикл. Метки
- •Цикл с GoTo. Метки
- •Зацикливание
- •Примеры
- •Движение объектов по экрану
- •Выход из цикла с помощью If
- •Операторы цикла Do
- •Оператор Do …. Loop
- •Оператор Do …. Loop While
- •Оператор Do …. Loop Until
- •Оператор Do While …. Loop
- •Оператор Do Until …. Loop
- •Разница между вариантами операторов Do
- •Примеры и задания
- •Оператор Exit Do
- •Оператор цикла While …End While
- •Оператор цикла For
- •Объясняю For на примерах
- •Шаг цикла
- •Синтаксис и работа оператора For
- •Оператор Exit For
- •«Мыльные пузыри» и другие шалости
- •Используем в рисовании переменные величины
- •Отладка программы
- •Типичные приемы программирования
- •Вычисления в цикле
- •Роль ошибок в программе
- •Счетчики и сумматоры
- •Счетчики
- •Сумматоры
- •Вложенные операторы
- •Вложенные циклы – «Таблица умножения»
- •Вложенные циклы – «Небоскреб»
- •Поиск максимума и минимума
- •Процедуры и функции
- •Процедуры
- •Понятие о процедурах пользователя
- •Пример процедуры пользователя
- •Понятие о процедурах с параметрами
- •Пример процедуры с параметрами
- •Вызов процедур из процедуры пользователя
- •Операторы Stop, End и Exit Sub
- •Проект «Парк под луной»
- •Задание на проект
- •От чисел – к переменным
- •От переменных – к параметрам
- •Делим задачу на части
- •Программируем части по-отдельности
- •Серп молодого месяца или «в час по чайной ложке»
- •Земля, пруд, три дерева и два фонаря
- •Ряд деревьев
- •Ряд фонарей и аллея
- •Два способа программирования
- •Области видимости переменных
- •Создание, инициализация и уничтожение переменных
- •Области видимости переменных
- •Зачем нужны разные области видимости
- •Область видимости – блок
- •Статические переменные
- •Функции
- •Передача параметров по ссылке и по значению
- •Из чего состоит тело процедуры. Выражения
- •Функции
- •Константы
- •Переменные и параметры объектного типа
- •Переменные объектного типа
- •Параметры объектного типа
- •Соответствие типов
- •Соответствие объектных типов
- •Неопределенные параметры, произвольное число параметров
- •Что такое методы
- •Пользуемся подсказкой, чтобы узнать объектные типы
- •Параметры методов
- •Графика – 2
- •Точки и прямоугольники
- •Прямоугольник
- •Использование Точки и Прямоугольника в графических методах
- •Собственные перья, кисти и шрифты
- •Создаем собственные перья. Конструктор
- •Создаем собственные кисти
- •Работа с картинками
- •Картинка, как свойство Image элемента управления
- •Растровая и векторная графика
- •Рисуем картинки
- •Размер и разрешение картинок
- •Метод DrawImage и его варианты
- •Метод RotateFlip объекта Bitmap
- •Метод Save объекта Bitmap
- •Рисуем в памяти
- •Перерисовка картинок, фигур и текста
- •Текстурная кисть
- •Работа с цветом
- •Системные цвета
- •Функция FromArgb
- •Прозрачность
- •Как узнать цвет точки на фотографии
- •Преобразования системы координат
- •Встроенный графический редактор vb
- •Работа с таймером, временем, датами
- •Тип данных DateTime (Date)
- •Переменные и литералы типа DateTime
- •Свойства и методы структуры DateTime
- •Свойства и методы модуля DateAndTime
- •Значения строкового параметра для функций работы с датами:
- •Форматирование даты и времени
- •Перечисления
- •Рамка (GroupBox), панель (Panel) и вкладка (TabControl)
- •Рамка (GroupBox)
- •Панель (Panel)
- •Вкладка (TabControl)
- •Проект «Будильник-секундомер»
- •Постановка задачи
- •Делим проект на части
- •Делаем часы
- •Занимаемся датой
- •Занимаемся днем недели
- •Делаем будильник
- •Делаем секундомер
- •Рисуем бордюры вокруг рамок
- •Полный текст программы «Будильник-секундомер»
- •Недоработки проекта
- •Таймер и моделирование
- •Анимация
- •Суть анимации
- •Движем объекты
- •«Движем» свойства объектов
- •Мультфильм «Летающая тарелка»
- •Мультфильм «Человечек»
- •Работа с мышью и клавиатурой
- •Фокус у элементов управления
- •Работа с мышью
- •Основные события, связанные с мышью
- •Подробности событий мыши. Класс MouseEventArgs
- •Две задачи: Глаз-ватерпас и Мышка-карандаш
- •Работа с клавиатурой
- •Событие KeyPress. Класс KeyPressEventArgs. Структура Char
- •События KeyDown и KeyUp. Класс KeyEventArgs
- •Проект – Гонки (игра)
- •Постановка задачи
- •Делим проект на части
- •Первая часть – рисуем поле для гонки
- •Вторая часть – управляем машиной
- •Третья часть – Поведение машины, организация счетчиков и пр.
- •Недоработки проекта
- •Гонки двух автомобилей
- •Задания на проекты
- •Часть III. Программирование на vb – второй уровень
- •Массивы, рекурсия, сортировка
- •Переменные с индексами
- •Одномерные массивы
- •Основы работы с одномерными массивами
- •Мощь одномерных массивов
- •Двумерные массивы
- •Какие бывают массивы
- •Использование массивов при программировании игр
- •Массивы как объекты
- •Массивы как параметры
- •Массивы элементов управления
- •Индукция. Рекурсия
- •Сортировка
- •Простая сортировка
- •Метод пузырька
- •Разные звери в одном ковчеге
- •Коллекции
- •Создание коллекции, методы коллекции
- •Оператор цикла For Each
- •Коллекции, принадлежащие контейнерам
- •Структуры
- •Оператор With
- •Алфавитный указатель
- •Специально для http://all-ebooks.Com
Собственные перья, кисти и шрифты
Собственные перья, кисти и шрифты получатся у вас гораздо богаче, чем стандартные, которыми вы пользовались до этого.
Создаем собственные перья. Конструктор
Создаем перо. До этого момента для рисования линий мы пользовались стандартными перьями из класса Pens. Там можно было выбирать цвет пера и больше ничего. Мы же хотим управлять также толщиной, стилем и другими свойствами линий. Для этого существует специальный класс Pen, входящий в пространство имен System.Drawing (не путать с классом Pens). Но пользоваться им напрямую нельзя. Нам нужно сначала создать из класса Pen объекты-перья подобно тому, как из класса Button в 6.1.2 мы создавали объекты-кнопки.
Конструктор. В классах для создания из них экземпляров-объектов существует специальная процедура с именем New. Называется она конструктором. Вы можете объявить и создать объект тремя способами записи. Самый длинный:
Dim Перо As Pen 'Объявляем объект
Private Sub Button2_Click(ByVal sender As System.Object, ByVal e As System.EventArgs) Handles Button2.Click
Перо = New Pen(Color.Red, 20) 'Создаем объект
End Sub
При создании пера при помощи слова New необходимо в скобках указывать параметры. Я выбрал вариант с указанием двух параметров: цвета пера и толщины. В приведенном фрагменте создано красное перо толщины 20.
Откуда мы знаем, какие нужно указывать параметры, и нужно ли их указывать вообще? Об этом вам скажет подсказка по параметрам, которая возникнет, как только вы откроете скобку после слова Pen. Вы выберете вариант по вкусу и укажете параметры.
О процедуре New и вариантах ее параметров вы можете также узнать при помощи клавиши F1 или Object Browser.
Как видите, обращение к конструктору грамматически несколько отличается от общепринятого обращения к процедуре.
В приведенном варианте при запуске проекта объект только объявляется, а создается позже, когда мы нажмем на кнопку. Этот способ хорош тогда, когда вы хотите по ходу работы проекта то создавать, то уничтожать объект.
Вот способ покороче:
Dim Перо As Pen = New Pen(Color.Red, 20) 'Объявляем и создаем объект
Здесь объект и объявляется, и создается одновременно.
А вот самый короткий способ:
Dim Перо As New Pen(Color.Red, 20) 'Объявляем и создаем объект
Он эквивалентен предыдущему. Выбирайте по вкусу.
Обычно класс содержит большое число вариантов конструктора. Впредь я буду объяснять только те из них, которые наиболее просто достигают нужных целей. При этом большое количество любопытных и приятных, но реже используемых вариантов останется вне рассмотрения. В большинстве случаев начинающему их и знать не нужно, но если вы заинтересуетесь, то разобраться в них вам поможет не только подсказка по параметрам, но и система помощи. Поставьте текстовый курсор на название класса в программном тексте и нажмите F1. Перед вами возникнет окно помощи, в большинстве случаев перечисляющее компоненты класса. Самой верхней в списке обычно приводится ссылка на конструктор (Constructor). Щелкните по ней и перед вами возникнет новое окно помощи, перечисляющее все варианты конструктора.
Используем перо. Как только перо создано, им можно свободно пользоваться в методах графических объектов везде, где требуются перья. Вот программа, в которой я пользуюсь двумя перьями: стандартным и собственным:
Private Sub Button1_Click(ByVal sender As System.Object, ByVal e As System.EventArgs) Handles Button1.Click
Dim Граф As Graphics = Me.CreateGraphics
Dim Перо As Pen = New Pen(Color.Red, 20)
Граф.DrawEllipse(Pens.Black, 10, 20, 100, 50) 'Левый эллипс
Граф.DrawEllipse(Перо, 150, 20, 100, 50) 'Правый эллипс
End Sub
Программа рисует два эллипса (см. Рис. 12 .39).
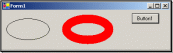
Рис. 12.39
Левый эллипс рисуется стандартным пером Pens.Black (тонким и черным), а правый – созданным нами пером Перо (толстым и красным).
Создав однажды Перо, вы затем свободно можете менять его свойства, например цвет, задавая его свойство Color, и ширину, задавая его свойство Width:
Перо.Color = Color.Violet
Перо.Width = 40
Свойства перьев. У объекта-пера класса Pen есть много свойств, определяющих внешний вид линии. Попробуем управлять некоторыми из них и начертить, например, такие линии (см. Рис. 12 .40).

Рис. 12.40
Для этого создайте проект с тремя кнопками и меткой и введите следующую программу:
Dim Граф_формы, Граф_метки As Graphics
Dim Перо1, Перо2 As Pen
'Создаем графические объекты и перья:
Private Sub Button1_Click(ByVal sender As System.Object, ByVal e As System.EventArgs) Handles Button1.Click
Граф_формы = Me.CreateGraphics
Граф_метки = Label1.CreateGraphics
'Создаем перо 1:
Перо1 = New Pen(Color.Blue, 10)
Перо1.DashStyle = Drawing.Drawing2D.DashStyle.Dash
'Создаем перо 2:
Перо2 = New Pen(Color.Red, 20)
Перо2.StartCap = Drawing.Drawing2D.LineCap.RoundAnchor
Перо2.EndCap = Drawing.Drawing2D.LineCap.ArrowAnchor
End Sub
'Рисуем пером 1:
Private Sub Button2_Click(ByVal sender As System.Object, ByVal e As System.EventArgs) Handles Button2.Click
Граф_формы.DrawEllipse(Перо1, 100, 50, 200, 100) 'Рисуем пером 1 эллипс на форме
Граф_метки.DrawPie(Перо1, 10, 10, 150, 150, 0, 270) 'Рисуем пером 1 сектор на метке
End Sub
'Рисуем пером 2:
Private Sub Button3_Click(ByVal sender As System.Object, ByVal e As System.EventArgs) Handles Button3.Click
Граф_формы.DrawLine(Перо2, 50, 50, 330, 150) 'Рисуем пером 2 стрелку на форме
Граф_метки.DrawRectangle(Перо2, 50, 50, 70, 100) 'Рисуем пером 2 прямоугольник на метке
End Sub
Пояснения. Здесь мы объявили оба пера вне процедур, чтобы ими можно было пользоваться из каждой процедуры.
При создании пера 1 мы задали его свойство DashStyle (стиль штриховки). Как только в окне кода в операторе
Перо1.DashStyle = Drawing.Drawing2D.DashStyle.Dash
вы введете с клавиатуры знак равенства, перед вами развернется список возможных стилей штриховки (Рис. 12 .41), из которых вы можете выбирать.
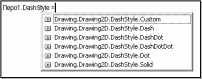
Рис. 12.41
Вот их узоры:
Custom |
Определяется программистом |
Dash |
- - - - - - - - |
DashDot |
- . - . - . - . |
DashDotDot |
- . . - . . - . . - . . |
Dot |
. . . . . . . . |
Solid |
________ |
Каждый из стилей является одним из 6 значений перечисления DashStyle, входящего в пространство имен Drawing.Drawing2D. Мы выбрали штриховку Dash и таким штрихованным пером начертили эллипс и сектор.
При создании пера 2 мы задали его свойства StartCap («Колпак» на начало линии) и EndCap («Колпак» на конец линии). Процесс их выбора аналогичен процессу выбора свойства DashStyle. В качестве колпаков может выступить стрелка (ArrowAnchor), кружок (RoundAnchor) и ряд других фигур и очертаний. Эти фигуры и очертания являются значениями перечисления LineCap, входящего в пространство имен Drawing.Drawing2D. Пером 2 мы начертили стрелку и прямоугольник. Обратите внимание, что прямоугольник получился без «колпаков». Наверное потому, что у линии прямоугольника нет ни начала, ни конца.
У пера есть и другие любопытные свойства, но объем книги не позволяет мне на них останавливаться. Если вам интересно, найдите в Object Browser список свойств класса Pen. Выделите интересующее вас свойство и нажмите клавишу F1. Если вы знаете английский, то попробуйте разобраться в возникшем окне помощи. Правда, разобраться как следует даже при знании английского начинающему будет трудновато.
