
Панель инструментов в Adobe Illustrator CS3
Панель инструментов Toolbox программы Adobe Illustrator CS. Она очень похожа на панель инструментов в Adobe Photoshop. Начнём описание сверху вниз.
Основной
и наиболее часто используемый
инструмент программы —
![]() Sеlection
Tool
(V), он предназначен для выделения,
перемещения, масштабирования и поворота
объектов. Когда объект выделен, мы видим
рамку выделения и её маркеры.
Sеlection
Tool
(V), он предназначен для выделения,
перемещения, масштабирования и поворота
объектов. Когда объект выделен, мы видим
рамку выделения и её маркеры.
Для выделения и редактирования узлов объекта и его составных частей предназначены два инструмента они расположены правее инструмента Sеlection Tool.
![]() Direct
Sеlection Tool
(A) предназначен для выделения
и редактирования узлов и сегментов.
При выделении узла, Вы увидите, что
он обозначен закрашенным маркером;
в то время, как все остальные будут
окрашены белым цветом.
Direct
Sеlection Tool
(A) предназначен для выделения
и редактирования узлов и сегментов.
При выделении узла, Вы увидите, что
он обозначен закрашенным маркером;
в то время, как все остальные будут
окрашены белым цветом.
Для
выделения всего основного объекта
используем инструмент
![]() Group
Selection
Tool.
С его помощью можно выделять отдельные
объекты в пошаговых переходах
и группах. Немногие пользуются
инструментом
Group
Selection
Tool.
С его помощью можно выделять отдельные
объекты в пошаговых переходах
и группах. Немногие пользуются
инструментом
![]() Magic
Wand Tool
(Y) чтобы выделять все объекты
с одинаковой заливкой. Его использование
может значительно экономить время,
избавить от лишней рутины. Чтобы
выделить сразу несколько узлов всех
объектов, целесообразно использовать
инструмент
Magic
Wand Tool
(Y) чтобы выделять все объекты
с одинаковой заливкой. Его использование
может значительно экономить время,
избавить от лишней рутины. Чтобы
выделить сразу несколько узлов всех
объектов, целесообразно использовать
инструмент
![]() Lasso
Tool
(Q) . Он работает так же как
инструмент выделения Lasso в Adobe
Photoshop.
Lasso
Tool
(Q) . Он работает так же как
инструмент выделения Lasso в Adobe
Photoshop.
Основные инструменты рисования размещены в группе Pen.
Инструмент
 Pen
Tool (P) предназначен
для рисования кривых.
Pen
Tool (P) предназначен
для рисования кривых.
 Add
Anchor Point Tool
(+). С его помощью Вы можете добавлять
узлы в уже существующем контуре.
Add
Anchor Point Tool
(+). С его помощью Вы можете добавлять
узлы в уже существующем контуре.
С помощью инструмента
 Anchor
Point Tool (-)
можно легко удалять лишние узлы.
Anchor
Point Tool (-)
можно легко удалять лишние узлы.
 Convert
Anchor Point Tool
(Shift+C) предназначен для редактирования
изгибов контура.
Convert
Anchor Point Tool
(Shift+C) предназначен для редактирования
изгибов контура.
В векторных редакторах часто приходится работать с текстом. Именно для этих задач предназначена группа инструментов Type.
Основной инструмент для работы с текстом—
 Type
Tool.
С его помощью можно создавать два
типа текстовых объектов: простой
и фигурный. Чтобы создать блок
фигурного текста достаточно лишь
выбрать инструмент Type Tool и щёлкнуть
в любом месте документа.
Type
Tool.
С его помощью можно создавать два
типа текстовых объектов: простой
и фигурный. Чтобы создать блок
фигурного текста достаточно лишь
выбрать инструмент Type Tool и щёлкнуть
в любом месте документа.
Текст можно расположить на кривой. Для этого предназначен инструмент
 Type
on a Path Tool.
Type
on a Path Tool.
Текст может иметь также вертикальным. Для этого предназначены инструменты
 Vertical
Type Tool,
Vertical
Type Tool,
 Vertical
Area Type Tool,
Vertical
Area Type Tool,
 Vertical
Type on a Path Tool.
Vertical
Type on a Path Tool.
Для создания дополнительных элементов, основанных на линии существует группа инструментов Line.
Инструмент
 Line
Segment Tool
предназначен для рисования прямых
линий под разными углами. Он часто
бывает необходим при верстке.
Line
Segment Tool
предназначен для рисования прямых
линий под разными углами. Он часто
бывает необходим при верстке.
 Arc
Tool
предназначен для создания изогнутых
линий.
Для редактирования степени
кривизны кривой, её типа (открытая,
замкнутая) и др. можно воспользоваться
окном настроек кривой. Вызвать это окно
можно двойным щелчком мыши на пиктограмме
инструмента.
Arc
Tool
предназначен для создания изогнутых
линий.
Для редактирования степени
кривизны кривой, её типа (открытая,
замкнутая) и др. можно воспользоваться
окном настроек кривой. Вызвать это окно
можно двойным щелчком мыши на пиктограмме
инструмента.
Использовать обычное перо для рисования спирали не так просто. Для этого используют инструмент
 Spiral
Tool.
Как видите, рисование спиральных
объектов без помощи этого инструмента
может оказаться трудной задачей.
Spiral
Tool.
Как видите, рисование спиральных
объектов без помощи этого инструмента
может оказаться трудной задачей.
При работе в Adobe Illustrator может понадобиться рисовать различные таблицы и сетки. Для этого служит инструмент
 Rectangular
Grid Tool.
Вызывая окно настроек двойным щелчком
мыши на пиктограмме инструмента
можно задать количество столбцов
и строчек, размер сетки и другие
параметры.
Rectangular
Grid Tool.
Вызывая окно настроек двойным щелчком
мыши на пиктограмме инструмента
можно задать количество столбцов
и строчек, размер сетки и другие
параметры.
Для создания полярной сетки служит специальный инструмент
 Polar
Grid Tool.
Polar
Grid Tool.
Незаменимыми можно назвать инструменты следующей группы. С их помощью можно создавать различные геометрические фигуры.
Инструмент
 Rectangle
Tool
(M) не нуждается в представлении.
Он служит для построения прямоугольников.
Rectangle
Tool
(M) не нуждается в представлении.
Он служит для построения прямоугольников.
Для рисования прямоугольников со скруглёнными углами служит инструмент
 Rounded
Rectangle Tool.
Rounded
Rectangle Tool.

 Polygon
Tool предназначен
для создания многоугольников.
Polygon
Tool предназначен
для создания многоугольников.
Звёзды с различным количеством вершин можно создавать с помощью инструмента
 Star
Tool.
Star
Tool.
Любители Adobe Photoshop наверняка хорошо знакомы со стандартным эффектом Lens Flare. Его же можно применять и в Adobe Illustrator с помощью инструмента
 Flare
Tool.
Flare
Tool.
При
рисовании Вам могут помочь инструменты
группы
![]() Pencil.
Pencil.
Для
сглаживания линий используют инструмент
![]() Smooth
Tool.
Smooth
Tool.
![]() Erase
Tool
применяется для удаления сегментов.
Erase
Tool
применяется для удаления сегментов.
Работая с векторной графикой, часто приходится её поворачивать, масштабировать, переворачивать и производить другие деформации. Вся прелесть векторной графики именно в том, что при деформации объекта качество изображения остаётся неизменным.
Поворот и отражение. Эти операции можно выполнять и не прибегая к панели Toolbox, но иногда с её помощью работа может выполняться быстрее.
Поворот осуществляется с помощью инструмента
 Rotate
Tool
(R).
Точный угол поворота можно задать,
вызвав окно настроек двойным щелчком
мыши на пиктограмме.
Rotate
Tool
(R).
Точный угол поворота можно задать,
вызвав окно настроек двойным щелчком
мыши на пиктограмме.
Отражение осуществляется с помощью инструмента
 Reflect
Tool
(O). В окне параметров можно задать
точные значения.
Reflect
Tool
(O). В окне параметров можно задать
точные значения.
Следующая группа инструментов позволяет выполнять не реже используемые преобразования.
Масштабирование выполняется с помощью инструмента
 Scale
Tool (S).
Scale
Tool (S).
 Shear
Tool
позволяет выполнять перекос под
определённым углом.
Shear
Tool
позволяет выполнять перекос под
определённым углом.
 Reshape
Tool
позволяет искажать сегмент. Для
деформации необходимо выделить не весь
объект, а лишь узлы.
Reshape
Tool
позволяет искажать сегмент. Для
деформации необходимо выделить не весь
объект, а лишь узлы.
Следующая группа инструментов позволяет выполнять уже более сложные изменения формы.
С помощью инструмента
 Warp
Tool
(Shift+R) Вы можете тянуть любой участок
объекта.
Warp
Tool
(Shift+R) Вы можете тянуть любой участок
объекта.
 Twirl
Tool
предназначен для закручивания части
объекта.
Twirl
Tool
предназначен для закручивания части
объекта.
 Pucker
Tool.
Похожие инструменты встречаются
в различных графических программах.
С помощью него можно уменьшить часть
объекта.
Pucker
Tool.
Похожие инструменты встречаются
в различных графических программах.
С помощью него можно уменьшить часть
объекта.
 Bloat
Tool.
Выполняет обратную операцию. Он увеличивает
часть объекта.
Bloat
Tool.
Выполняет обратную операцию. Он увеличивает
часть объекта.
 Scallop
Tool,
Scallop
Tool,
 Crystallize
Tool и
Crystallize
Tool и  Wrinkle Tool
выполняют схожие преобразования.
Wrinkle Tool
выполняют схожие преобразования.
Инструмент
![]() Free
Transform Tool
(E) по своим функциям мало отличается
от обычного и наиболее часто
используемого Selection
Tool (V).
Разница состоит только в том, что
он позволяет производить деформацию
над отдельно выделенными узлами.
Free
Transform Tool
(E) по своим функциям мало отличается
от обычного и наиболее часто
используемого Selection
Tool (V).
Разница состоит только в том, что
он позволяет производить деформацию
над отдельно выделенными узлами.
Группа инструментов, описанная ниже, предназначена для работы с символами.
 Symbol
Sprayer Tool
(Shift+S) позволяет «распылять» символы,
располагая их в рабочей области
документа.
Symbol
Sprayer Tool
(Shift+S) позволяет «распылять» символы,
располагая их в рабочей области
документа.
 Symbol
Shifter Tool
позволяет располагать символы
в определённом направлении.
Symbol
Shifter Tool
позволяет располагать символы
в определённом направлении.
 Symbol
Sсruncher
Tool
сближает
символы.
Symbol
Sсruncher
Tool
сближает
символы.
 Symbol
Sizer Tool
позволяет масштабировать символы.
Symbol
Sizer Tool
позволяет масштабировать символы.
 Symbol
Spinner Tool
поворачивает символы.
Symbol
Spinner Tool
поворачивает символы.
Используя
 Symbol
Stainer Tool
одним движением мыши Вы сможете
изменить тон нужных Вам символов.
Symbol
Stainer Tool
одним движением мыши Вы сможете
изменить тон нужных Вам символов.

 Symbol
Screener Tool
позволяет изменять прозрачность
символов.
Symbol
Screener Tool
позволяет изменять прозрачность
символов.
 Symbol
Styler Tool
плавно изменяет стиль символов.
Symbol
Styler Tool
плавно изменяет стиль символов.
В Adobe Illustrator можно создавать даже графики.
 Column
Graph Tool
(J) — один из инструментов для
создания графиков.
Column
Graph Tool
(J) — один из инструментов для
создания графиков.
Существует ещё восемь инструментов для создания графиков:
 Stacked
Column Graph Tool,
Stacked
Column Graph Tool,
 Bar
Graph Tool,
Bar
Graph Tool,
 Stacked
Bar Graph Tool,
Stacked
Bar Graph Tool,
 Line
Graph Tool,
Line
Graph Tool,
 Area
Graph Tool,
Area
Graph Tool,
 Scatter
Graph Tool,
Scatter
Graph Tool,
 Pie
Graph Tool,
Pie
Graph Tool,
 Radar
Graph Tool.
Radar
Graph Tool.
С
помощью инструмента
![]() Mesh
Tool
(U) Вы можете задавать объектам градиентную
сетку.
Mesh
Tool
(U) Вы можете задавать объектам градиентную
сетку.
Понять
назначение инструмента
![]() Gradient
Tool
(G)
легко и просто. Его используют для
задания градиента вручную.
Gradient
Tool
(G)
легко и просто. Его используют для
задания градиента вручную.
Увидев пиктограммы следующей панели можно сразу понять их назначение.
Eyeper Tool (I) — пипетка. Она может брать информацию о заливке и обводке объекта (цвет, непрозрачность, толщину линий, стиль и др.), а также информацию о стиле текста.
 Paint
Bucket Tool
(K) — заливка.
Применяет
к объекту те же свойства, которые можно
копировать с помощью пипетки.
Paint
Bucket Tool
(K) — заливка.
Применяет
к объекту те же свойства, которые можно
копировать с помощью пипетки.
 Measure
Tool
— линейка. Позволяет измерять объекты
(размеры по X и Y, длину, угол наклона и
координаты точки).
Measure
Tool
— линейка. Позволяет измерять объекты
(размеры по X и Y, длину, угол наклона и
координаты точки).
Следующая панель предназначена для выполнения сложных преобразований простыми способами.
![]() Blend
Tool
(W) позволяет создавать пошаговые
переходы.
Blend
Tool
(W) позволяет создавать пошаговые
переходы.
Инструменты Slice предназначены для автоматического разрезания исходного изображения при сохранении его для Web.
С помощью инструмента
 Slice
Tool (Shift
+ K) можно создавать линии реза.
Slice
Tool (Shift
+ K) можно создавать линии реза.
 Slice
Selection
Tool
предназначен для редактирования линий
реза.
Slice
Selection
Tool
предназначен для редактирования линий
реза.
Для разрезания и размыкания контура служат инструменты, описанные ниже.
 Scissors
Tool (C)
— ножницы. Этот инструмент применяется
для размыкания контура.
Scissors
Tool (C)
— ножницы. Этот инструмент применяется
для размыкания контура.
 Knife
Tool
— нож. Полностью оправдывает своё
название. С его можно разрезать объекты.
Knife
Tool
— нож. Полностью оправдывает своё
название. С его можно разрезать объекты.
Следующая группа содержит один очень полезный инструмент!
 Hand
Tool
(H) позволяет передвигаться в рабочей
области документа. Он заменяет стандартную
полосу прокрутки, которая в Adobe Illustrator
не эргономична, т.к. часто закрывается
палитрами и находится в крайней правой
и нижней части.
Hand
Tool
(H) позволяет передвигаться в рабочей
области документа. Он заменяет стандартную
полосу прокрутки, которая в Adobe Illustrator
не эргономична, т.к. часто закрывается
палитрами и находится в крайней правой
и нижней части.
 Page
Tool.
С помощью этого инструмента можно
изменять местоположение печатной
области страницы.
Page
Tool.
С помощью этого инструмента можно
изменять местоположение печатной
области страницы.
 Zoom
Tool
(Z) является альтернативой горячих
клавиш «Ctrl» + «+» и «Ctrl» + «-». Позволяет
изменять масштаб страницы (хотя это и
так, наверное, всем понятно).
Zoom
Tool
(Z) является альтернативой горячих
клавиш «Ctrl» + «+» и «Ctrl» + «-». Позволяет
изменять масштаб страницы (хотя это и
так, наверное, всем понятно).
 Следующий
элемент в панели инструментов Toolbox
является одним из важнейших. С его
помощью работают с цветом.
Следующий
элемент в панели инструментов Toolbox
является одним из важнейших. С его
помощью работают с цветом.
Н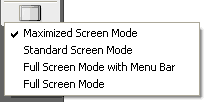 иже
этого элемента расположена группа
инструментов, позволяющая изменять тип
заливки:
иже
этого элемента расположена группа
инструментов, позволяющая изменять тип
заливки:
![]() Color
(<), Gradient
(>) и None
(/).
Color
(<), Gradient
(>) и None
(/).
Последняя группа инструментов может оказаться очень полезной в работе. Нам всегда будет не хватать рабочего пространства при рисовании. Она предназначена именно для этой цели — для полезного использования всей области экрана. Первая пиктограмма (Standart Screen Mode) возвращает интерфейс программы в стандартный вид; вторая пиктограмма (Full Screen Mode With Menu Bar) задаёт полноэкранный режим (при этом панель меню не исчезает); Full Screen Mode также задаёт полноэкранный режим, но при этом исчезают все панели кроме Toolbox, доступны также палитры.
Обзор инструмента Pen
Один из мощнейших инструментов Иллюстратора – инструмент Pen. Именно с помощью него мы создаём большинство элементов дизайна (от орнаментов и чертежей окон ПВХ, до иллюстраций для обложки или флэш-заставки). И научиться пользоваться им – это наша основная задача.
Принцип работы пера довольно прост. Мы указываем вершины нашей фигуры и задаём вектор изгиба, если он требуется. После чего получаем контур нашего рисунка.
Создание прямой линии (контура)
ставим точку начала линии (короткий щелчок левой кнопки мыши)
указываем точку* (короткий щелчок левой кнопки мыши), до которой должна появиться линия (если нам более от линии ничего не надо, то переключаемся на другой инструмент, иначе ставим следующую точку, до которой продолжится линия и т.д.)
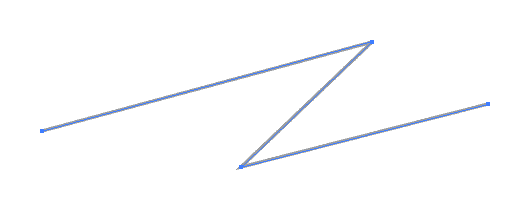 Если
нам нужно замкнуть контур, то последней
точкой указываем изначальную, при этом
при наведении на эту точку у курсора
нашего инструмента появится маленький
кружок.
Если
нам нужно замкнуть контур, то последней
точкой указываем изначальную, при этом
при наведении на эту точку у курсора
нашего инструмента появится маленький
кружок.
Создание кривой (изогнутой) линии (контура)
ставим точку начала линии и удерживая левую кнопку мыши задаём вектор её изгиба.
указываем точку* (удерживая левую кнопку мыши, задаём вектор изгиба линии**), до которой должна появиться линия. После указываем следующую точку и т.д.
Р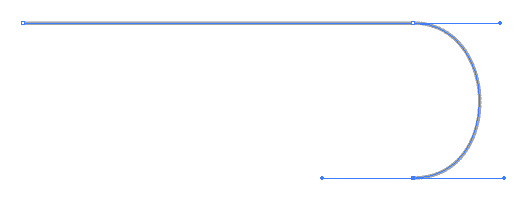 едактирование
точек, изменение вектора изгиба
едактирование
точек, изменение вектора изгиба
Для редактирования точек фигура должна быть выделена.
Если нам надо удалить точку в фигуре, то короткого щелчка левой кнопки мыши по этой точке достаточно.
Если мы решили добавить третью точку между двумя, то надо щелчком левой кнопки мыши указать на место в контуре, и она добавится.
Если мы хотим изогнуть нашу линию, то, удерживая alt, указываем нужную нам точку и задаём вектор изгиба.
Благодаря этому несложному инструменту мы можем не только рисовать что-то своё, но и отстраивать логотипы, рисунки и чертежи, для дальнейшего их использования, что повышает качество наших работ.
* если нам нужна вертикальная/горизонтальная/45° линия, то для указания второй точки зажимаем shift.
** если при этом удерживать alt, то не будет скругления в точке, короткий щелчок левой кнопки мыши с зажатием кнопки alt уберёт векторы точки.
Инструмент «Rotate»
Этот инструмент используется, чтобы вращать выбранные объекты в пределах 360° вокруг центральной точки «Origin». Инструмент «Rotate» расположен в панели инструментов Adobe
Чтобы активизировать этот инструмент, щелкните на его символе (рис. 1) или используйте клавиатурное сокращение «R», чтобы выбрать инструмент «Rotate». Двойным щелчком по изображению инструмента в панели инструментов иллюстратора Вы вызовите панель настроек (рис. 2).
При использовании инструмента «Rotate» курсор выглядит как простой крестик (рис. 1). Там же изображён курсор центральной точки «Origin», который такого же цвета как цвет слоя.
Чтобы использовать инструмент, Вы должны выделить объект или группу объектов с помощью Selection Tool (V). Как только объекты вращения будут выделены, следует выбрать Rotate Tool (R). Как только Вы выбрали инструмент вращения, рамка выделения объектов исчезнет (рис. 3).
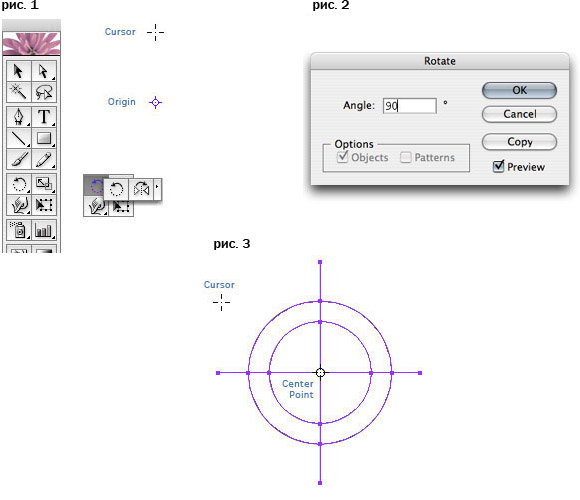
Ввод текста в Adobe Illustrator cs3
Для
ввода и заголовочного, и блочного
текста используются два инструмента:
Type
Tool
(Текст) и Vertical
Type Tool
(Вертикальный текст) Каким будет текст-
заголовочным или б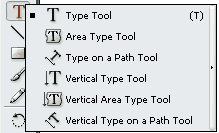 лочным,
зависит от того, какие начальные
действия вы будете выполнять перед
вводом.
лочным,
зависит от того, какие начальные
действия вы будете выполнять перед
вводом.
Ввод заголовочного текста
Как мы уже отмечали, заголовочный текст может быть как горизонтальным, так и вертикальным.
Ввод горизонтального текста
Для
ввода горизонтального заголовочного
текста необходимо перейти к инструменту
Type
Tool
(Текст). Указатель мыши будет иметь вид
небольшой вертикальной черточки
с засечками. Его нужно закрепить
(щелкнуть им) в любом месте
пространства и вводить текст. Для
ввода с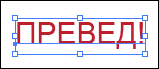 ледующего
массива текста нужно снова активизировать
текстовый инструмент, закрепить курсор
в другом месте и ввести следующий
текстовый фрагмент.
ледующего
массива текста нужно снова активизировать
текстовый инструмент, закрепить курсор
в другом месте и ввести следующий
текстовый фрагмент.
Вместо активизации инструмента Type Tool (Текст) каждый раз перед вводом нового текстового фрагмента можно нажимать клавишу и щелкать в любом свободном месте пространства (этим вы временно переходите к инструменту Selection Tool (Выделение) и снимаете выделение с текстового фрагмента).
Длина строки в заголовочном тексте не ограничена. Для перехода к следующей строке вы должны нажать клавишу Enter (в этом случае со следующей строки начнется другой абзац), либо комбинацию клавиш Shift+Enter (в этом случае в следующей строке будет продолжение текущего абзаца).
Для того чтобы понять впоследствии, из скольких строк состоит тот или иной абзац во фрагменте заголовочного текста, можно включить режим отображения служебных символов. Это выполняется при помощи команды Show Hidden Characters (Показать скрытые символы) из меню Туре (Текст). Символы конца абзаца и принудительного переноса строки выглядят по-разному.
В вод вертикального текста
Ввод вертикального заголовочного текста происходит так же, как и ввод горизонтального заголовочного текста. Разница состоит лишь в инструменте; используется инструмент Vertical Type Tool (Вертикальный текст) и указатель мыши перед вводом текста принимает вид небольшой горизонтальной черточки с засечками.
Если при активизации инструмента Type Tool (Текст) нажать клавишу Shift, то вид курсора изменится и будет вводиться вертикальный текст. Изменение ориентации всего фрагмента вертикального текста или его отдельных символов можно выполнить до или после его ввода, выполнив команду Standart Vertical Roman Alignment (Стандартная вертикальная ориентация) из палитры Character (Символ).
Ввод блочного текста
Блочный текст также может быть как горизонтальным, так и вертикальным.
Ввод горизонтального текста
Для ввода горизонтального блочного текста необходимо перейти к инструменту Type Tool (Текст) и мышью нарисовать рамку в любом месте рабочего пространства. После рисования рамки текстовый курсор будет находиться в ее верхнем левом углу, и можно будет вводить текст.

При вводе блочный текст будет распределяться в пределах рамки и автоматически переходить со строки на строку. Все это время будет происходить ввод одного абзаца. Нажатием клавиши Enter вы принудительно можете перейти к вводу следующего абзаца, а нажатием комбинации клавиш Shift+Enter — к следующей строке в пределах того же абзаца.
