
- •Лабораторная работа №3 Тема: «Базовые инструменты рисования»
- •1. Базовые инструменты рисования
- •1.1. Средства управления цветом
- •1.2. Инструмент Line (Линия)
- •1.3. Инструменты Oval (Эллипс) и Rectangle (Прямоугольник)
- •2. Инструмент Arrow и Free Transform
- •2.1. Модификаторы инструментального средства Arrow
- •2.2. Изменение формы - Free Transform
- •2.3. Изменение размеров
- •2.4. Вращение и сдвиг
- •2.5. Искажение формы (Distort)
- •2.6. Деформация (Envelope)
- •3. Инструменты Pen и Subselection
- •3.1. Использование инструмента Перо (Pen)
- •Практическое задание 1. Рисование прямых линий инструментом Перо (Pen)
- •3.2. Рисование кривых инструментом Перо (Pen)
- •4. Инструменты Lasso, Eraser
- •4.1. Модификаторы инструментального средства Lasso
- •4.2. Инструментальное средство Eraser
- •4.3. Модификаторы инструментального средства Eraser
- •5. Инструменты Pencil, Brush
- •5.1. Модификаторы инструмента Pencil
- •5.2. Инструмент Brush (Кисть)
- •5.3. Модификаторы инструмента Brush
- •6. Заливки
- •6.1. Настройка заливки
- •6.2. Инструментальное средство Ink Bottle
- •6.3. Инструментальное средство Paint Bucket
- •6.4. Модификаторы инструментального средства Paint Bucket
- •6.5. Инструмент Eyedropper
- •7. Группировка, выравнивание и распределение
- •7.1. Группировка
- •7.2. Изменение порядка наложения
- •7.3. Выравнивание
- •Практическое задание 2.
- •8. Ответьте на следующие вопросы:
- •9. Задания для самостоятельной работы:
Лабораторная работа №3 Тема: «Базовые инструменты рисования»
Цели: Познакомиться с базовыми инструментами рисования: Pen, Lasso, Brush, Ink Bottle и Paint Bucket.
1. Базовые инструменты рисования
Начнем мы, конечно же, с инструментов рисования. А потом выясним, с помощью каких инструментов можно исправить уже нарисованное.
Но перед этим поговорим о выборе цвета линии и заливки. Более подробно средства управления цветом будут рассмотрены позже, но базовые понятия нужно дать уже сейчас.
1.1. Средства управления цветом
Для выбора цвета линии и заливки, создаваемых графических примитивов служит небольшая область в середине панели инструментов, носящая заголовок Colors (рис 1). Рассмотрим ее подробнее. В данный момент нас интересуют два селектора цвета, занимающие большую часть области Colors. С их помощью и задаются цвета графики. (Правда, кроме них, возможность выбора цвета предоставляют различные панели; реализуется это с помощью все тех же селекторов цвета.) Как видите, селекторов цветов в области Colors два. Верхний из них устанавливает цвет линии — об этом говорит значок карандаша слева от селектора. Нижний задает цвет заливки, что подтверждает значок опрокинутого ведра.
Имейте в виду, что селекторы цветов, расположенные в области Colors панели инструментов, меняют цвета только вновь создаваемой графики. Поэтому, если вы сменили цвет линии с черного на синий, следующие начерченные вами линии будут синими, но начерченные ранее останутся черными. Как изменить цвет уже нарисованных примитивов будет описано далее.

Рис. 1. Средства управления цветом
1.2. Инструмент Line (Линия)
Этот инструмент служит для проведения прямых линий. Чтобы выбрать его, нажмите в панели инструментов кнопку, показанную на рис.2, или нажмите на клавиатуре клавишу <N>. После этого курсор мыши примет вид небольшого крестика, — это значит, что теперь вы можете проводить мышью прямые линии.
Чтобы провести на рабочем листе прямую линию с помощью инструмента "линия", сделайте следующее. (Имеется в виду, что вы уже выбрали этот инструмент.) Поместите курсор мыши в том месте, где у вас будет начало линии, и нажмите левую кнопку мыши. После этого, не отпуская эту кнопку, протащите мышь в то место, где у вас будет конец линии. Пока вы буксируете мышь, от начала линии за ее курсором будет тянуться "резиновая" линия. Чтобы поставить вторую точку — конец прямой — и тем самым нарисовать ее, просто отпустите левую кнопку мыши в нужной точке. Все, прямая линия создана.
Вы можете проводить, таким образом, линии любой длины и под любым углом. Если же вам нужно провести линию под углом, кратным 45°, то во время проведения линии удерживайте нажатой клавишу <Shift>. В этом случае проводимая линия будет автоматически "подгоняться" под подходящий угол. Вы можете изменять цвет линии с помощью уже знакомого вам селектора Цвета линии. Селектор цвета заливки никакого влияния на рисуемые прямые линии не оказывает, так как у линий нет заливки.

Рис.2. Инструмент Line (Линия)
1.3. Инструменты Oval (Эллипс) и Rectangle (Прямоугольник)
Оба этих инструмента очень похожи. Разница проявляется лишь в результате их применения. Поэтому мы и описываем их здесь вместе. Чтобы выбрать инструмент Rectangle (рис.3), щелкните в инструментарии кнопку, показанную на рис., или нажмите клавишу <R>. Для выбора инструмента Oval (рис.4)щелкните кнопку, показанную на рис., или нажмите клавишу <О>. В обоих этих случаях курсор мыши примет вид небольшого крестика — сигнал, что нужный инструмент выбран.

Рис. 3. Инструмент Rectangle (Прямоугольник)

Рис. 4. Инструмент Oval (Эллипс)
Прямоугольник создается следующим образом. Поместите курсор мыши в том месте, где у вас будет его левый верхний угол, и нажмите левую кнопку мыши. После этого, не отпуская эту кнопку, протащите мышь в то место, где у вас будет находиться правый нижний угол прямоугольника. Пока вы буксируете мышь, Flash отображает "резиновый" прямоугольник, так что вы всегда будете видеть, что получается. Переместив курсор в нужную точку, отпустите левую кнопку мыши — и прямоугольник будет нарисован.
Эллипс создается аналогичным способом. Вы выбираете точку, соответствующую левому верхнему углу воображаемого прямоугольника, в который будет вписан эллипс, и буксируете мышь в точку правого нижнего угла этого прямоугольника. В процессе перетаскивания мыши Flash будет показывать вам "резиновый" эллипс. Вы можете рисовать, таким образом, прямоугольники и эллипсы любой формы. Если же вам нужно нарисовать правильный квадрат или правильную окружность, то во время рисования удерживайте нажатой клавишу <Shift>.
Каждый нарисованный вами прямоугольник и эллипс будет иметь заливку. Цвет заливки задается нижним селектором цвета в области Colors панели инструментов. А цвет линий, как вы помните, задается с помощью верхнего селектора цвета.
Прямоугольники, создаваемые с помощью одноименного инструмента, могут иметь скругленные углы. Для этого служит модификатор Round Rectangle Radius (Скругление углов прямоугольника). Включается он нажатием небольшой кнопки, появляющейся в области Options инструментария, если выбран инструмент Rectangle.
При нажатии кнопки модификатора Round Rectangle Radius (рис.5) на экране появляется небольшое диалоговое окно Rectangle Settings (рис.6). В единственном поле ввода Corner Radius следует задать радиус кривизны углов в пикселях. После этого нужно нажать кнопку ОК для подтверждения ввода данных или Cancel — для отмены. Если был введен радиус скругления углов, отличный от нуля, и нажата кнопка ОК, все следующие нарисованные прямоугольники будут иметь скругленные углы. Чтобы вернуть прямоугольникам обычные, прямоугольные углы, нужно ввести в поле ввода Corner Radius ноль и не забыть нажать кнопку ОК.
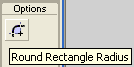
Рис.5. Round Rectangle Radius
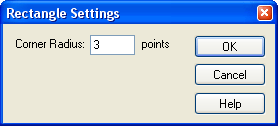
Рис.6. Диалоговое окно Rectangle Settings
