
Лабораторная №7
Тема: Автоматическая анимация формоизменения
Цель работы: Освоение приемов создания автоматической анимации формоизменения.
Ход работы:
Автоматическая анимация формоизменения
Использование хинтов в анимации формы
Использование символов в сложной анимации
Создание анимированного графического символа:
Автоматическая анимация формоизменения
Вы уже ознакомили вас с автоматической анимацией движения (Motion Tween), а теперь продолжим разговор об автоматической анимации и рассмотрим автоматическую анимацию формоизменения (Shape Tween). Следует отметить, что термин Shape Tween в различных изданиях переводят по-разному, в частности встречается название «анимация заполнения кадров с изменением формы». Впрочем, точно перевести это сочетание весьма сложно, поскольку tween — это сокращение от between (между). Таким образом, имеется в виду, что данный вид анимации строится на базе начального и конечного кадра, а всё, что находится между этими кадрами, интерполируется по тем или иным алгоритмам. Анимация формоизменения позволяет создать эффект перетекания одной фигуры в другую с одновременным изменением расположения, размера и цвета фигур.
Нужно отметить, что анимацию формоизменения можно применить только к фигурам, но нельзя применять ни к группам, ни к экземплярам, ни к растровым изображениям. Для того чтобы применить к этим объектам анимацию формоизменения, их необходимо вначале разбить (break apart) на составляющие. Чтобы разобраться в принципах создания автоматической анимации формоизменения, рассмотрим простой пример, в котором яблоко будет превращаться в грушу.
Нарисуйте замкнутый контур с заливкой в форме яблока, как показано на рис. 1.
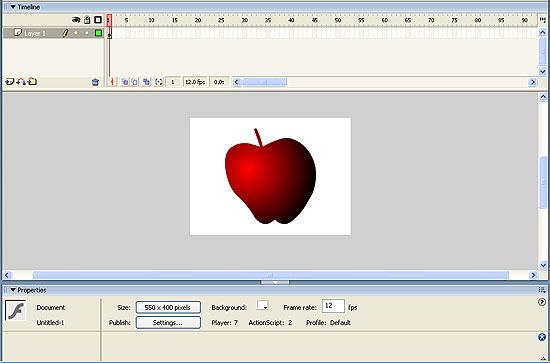
Рис. 1. Контур с радиальной заливкой
Затем щелкните на имени слоя нарисованного объекта (в данном случае имя слоя по умолчанию принято Layer 1) — слой станет выделенным (рис. 2), а внизу в панели Properties появится окошко Tween, в котором нужно выбрать пункт Shape.

Рис. 2. В меню Tween следует выбрать пункт Shape
Теперь добавим конечный кадр — пусть формоизменение будет происходить за 30 кадров. Вставьте ключевой фрейм в 30-й кадр и поместите там замкнутый контур в форме груши (рис. 3). Обратите внимание, что в нашем примере начальный и последний кадр отличаются не только формой контура, но и цветом заливки.

Рис. 3. Поместим результирующую форму в 30-й кадр
После того как мы определили конечный кадр трансформации, на панели Timeline промежуток от первого до 30-го кадра окрасился в светло-зеленый цвет, а внутри этого промежутка протянулась стрелка, что свидетельствует о создании анимации формоизменения, то есть о создании фильма.
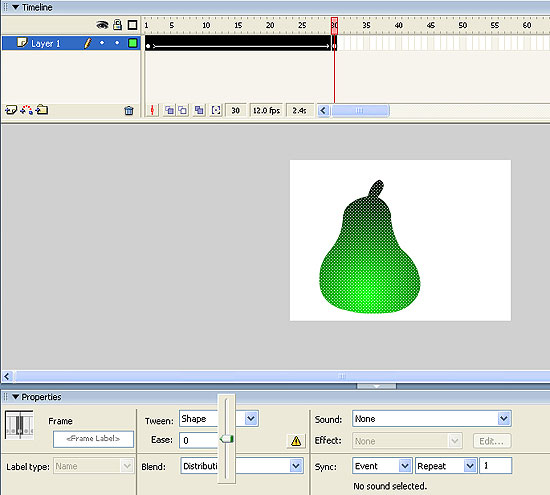
Рис. 4. В окошке Ease задается режим ускорения/замедления анимации
Аналогично тому, как это реализовано в автоматической анимации движения, в автоматической анимации формоизменения возможно задание анимации с замедлением или ускорением. Продемонстрируем эту возможность на нашем примере. Выделите слой и нажмите на треугольник рядом с окошком Ease (рис. 4), в результате чего появится ползунок, который позволяет установить режим ускорения/замедления. Чтобы движение ускорилось, необходимо ввести отрицательное число от –1 до –100, а для замедления процесса превращения введите положительное число от 1 до 100. Зададим параметр Easing, например равный +100, и получим следующий фильм.
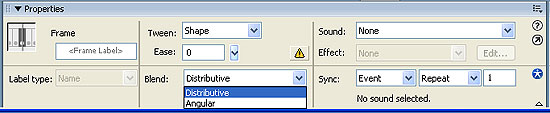
Рис. 5. Выпадающее меню Blend
Обратите внимание на возможность выбора характера анимации, которое задается в выпадающем меню Blend (рис. 5). В данном меню можно выбрать два варианта — Distributive, при котором промежуточные фигуры будут более гладкими, и Angular, при котором фигуры будут угловатыми.
