
- •Лабораторная работа № 1. Знакомство с Excel.
- •Запуск Excel
- •2. Окно Excel
- •Прочитайте назначение кнопок панели инструментов Стандартная, медленно перемещая курсор мыши по кнопкам.
- •3. Настройка экрана через меню Excel
- •3.1. В меню Вид выберите команду Панели инструментов. В раскрывшемся диалоговом окне установите флажки , как показано на рис. 1.2.
- •3.2. В меню Сервис выберите команду Параметры и раскройте вкладку Вид.
- •3.4. Раскройте вкладку Общие.
- •4.Основные понятия электронных таблиц
- •4.1. Сделайте текущим Лист 3.
- •4.2. Вернитесь к листу 1.
- •4.6. Сделайте текущей f9 при помощи мыши.
- •4.7. Вернитесь в ячейку а1 при помощи клавиш перемещения курсора.
- •4.8. Выделите смежный диапазон ячеек а1:d9.
- •4.9.Выделите несмежные диапазоны с7:d9, e5:f11 и d13:e15.
- •Выделение столбцов, строк, блоков, таблицы
- •5.1 В ячейку а1 занести текст Астана – столица Республики Казахстан.
- •5.2. В ячейку в1 занесите число 1921 (это год, когда Верный был переименован в Алматы).
- •5.3. В ячейку с1 занесите число – текущий год.
- •5.4 В ячейку к1 занесите текущую дату.
- •5.5 В ячейку к2 занесите дату 1 января текущего года.
- •6. Основные приёмы редактирования таблиц Изменение ширины столбцов и высоты строк
- •6.1. При помощи мыши изменить ширину столбца а так, чтобы текст был виден полностью, а ширина столбцов в, с, d сделайте минимальной.
- •6.2. При помощи меню измените высоту строки 1 и сделайте её равной 25.
- •6.3. Сделайте высоту строки 1 первоначальной, то есть равной 12,75.
- •6.4. Необходимо определить возраст Алма-Аты в 2030 году. Для этого надо заменить текущий год в ячейке с1 на 2030. В ячейке d1 появится новый возраст города (в 2030 году).
- •6.5. Отредактируйте текст в ячейке а1. Новый текст: Астана новая столица Казахстана.
- •6.6. Выделите блок а1:d1 и переместите его на строку ниже.
- •6.7. Верните блок на прежнее место.
- •6.8. Скопируйте блок а1:d1 в строки 3, 5, 7.
- •Контрольные вопросы
3.1. В меню Вид выберите команду Панели инструментов. В раскрывшемся диалоговом окне установите флажки , как показано на рис. 1.2.
Установка и снятие флажков производится щелчком мыши в соответствующем окне.
Для вывода панелей инструментов вы можете также использовать внутреннее ниспадающее меню, которое появляется после щелчка правой кнопкой мыши в зоне панелей
инструментов. На рис.1.2. показано раскрытое меню пункта Вид, в нем выбрана строка Панели инструментов, которая состоит из множества строк. Строки Стандартная, Форматирование и Рисование активизированы, т.е. эти группы кнопок видны на экране, остальные по мере необходимости могут быть выбраны.
Повторный щелчок по выбранным строкам команд убирает знак и соответствующие
этой команде кнопки с экрана.

Рис.1.2. Раскрытое меню Вид
3.2. В меню Сервис выберите команду Параметры и раскройте вкладку Вид.
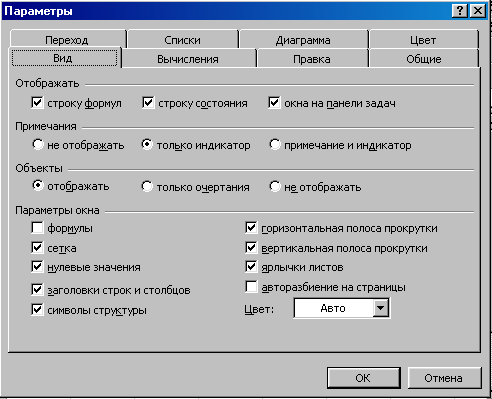
Рис.1.3. Раскрыто меню Сервис – Параметры – Вид
3.3. Проверьте, установлены ли флажки :
Строка формул; Строка состояние; Горизонтальная полоса прокрутки;
Вертикальная полоса прокрутки; Отображать; Ярлычки листов;
Заголовки строк и столбцов; Сетка
Если нет, то произведите соответствующую установку.
3.4. Раскройте вкладку Общие.
Проверьте,
отключен ли переключатель
![]() .
Если нет, то произведите соответствующую
установку.
.
Если нет, то произведите соответствующую
установку.

Рис.1.4. раскрытое меню Сервис – Параметры - Общие
4.Основные понятия электронных таблиц
Компоненты листа в Книге (строки, столбцы, ячейки)
Таким образом, каждый файл в Excel является книгой с несколькими листами, что позволяет хранить связанные таблицы табллицы в одном месте и ускоряет поиск необходимой информации. После запуска на экране активен лист с именем Лист 1, для перехода следующим листам следует щелкнуть на соответствующем ярлычке. Если требуемый ярлычок невиден, то надо щелкнуть на стрелках слева от ярлычков, чтобы добраться до него.
4.1. Сделайте текущим Лист 3.
4.2. Вернитесь к листу 1.
Каждый лист предназначен для хранения одной электронной таблицы, которая представляет собой двумерный массив строк и столбцов. Количество столбцов в Excel-97/2000 равна 256, а строк-65536. На пересечении каждого столбца и строки расположен небольшой прямоугольник, который называется ячейкой или клеткой. В нее можно вводить данные (текст, число или формулы ). Общее количество ячеек на листе равно большому числу- 16 777 216. В каждую ячейку можно ввести до 32 тысяч символов.
В электронной таблице имеется табличный курсор – светящийся прямоугольник, который определяет текущую ячейку. Курсор можно перемещать по таблице с помощью клавиатуры или мышки.
Текущей ячейкой является ячейка, на которой установлен курсор.
Столбцы обозначаются буквами латинского алфавита в следующем порядке:
А – Z, затем AA- AZ, BA – BZ,…, IV.
4.3. Нажав на комбинацию клавиш [Ctrl + ] убедитесь в том, что
последней кнопкой является колонка с адресом IV.
Строки нумеруются от 1 – 65536.
4.4. Используя комбинацию клавиш [Ctrl + Home], вернитесь в ячейку А1.
Ячейки же имеют уникальный адрес, состоящий из буквы столбца и номера строки, на пересечении которых она находится. Например, А1 – адрес первой ячейки, а адрес последней ячейки – IV65536.
Адрес ячейки называется также ссылкой на ячейку.
4.5. Нажав на комбинацию клавиш [Ctrl + ↓], убедитесь в том, что последней
ячейкой является ячейка с адресом IV65536.
