
- •Ms Word 2007. Форматирование шрифта и абзаца Запуск редактора
- •Ввод текста
- •Выбор языка
- •Строчные и прописные буквы
- •Символы и знаки препинания
- •Основные правила набора текста:
- •При вводе текста полезно применять следующие приемы:
- •Перемещение по документу
- •Полосы прокрутки
- •Клавиши управления курсором
- •Сохранение документа
- •Редактирование документа. Форматирование символов Выделение текста
- •Копирование фрагментов текста:
- •Технология «Перетащить и опустить»
- •Отмена действия
- •Форматирование символов
- •Форматирование символов с помощью кнопок группы Шрифт на вкладке Главная
- •Форматирование символов с помощью кнопки открытия диалогового окна Шрифт
- •На вкладке «Интервал» изменяется масштаб, межсимвольный интервал и смещение фрагмента текста вверх или вниз без изменения размера шрифта.
- •Форматирование символов через контекстное меню
- •Форматирование абзаца
- •Форматирование абзацев с помощью кнопок на панелях
- •Форматирование абзацев с помощью кнопки открытия диалогового окна Абзац
- •Форматирование абзацев через контекстное меню
- •И спользование линейки
- •Установка границ и заливки абзаца
- •Создание списков-перечислений
- •Способы создания списков
- •1 Способ (из текста, набранного заранее):
- •2 Способ (непосредственно во время ввода текста):
- •Прерывание и продолжение списка
- •Форматирование списков
- •Создание многоуровневого списка
- •Р азбивка текста на колонки
- •Вставка символов
- •Неразрывный пробел
Технология «Перетащить и опустить»
В дополнение к описанным способам переноса или копирования текста существует еще один, называемый «Перетащить и опустить». Программа Word поддерживает этот способ при переносе и копировании текста на небольшом расстоянии – например, в пределах экрана.
Для использования данного способа нужно выполнить следующие шаги:
Выделить перемещаемый фрагмент.
Установить указатель мыши на выделенном фрагменте и нажать левую кнопку мыши, появиться указатель переноса в виде пунктирной вертикальной черты.
Удерживая нажатой левую кнопку мыши, переместить указатель в требуемое место и отпустить кнопку.
Примечание: При копировании данным способом пункт №3 нужно выполнять, удерживая клавишу Ctrl.
Отмена действия
Если выполнена
какая-либо неправильная команда
(например, вы удалили не то, что нужно и
т.д.), то всегда можно отменить последнее
действие. Для этого нужно щелкнуть по
кнопке «Отменить
ввод»
![]() на панели быстрого доступа.
на панели быстрого доступа.
Форматирование символов
Форматирование текста – это процедура оформления страницы текста.
Форматирование символа – это изменение размера, начертания, цвета символа и др.
М
Рис. 4.
Ф орматирование
символов можно осуществить:
орматирование
символов можно осуществить:
с помощью кнопок группы Шрифт на вкладке Главная (рис. 4).
с

Рис. 4
помощью кнопки открытия диалогового окна Шрифт.ч
 ерез
контекстное меню.
ерез
контекстное меню.Форматирование символов с помощью кнопок группы Шрифт на вкладке Главная
![]() – изменение типа
шрифта;
– изменение типа
шрифта;
![]() – изменение размера
шрифта;
– изменение размера
шрифта;
![]() – включение/отключение
жирного шрифта;
– включение/отключение
жирного шрифта;
![]() – включение/отключение
курсива;
– включение/отключение
курсива;
![]() – включение/отключение
подчеркивания выбранным Вами способом
подчеркивания, настроить цвет
подчеркивания;
– включение/отключение
подчеркивания выбранным Вами способом
подчеркивания, настроить цвет
подчеркивания;
![]() – включение/отключение
зачеркивание текста;
– включение/отключение
зачеркивание текста;
![]() – включение/отключение
нижнего индекса;
– включение/отключение
нижнего индекса;
![]() – включение/отключение
верхнего индекса;
– включение/отключение
верхнего индекса;
![]() – очистка формата
выделенного текста;
– очистка формата
выделенного текста;
![]() – включение/отключение
выделения цветом (пример: выделено
желтым);
– включение/отключение
выделения цветом (пример: выделено
желтым);
![]() – изменение цвета
шрифта;
– изменение цвета
шрифта;
![]() – увеличение
и уменьшение размера шрифта на 2 пт;
– увеличение
и уменьшение размера шрифта на 2 пт;
![]() – преобразования
регистра для введенного ранее текста.
В выпадающем списке нужно выбрать один
из пунктов:
– преобразования
регистра для введенного ранее текста.
В выпадающем списке нужно выбрать один
из пунктов:
Как в предложениях. Все выделенные предложения будут начинаться с прописной буквы.
все строчные. Все буквы выделенного текста преобразуются в строчные.
ВСЕ ПРОПИСНЫЕ. Все буквы выделенного текста станут прописными.
Начинать С Прописных. Каждое слово выделенного текста начинается с прописной буквы.
Изменить регистр. Прописные буквы меняются на строчные, строчные на прописные.
Форматирование символов с помощью кнопки открытия диалогового окна Шрифт
Для изменения шрифта с помощью кнопки открытия диалогового окна Шрифт, нужно:
выделить фрагмент текста;
нажать кнопку открытия диалогового окна Шрифт (рис. 4);
появится диалоговое окно ШРИФТ (см. рис. 5), в котором выбираем необходимые параметры шрифта, щелкая мышкой в нужных пунктах. В этом окне три вкладки: «Шрифт» (см. рис. 2), «Интервал», «Анимация». На вкладке «Шрифт» изменяется шрифт символа, на вкладке «Интервал» изменяется межсимвольный интервал и смещение фрагмента текста вверх или вниз, а на вкладке «Анимация» задается анимационный эффект для фрагмента текста. При этом все изменения вы будете наблюдать в разделе «Образец» этого диалогового окна;
для подтверждения выборов всех параметров щелкните по кнопке ОК этого диалогового окна.
Р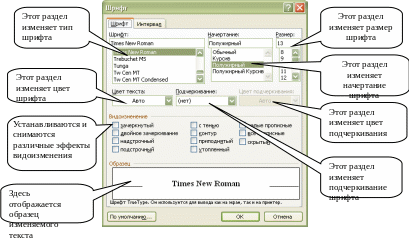 ис.
5. Вкладка Шрифт диалогового
окна ШРИФТ
ис.
5. Вкладка Шрифт диалогового
окна ШРИФТ
