
Отчет о лабораторной работе №1 стр.
М ОСКОВСКИЙ
АВИАЦИОННЫЙ ИНСТИТУТ
ОСКОВСКИЙ
АВИАЦИОННЫЙ ИНСТИТУТ
(ГОСУДАРСТВЕННЫЙ ТЕХНИЧЕСКИЙ УНИВЕРСИТЕТ)
МАИ
ИНЖЕНЕРНО-ЭКОНОМИЧЕСКИЙ ИНСТИТУТ МАИ (ИНЖЭКИН МАИ)
Кафедра 504 – «Экономическая информатика»
ОТЧЕТ О ЛАБОРАТОРНОЙ РАБОТЕ
№1
по дисциплине
КОМПЬЮТЕРНАЯ ГРАФИКА
на тему
НАСТРОЙКА ПРОГРАММЫ. НАСТРОЙКА ЧЕРТЕЖА. ПОСТРОЕНИЕ ГРАФИЧЕСКИХ ПРИМИТИВОВ.
Вариант 9
Автор: студентка группы 5О-210Б
Кривова А. Д.
Работу принял: доцент кафедры №504
Убейко В. М.
Москва
2 012
ОГЛАВЛЕНИЕ
Стр.
ВВЕДЕНИЕ……………………………………………………………………… 3
1 РЕЗУЛЬТАТЫ ПО ПЕРВОЙ ЛР….………………………………………………………… 4
1.1 Настройка курсора………………………………………………………………………... 4
1.2 Настройка единиц измерения……………………………………………........................... 5
1.3 Настройка сетки и шага…………………………………………………………………….6
1.4 Настройка лимитов чертежа………………………………………………………………. 7
1.5 Настройка слоёв…………………………………………………………………………….8
1.6 Рисование отрезков………………………………………………………………………...9
1.7 Рисование прямоугольников……………………………………………………………..10
1.8 Рисование окружностей…………………………………………………………………..11
1.9 Рисование дуг……………………………………………………………………………...13
ВЫВОДЫ……………………………………………………………………………………….16
Введение
Для студентов, обучающихся в техническом университете, программа AutoCAD является неотъемлемой частью обучающего процесса.
Поэтому студентам экономического факультета было предложено в ходе выполнения лабораторных работ изучить основы программы: настройки программы, настройки чертежей (курсора, единиц измерения, лимитов чертежа, шага, сетки, добавление новых слоев). Научиться строить примитивы: отрезки, прямоугольники, окружности, дуги. А также производить редактирование объектов.
1. РЕЗУЛЬТАТЫ ПО ПЕРВОЙ ЛР
1.1 Настройка курсора.
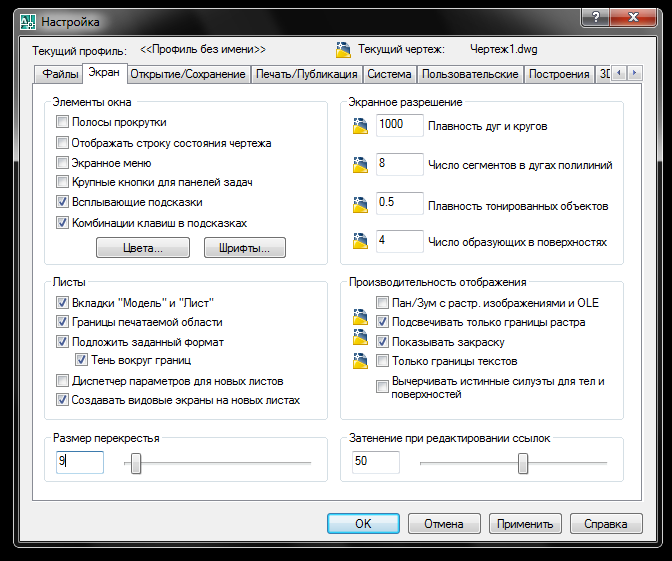
Рисунок 1. Настройка курсора.
Для настройки размера перекрестья курсора необходимо выполнить следующие действия:
С ервис
Настройка Выбрать закладку
«Экран» Размер перекрестья 9
ервис
Настройка Выбрать закладку
«Экран» Размер перекрестья 9
1.2 Настройка единиц измерения.

Рисунок 2. Настройка единиц измерения.
Для настройки единиц измерения необходимо выполнить следующие действия:
В колонке «Линейные»: Формат Десятичные; Точность 0.
В колонке «Угловые» Формат Десятичные градусы; Точность 0.
В колонке «Масштаб вставки»: Миллиметры.
1.3 Настройка сетки и шага.

Рисунок 3. Настройка сетки и шага.
Для настройки шага необходимо выполнить следующие действия:
С ервис Режимы рисования в колонке «Шаг привязки»: шаг привязки по Х=9, шаг привязки по У=9.
Для настройки сетки необходимо выполнить следующие действия:
В колонке «Шаг сетки»: Шаг сетки по Х=9, шаг сетки по У=9.
Затем в колонке «тип привязки» необходимо выбрать «ортогональная».
1 Рисунок 4. Настройка лимитов чертежа. .4 Настройка лимитов чертежа.
Для настройки лимитов чертежа необходимо выполнить следующие действия:
Ф ормат лимиты чертежа координаты левого нижнего угла <0,0> нажать «enter» (ввод) координаты верхнего правого угла <420,297> ввод.
Для проверки лимитов чертежа:
Отключить ШАГ, включить сетку (см. п. 1.3)
В ид зумирование всё.
Результат этих действий представлен на рис. 4. Появляется сетка, состоящая из точек белого цвета. Если подвести курсор к нижнему левому углу, то отобразятся координаты <0,0>. Если подвести курсор к правому верхнему углу - <420,297>
1 Рисунок 5. Созданий слоёв. .5 Создание слоёв.
Для создания слоя необходимо выполнить следующие действия, пользуясь таблицей:
Ф ормат слой диспетчер свойств слоёв кнопка «Создать слой».
|
имя слоя |
цвет |
тип линии |
вес линии |
назначение слоя |
1 |
основной |
белый |
continuous |
0,25 |
линии детали |
2 |
оси |
красный |
осевая |
по умолчанию |
оси на чертеже |
3 |
пунктир |
белый |
пунктирная |
по умолчанию |
скрытые элементы |
4 |
размеры |
синий |
continuous |
0,20 |
размеры объектов |
5 |
штриховка |
коричневый |
continuous |
по умолчанию |
штриховка разрезов |
6 |
текст |
белый |
continuous |
по умолчанию |
текст на чертеже |
7 |
рамка |
белый |
continuous |
по умолчанию |
рамка чертежа и штамп |
