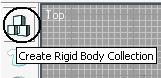- •Оглавление
- •Введение
- •Техника безопасности при работе в лабоатории аудиовизуальных технологий обучения
- •Глоссарий
- •Лабораторная работа № 1 средства статической проекции
- •Диапроектор «Пеленг – 500а»
- •Слайд-проектор «novamat е 150»
- •Графопроектор «Лектор 2000»
- •Эпипроектор «эп»
- •Выполнение работы
- •Контрольные вопросы
- •Лабораторная работа № 2 методика работы с цифровым диктофоном
- •Установка времени/даты
- •Запись информации на цд
- •Воспроизведение
- •Выполнение работы
- •Контрольные вопросы
- •Лабораторная работа № 3 звуковое оформление учебных занятий с музыкальным центром
- •Основные элементы музыкального центра
- •Установка времени
- •Воспроизведение компакт-дисков
- •Поиск радиостанций
- •Прослушивание аудиокассеты
- •Настройка функции таймера
- •Выполнение работы
- •Контрольные вопросы
- •Лабораторная работа № 4 технология создания учебных видеофрагментов
- •Типы видеофильмов
- •Учебное видео
- •Этапы видеосъемки
- •Выполнение работы
- •Контрольные вопросы
- •Лабораторная работа № 5 методика работы с цифровой видеокамерой
- •Основные элементы управления цв Panasonic nv – gs15
- •Описание порядка работы с цв Panasonic nv – gs15
- •Задание даты и времени
- •Воспроизведение
- •Перенос стоп-кадров на пк
- •Выполнение работы
- •Контрольные вопросы
- •Лабораторная работа № 6 мультимедийный проектор и работа с ним
- •Основные элементы проектора Acer x1260
- •Подключение к компьютеру
- •Включение проектора
- •Выключение проектора
- •Выполнение работы
- •Контрольные вопросы
- •Лабораторная работа № 7 интерактивная доска как экранное средство обучения
- •Интерактивная доска smart Board
- •Меры безопасности
- •Программное обеспечение и утилиты
- •Подготовка к использованию и работа с ид
- •Выполнение работы
- •Контрольные вопросы
- •Лабораторная работа № 8 сканер и методика работы с ним
- •Краткие сведения
- •Интерфейс программы abbyy FineReader 8.0
- •Организация работы в FineReader
- •Выполнение работы
- •Контрольные вопросы
- •Лабораторная работа № 9 методика подготовки учебных компьютерных презентаций
- •Общие правила дизайна
- •Рекомендации по дизайну презентации
- •Правила оформления текста
- •Контрольные вопросы
- •Лабораторная работа № 10 обработка графической информации с помощью adobe photoshop
- •Контрольные вопросы
- •Лабораторная работа № 11 создание дидактических материалов в corel draw
- •Контрольные вопросы
- •Лабораторная работа № 12 методика подготовки анимаций в macromedia flash
- •В первом кадре слоя sec нарисуйте линию (инструмент Line Tool). Добавьте толщину линии в окне Properties.
- •Контрольные вопросы
- •Лабораторная работа № 13 методика использования 3d max как средства обучения
- •Контрольные вопросы
- •Лабораторная работа № 14 разработка конспекта урока с использованием ато
- •Выбор методики проведения занятия
- •Планирование урока с учетом оптимальности распределения времени применения средств ато
- •Проверка работоспособности, установка и настройка аудиовизуальных средств обучения
- •Выполнение работы
- •Контрольные вопросы
- •Библиографический список
- •Аудиовизуальные технологии в образовании
В первом кадре слоя sec нарисуйте линию (инструмент Line Tool). Добавьте толщину линии в окне Properties.
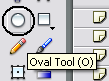

Рис. 12.10. Рисунок к пункту 3
Рис. 12.11. Рисунок к пункту 4
Выберите линию и нажмите F8. Назовите её sec_mc, тип выберите Movie clip. Там, где написано registration, обозначьте нижний средний квадрат. Нажмите OK.
Разместите sec_mc (он будет секундной стрелкой) по центру циферблата. Назовете его «sec» в панели Instance Name.
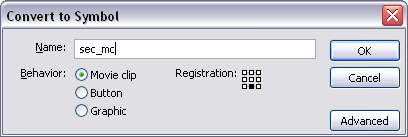
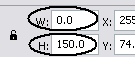
Рис. 12.12. Рисунок к пункту 5
Рис. 12.13. Рисунок к пункту 6
Скопируйте sec_mc из библиотеки в первый кадр слоя min (он будет минутной стрелкой). Немного увеличьте его длину (H) и ширину (W).
Разместите линию по центру циферблата. Назовете его «min» в панели Instance Name.
Перетащите sec_mc из библиотеки в первый кадр слоя hour (он будет часовой стрелкой). Уменьшите его длину и увеличьте ширину. Разместите его по центру циферблата. Назовете его «hour» в панели Instance Name.
Скопируйте этот код в Actions – Frame первого кадра слоя actions:
time=new Date(); // объект time seconds = time.getSeconds() minutes = time.getMinutes() hours = time.getHours() hours = hours + (minutes/60); seconds = seconds*6; // считаем секунды minutes = minutes*6; // считаем минуты hours = hours*30; // считаем часы sec._rotation=seconds; // задаём значение параметра rotation min._rotation=minutes; // задаём значение параметра rotation hour._rotation=hours; // задаём значение параметра rotation
Во всех слоях создайте по дополнительному кадру (F5). Нажмите Ctrl+Enter, чтобы запустить ролик.
Оформленные в тетради ответы на контрольные вопросы представьте на отчет.
Контрольные вопросы
Какие инструменты позволяют нарисовать графические примитивы?
Расскажите, как изменить цвет фигуры.
С помощью какого инструмента можно добавить текст?
Объясните, как отформатировать текст.
Как открыть окно Properties?
Лабораторная работа № 13 методика использования 3d max как средства обучения
Цель работы: знакомство с возможностями трехмерной графики.
Задачи:
Познакомиться с основными приемами трехмерной графики на примере программы 3D Max;
Изучить основные элементы командной панели;
Овладеть некоторыми возможностями автоматической анимации;
Освоить способы использования модуля reactor.
Оборудование: компьютер.
Задание 1. Рисование примитивов. Автоматическая анимация
На командной панели Create выберите графический примитив Вох (параллелепипед) (Create Geometry Standard Primitives Box).
В окне проекции Top (Сверху) нарисуйте примитив Вох со следующими параметрами: Length – 70, Width – 30, Hight – 4.
Нажмите кнопку Select and Move на главной панели
|
|
Рис. 13.1. Рисунок к пункту 1 |
Рис. 13.2. Рисунок к пункту 3 |
и в окне проекции Front сместите параллелепипед немного вверх и влево удерживая клавишу Shift.
В диалоговом окне Clon Options добавьте количество копий Number of Copies: 8, нажмите ОК.
Нажмите кнопку Zoom Extents All (Сцена целиком во всех окнах) в правом нижнем углу экрана.
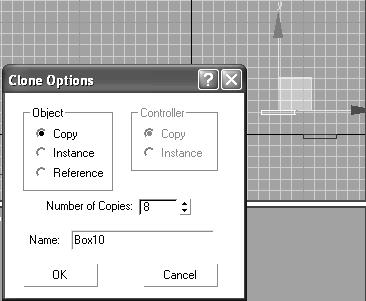
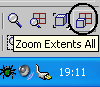
Рис. 13.3. Рисунок к пункту 4
Рис. 13.4. Рисунок к пункту 5
Нарисуйте примитив Sphere (Сфера) и расположите его на верхнем параллелепипеде.

Рис. 13.5. Рисунок к пункту 6
Перейдите в режим автоматической анимации нажатием кнопки Auto Key.
Сместите бегунок анимации на пятый кадр.
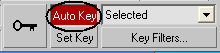

Рис. 13.6. Рисунок к пункту 7
Рис. 13.7. Рисунок к пункту 8
В окне проекции Front передвиньте сферу немного вверх и вправо.
Сместите бегунок анимации на кадр 10.
В окне проекции Front передвиньте сферу так, чтобы она располагалась на втором параллелепипеде.
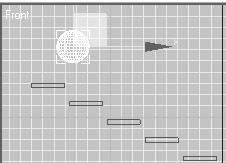
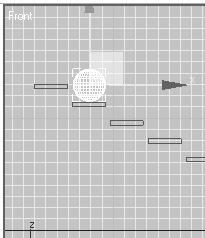
Рис. 13.8. Рисунок к пункту 9
Рис. 13.9. Рисунок к пункту 11
Сместите бегунок анимации на кадр 15, приподнимите сферу, на кадре 20 опустите сферу и т.д. до кадра 80. Далее через каждые 5 кадров поднимайте и опускайте сферу, не смещая ее по горизонтали.
Запустите анимацию нажатием на кнопку Play Аnimation.
Для сохранения анимации в видеофайл нажмите кнопку F10 на клавиатуре. В свитке Common Parameters окна Render Scene поставьте переключатель в положение Active Time Segment.


Рис. 13.10. Рисунок к пункту 13
Рис. 13.11. Рисунок к пункту 14
Опуститесь ниже по свитку Common Parameters. В блоке Render Output нажмите кнопку Files.

Рис. 13.12. Рисунок к пункту 15
В окне Render Output File выберите папку для сохранения, наберите имя сохраняемого файла, тип файла задайте AVI. Нажмите кнопку Сохранить.
В окне AVI File Compression Setup нажмите ОК.
Нажмите кнопку Render в нижнем правом углу окне Render Scene.
После того, как визуализируется последний кадр, просмотрите видеофайл.
Задание 2. Использование модуля reactor
На командной панели Create выберите графический примитив Вох (параллелепипед) (Create Geometry Standard Primitives Box).
В окне проекции Top (Сверху) нарисуйте примитив Вох со следующими параметрами: Length – 200, Width – 45, Hight – 4.
Нажмите кнопку Select and Rotate на главной панели.
Удерживая клавишу Shift, поверните Box относительно оси Х.
В диалоговом окне Clon Options нажмите ОК.
Результатом будет клонирование параллелепипеда с поворотом на некоторый угол.
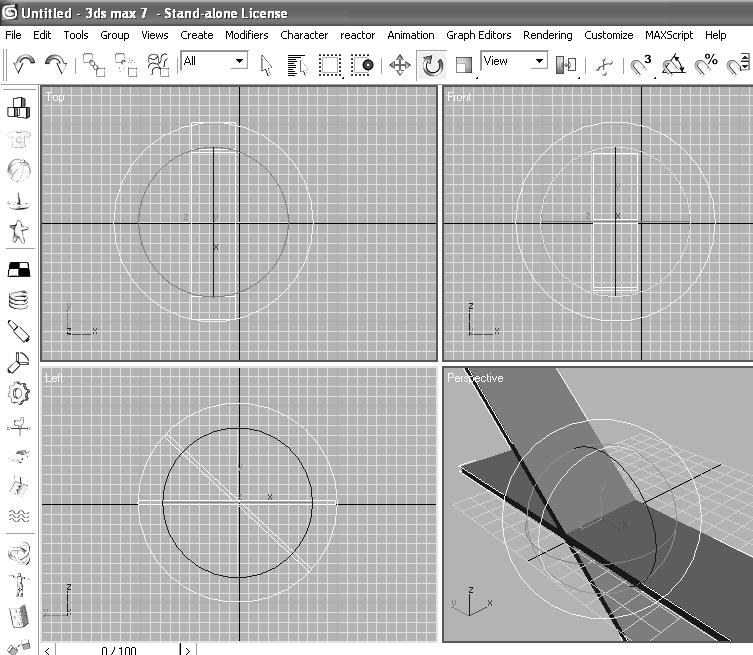
Рис. 13.13. Рисунок к пункту 6
Нажмите кнопку Select and Move на главной панели.
и сместите наклонный параллелепипед вдоль горизонтального, так чтобы получить наклонную плоскость переходящую в горизонтальную.
Нажмите кнопку Zoom Extents All (Сцена целиком во всех окнах) в правом нижнем углу экрана.
Рис. 13.14. Рисунок к пункту 7
Рис. 13.15. Рисунок к пункту 8
Нарисуйте примитив Sphere (Сфера) и расположите его как показано на рисунке.
Выделите все три объекта, используя инструмент Select Object главной панели.
Добавьте выделенные объекты в коллекцию твердых тел нажатием на кнопку Create Rigid Body Collection панели reactor.
Выделите сферу.
Нажмите кнопку reactor на командной панели Utilites.
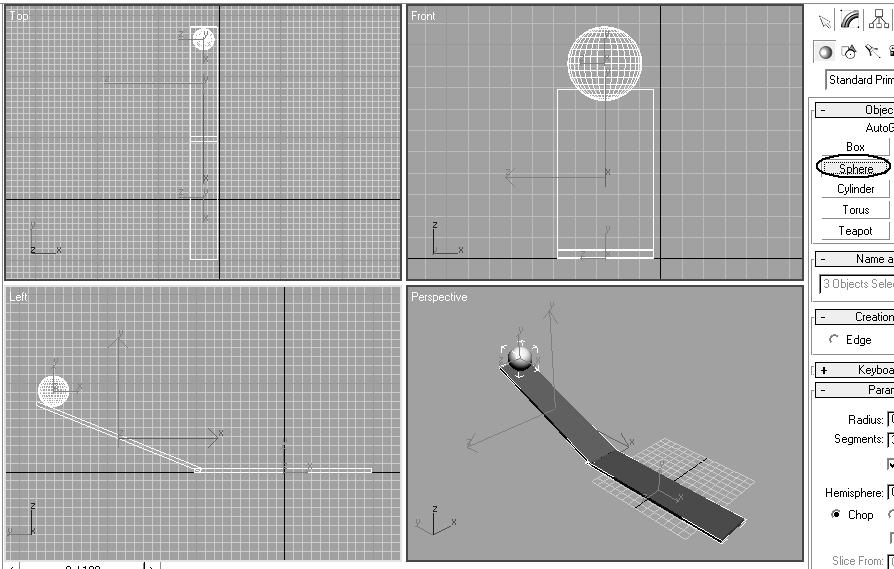
Рис. 13.16. Рисунок к пункту 9
|
|
Рис. 13.17. Рисунок к пункту 10 |
Рис. 13.18. Рисунок к пункту 11 |
Раскройте свиток Properties и добавьте сфере массу.
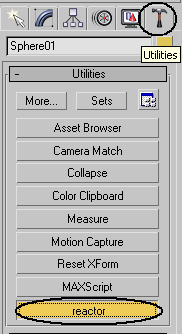

Рис. 13.19. Рисунок к пункту 13
Рис. 13.20. Рисунок к пункту 14
Используйте свиток Preview & Animation и нажмите кнопку Preview in Window. В окне reactor Real – Time Preview (Open GL) можно посмотреть анимацию предварительно. Просмотр запускается нажатием на клавишу «Р» на клавиатуре.
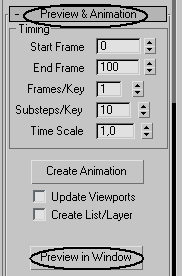
Рис. 13.21. Рисунок к пункту 15
Закройте окно reactor Real – Time Preview. В свитке Preview & Animation и нажмите кнопку Create Animation. В диалоговом окне reactor нажмите ОК.
Результатом выполнения команды Create Animation будет создание ключевых кадров. Теперь нажатием на кнопку Play animation, анимацию можно запустить в окне проекции.
Рис. 13.22. Рисунок к пункту 17
Сохраните анимацию в видеофайл.
Оформленные в тетради ответы на контрольные вопросы представьте на отчет.